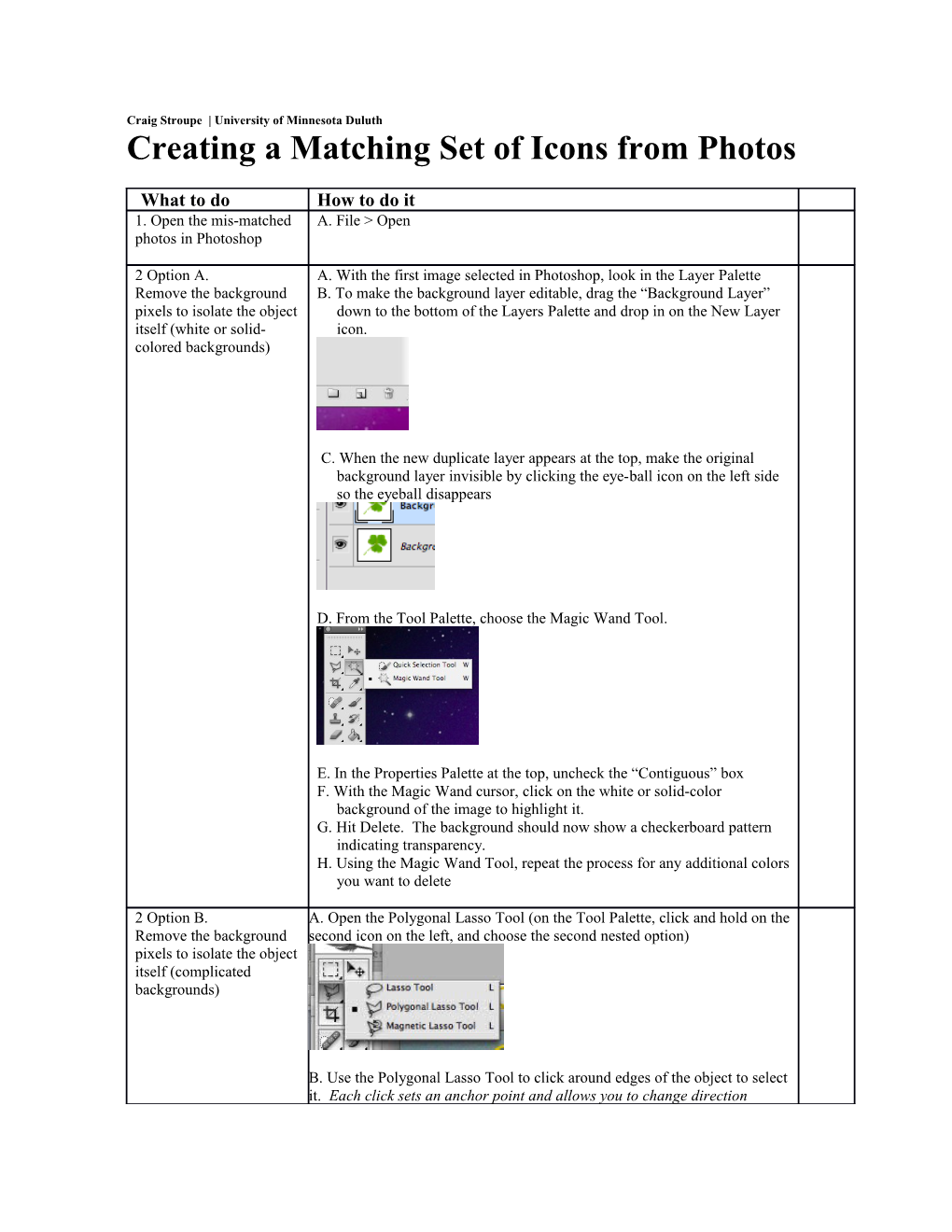Craig Stroupe | University of Minnesota Duluth Creating a Matching Set of Icons from Photos
What to do How to do it 1. Open the mis-matched A. File > Open photos in Photoshop
2 Option A. A. With the first image selected in Photoshop, look in the Layer Palette Remove the background B. To make the background layer editable, drag the “Background Layer” pixels to isolate the object down to the bottom of the Layers Palette and drop in on the New Layer itself (white or solid- icon. colored backgrounds)
C. When the new duplicate layer appears at the top, make the original background layer invisible by clicking the eye-ball icon on the left side so the eyeball disappears
D. From the Tool Palette, choose the Magic Wand Tool.
E. In the Properties Palette at the top, uncheck the “Contiguous” box F. With the Magic Wand cursor, click on the white or solid-color background of the image to highlight it. G. Hit Delete. The background should now show a checkerboard pattern indicating transparency. H. Using the Magic Wand Tool, repeat the process for any additional colors you want to delete
2 Option B. A. Open the Polygonal Lasso Tool (on the Tool Palette, click and hold on the Remove the background second icon on the left, and choose the second nested option) pixels to isolate the object itself (complicated backgrounds)
B. Use the Polygonal Lasso Tool to click around edges of the object to select it. Each click sets an anchor point and allows you to change direction slightly or to turn a corner. When you close the circle, the seagull should be outlined with an active selection (line of marching ants). C. Choose Select > Inverse to select everything but the selected object D. Hit “Delete” G. Using the Polygonal Lasso Tool again, select additional, internal portions of the image to delete
3. Apply “Poster Edges” A. Choose Filters > Artistic > Poster Edges filter to the first image to B. In the “Poster Edges” window that appears, adjust the sliders for Edge remove detail, add black Thickness, Edge Intensity, and Posterization. You want thick, definite edges, reduce number of edges and only one or two variations of color in the middle of the object colors to one or two C. For additional posterization effect, choose Image > Adjustments > Posterize, and decrease the numbers of colors. 4 Option A. C. Choose Image > Adjustments > Replace Color Replace colors with hues D. From the “Replace Color” dialog box that appears, move the cursor in the color palette of (now an eyedropper) to the image and select the dominant color. your icon set (with E. In the dialog box, move the slider for “Fuzziness” so that the thumbnail Replace Color) images show the parts of the object with that dominant color in bright white.
F. In the “Replacement” section in the lower portion of the dialog box, click the “Result” color box. G. In the Color Picker that appears, select your replacement color (if you’re using RGB values, enter each of the three numbers next to R. G. and B. respectively) For instance, a rich bright blue in RGB code would be 0, 16, 255. H. Click OK. I. If there are remaining colors to change in the object, repeat these steps. 4 Option B. A. Choose Image > Adjustments > Hue/Saturation Replace colors with hues B. Click the “Colorize” box in the color palette of C. Move the hue slider control to set the color desired your icon set (with Hue/Saturation [colorize] 5. Follow the previous steps for each image. 6. Crop images for A. From the Tool Palette, choose the Marquee Tool consistent B. In the Properties Palette at the top, open the “Style” drop-down menu figure/background and select “Fixed Ratio” (or “Fixed Aspect Ratio”) proportion and shape.
C. To the right of the menu, enter values to set the proportionate dimensions (a square shape could be “2” and “2” or “50” and “50”) D. With the Marquee Tool cursor, drag a selection around the object leaving the desired amount of margin around the outside and selecting the shape of the image 7. Resize images to be A. Choose Image > Image Size consistent dimensions B. Enter pixel value for Width and Height should change automatically (as long as “Constrain Proportions” is checked at the bottom of the “Image Size” dialog box.
8. Save the images as .psd File > Save As in your class folder (not “www”)
9. Move each image into From the Tools Palette, choose the Move Tool the.psd file of your headers. Put each icon on To create folders (a.k.a. “sets”) to contain and nest layers in the Layers its own separate layer. Palette, click the folder icon at the bottom of the Layers Palette, and Organize into folders as then drag layers into that container in the stack of layers. desired.
9. Showing or hiding File > Save for Web and Devices layers as needed, save optimized images from the headers .psd in the “assets” subfolder inside your project’s or exercise’s local root folder.