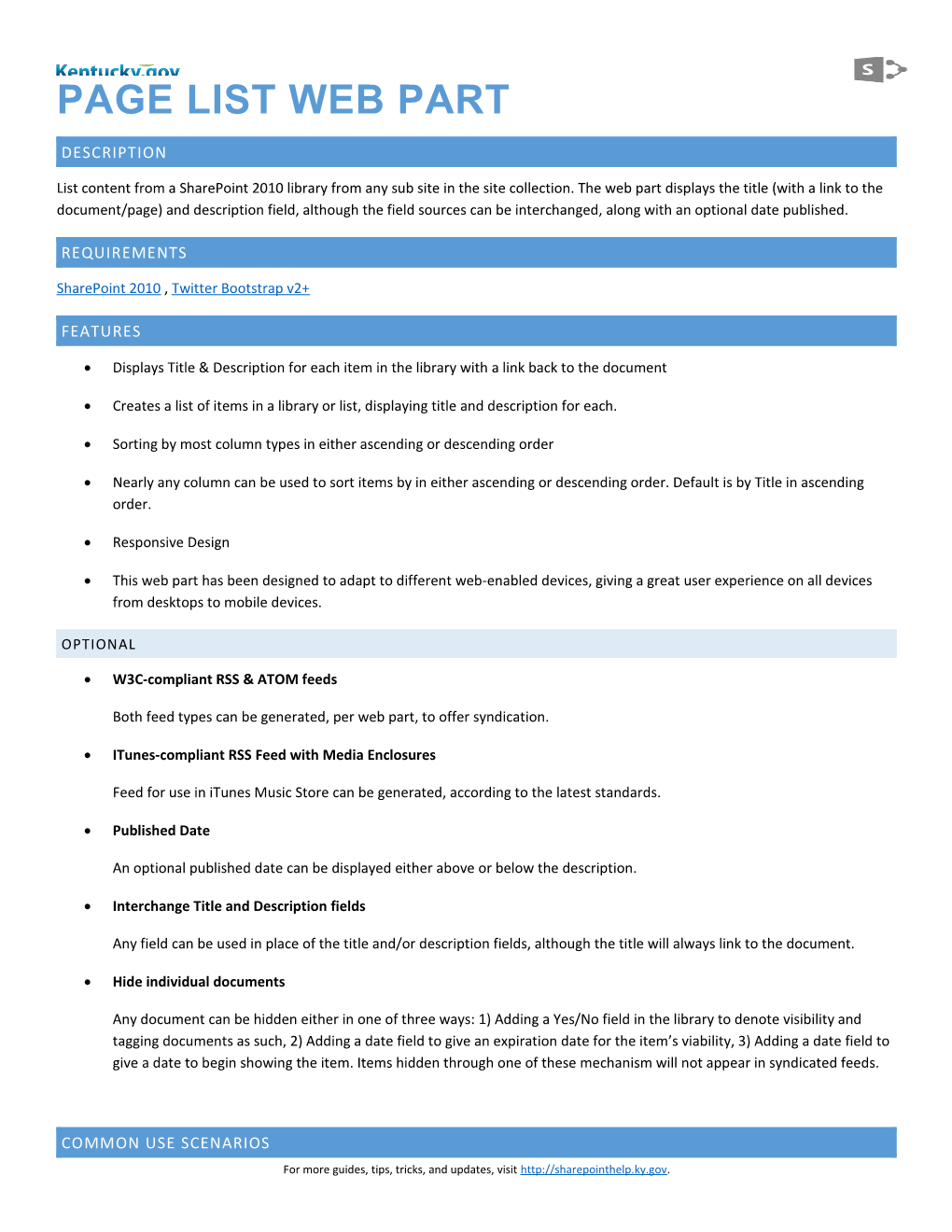PAGE LIST WEB PART
DESCRIPTION
List content from a SharePoint 2010 library from any sub site in the site collection. The web part displays the title (with a link to the document/page) and description field, although the field sources can be interchanged, along with an optional date published.
REQUIREMENTS
SharePoint 2010 , Twitter Bootstrap v2+
FEATURES
Displays Title & Description for each item in the library with a link back to the document
Creates a list of items in a library or list, displaying title and description for each.
Sorting by most column types in either ascending or descending order
Nearly any column can be used to sort items by in either ascending or descending order. Default is by Title in ascending order.
Responsive Design
This web part has been designed to adapt to different web-enabled devices, giving a great user experience on all devices from desktops to mobile devices.
OPTIONAL
W3C-compliant RSS & ATOM feeds
Both feed types can be generated, per web part, to offer syndication.
ITunes-compliant RSS Feed with Media Enclosures
Feed for use in iTunes Music Store can be generated, according to the latest standards.
Published Date
An optional published date can be displayed either above or below the description.
Interchange Title and Description fields
Any field can be used in place of the title and/or description fields, although the title will always link to the document.
Hide individual documents
Any document can be hidden either in one of three ways: 1) Adding a Yes/No field in the library to denote visibility and tagging documents as such, 2) Adding a date field to give an expiration date for the item’s viability, 3) Adding a date field to give a date to begin showing the item. Items hidden through one of these mechanism will not appear in syndicated feeds.
COMMON USE SCENARIOS For more guides, tips, tricks, and updates, visit http://sharepointhelp.ky.gov. SCENARIO 1
Description…
Setup
1. One
2. Two
3. Three
4. Four
5. Five
SETUP
LIST SOURCE SETTINGS
This web part has 9 main components. Set up the web part in the following order:
1. ADD THE PAGE LIST WEB PART Edit your page, click Add a Web Part in any of the web part zones, select the Custom group, select PageListWebPart, ensure that the correct Zone is chosen, and click Add.
Note If you do not see the PageListWebPart in your menu, contact your Kentucky.gov. A Site Collection Feature may need to be enabled on your site. Only KI can enable this feature for you.
2. SELECT SITE(S) By default the web part will choose the Current Site you are at. If you would like to add a library/list from a different site, click the dropdown arrow and choose the site. Allow a short amount of time for the page to post back and the List selection box will populate with all libraries and lists at that site level.
3. SELECT LIST To select a library/list, click the dropdown arrow and choose one of the options. The Pages library is the most common library for this web part as it is the location where all your Pages are stored.
4. ORDER BY Click the dropdown arrow and select which column to sort by. Not all column types are available to sort by.
5. SORT ORDER Click the dropdown arrow and choose to sort in Ascending or Descending order.
6. TITLE FIELD Click the dropdown arrow and choose which column to present as the title of each item. Not all columns types are available.
7. DESCRIPTION FIELD
For more guides, tips, tricks, and updates, visit http://sharepointhelp.ky.gov. Click the dropdown arrow and choose which column to present as the description of each item. HTML will render properly here. Not all columns types are available.
8. SHOW ITEMS Click the dropdown arrow and choose which items should be visible based on one of the following:
9. SHOW PUBLISH DATE Click the dropdown arrow and choose the visibility or the location of the publish date. By default, the publish date is hidden. Two choices exist for location: before or after the description field. This option is useful if the web part will be used for news center-related display.
A. Show All Items The default setting to show all items.
B. Field that marks item as hidden When selected, a second dropdown appears which allows a choice of all Yes/No columns in the library/list. Items marked as yes will not appear. A yes/no field must be added to the library for this selection to function.
C. Field that hides item after end date When selected, a second dropdown appears which allows a choice of all Date and Time columns in the library/list. Items will be hidden if the current date is chronologically before the value in the selected field.
D. Field that shows item after start date When selected, a second dropdown appears which allows a choice of all Date and Time columns in the library/list. Items will be visible if the current date is chronologically after the value in the selected field.
E. Field that shows between date range When selected, a second set of dropdowns appear which allows a choice of all Date and Time columns in the library/list. Items will be visible if the current date is chronologically between the values in the selected fields, respectively.
SYNDICATION SETTINGS (OPTIONAL)
This web part has 7 main components. Set up the web part in the following order:
1. ENABLE SYNDICATION Check yes/no to turn syndication (feeds) off for the web part.
2. HOME URL Enter the URL of the full, absolute path where the web part is located.
3. FEED TYPE
Choose which type of feed should be referenced in the Feed Available link.
4. SYNDICATION TITLE Give the feed a title relevant to the content and filters applied.
For more guides, tips, tricks, and updates, visit http://sharepointhelp.ky.gov. 5. SYNDICATION DESCRIPTION Give the feed a description relevant to the content and filters applied. Ex: Latest News Stories
6. COPYRIGHT Enter copyright date and other identifying information. Ex: 2013 Kentucky.gov
7. FEED IMAGE URL Enter the URL of the full, absolute path where the image is located. Be sure the image is published if it is located in SharePoint.
8. CONTENT MANAGER NAME Enter the name of the editor responsible for the content of the feed.
9. CONTENT MANAGER EMAIL Enter the email address of the editor responsible for the content of the feed.
10. WEB MASTER NAME Enter the name of the web master responsible for the content of the site.
11. WEB MASTER EMAIL Enter the email address of the web master responsible for the content of the site.
iTunes SYNDICATION SETTINGS (OPTIONAL, BUT REQUIRED FOR ITUNES RSS TYPE)
This web part has 13 main components. In accordance with http://www.apple.com/itunes/podcasts/specs.html, the RSS feed is compliant as of December 2012. All fields must be completed for feed to display correctly. Set up the web part in the following order:
1. SUBTITLE Displays as the Description in iTunes.
2. SUMMARY When the "circled i" in Description column is clicked
3. KEYWORDS This tag allows users to search on a maximum of 12 text keywords. Use commas to separate keywords.
4. CATEGORY There are two ways to browse podcast subject categories on iTunes: click Browse in the Quick Links box or click a selection in the Category box. The former method leads to a text-based table, while the latter leads to pages that include the podcast art.
Categories and subcategories can be specified as follows. Use a top level
5. SUBCATEGORY
For more guides, tips, tricks, and updates, visit http://sharepointhelp.ky.gov. Specifies the browse subcategory.
6. FEED AUTHOR NAME The content of this tag is shown in the Artist column in iTunes. If the tag is not present, iTunes uses the contents of the
7. FEED AUTHOR EMAIL The content of this tag is shown in the Artist column in iTunes as a clickable link.
8. FEED OWNER NAME This tag contains information that will be used to contact the owner of the podcast for communication specifically about their podcast. It will not be publicly displayed.
9. FEED OWNER EMAIL The content of this tag is shown in the Feed Owner Name in iTunes as a clickable link.
RSS ENCLOSURE SETTINGS (OPTIONAL)
This web part has 7 main components. Set up the web part in the following order:
1. ENABLE ENCLOSURE Check yes/no enable item enclosures in the web part feed.
2. FILE URL FIELD Choose the column which contains the link to the media file. Only Hyperlink site columns are available.
3. LENGTH FIELD Choose the column which contains the file size to the media file. Only Number site columns are available.
4. MEDIA TYPE FIELD Choose the column which contains the type of media file. Only Single Line of Text site columns are available.
For more guides, tips, tricks, and updates, visit http://sharepointhelp.ky.gov.