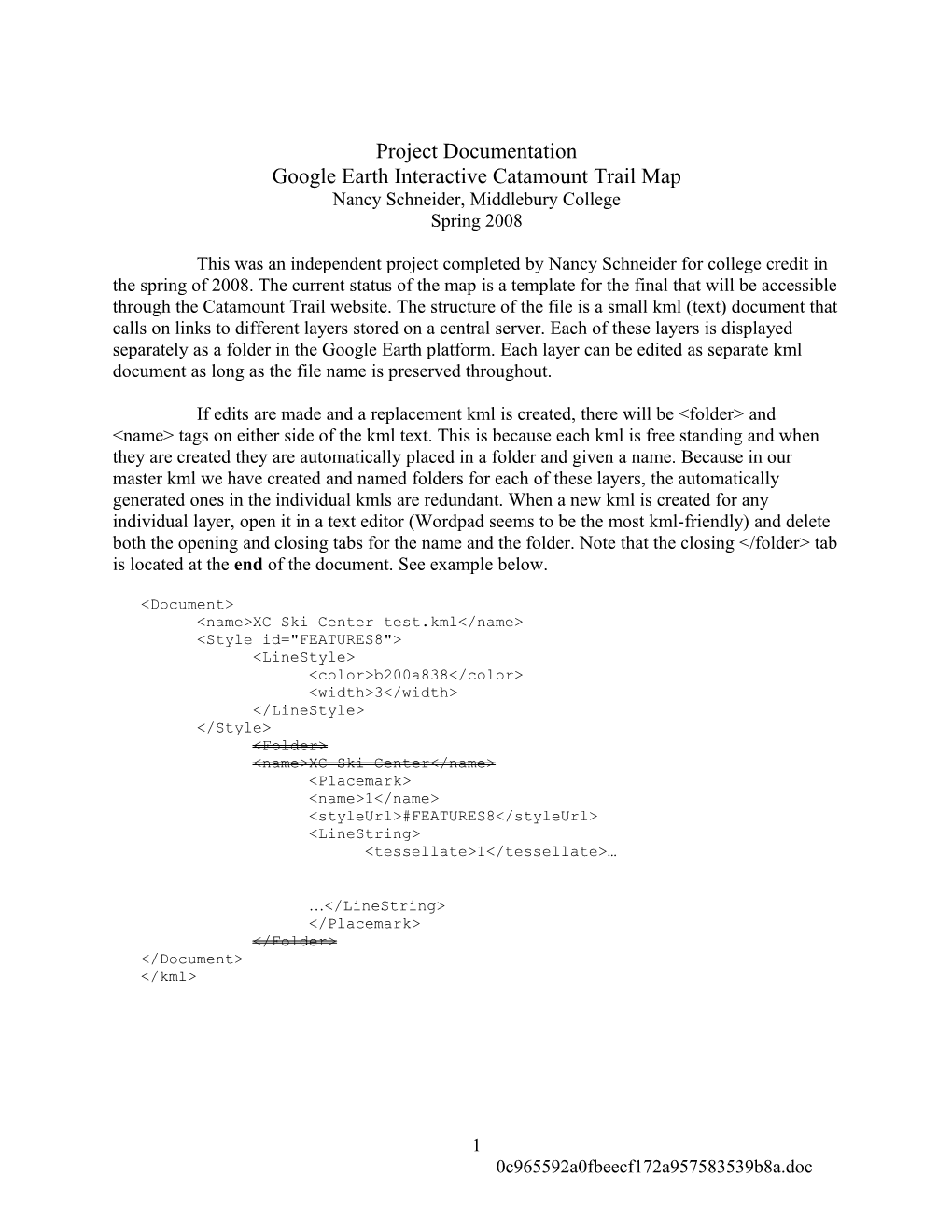Project Documentation Google Earth Interactive Catamount Trail Map Nancy Schneider, Middlebury College Spring 2008
This was an independent project completed by Nancy Schneider for college credit in the spring of 2008. The current status of the map is a template for the final that will be accessible through the Catamount Trail website. The structure of the file is a small kml (text) document that calls on links to different layers stored on a central server. Each of these layers is displayed separately as a folder in the Google Earth platform. Each layer can be edited as separate kml document as long as the file name is preserved throughout.
If edits are made and a replacement kml is created, there will be
…
1 0c965592a0fbeecf172a957583539b8a.doc Folder 1: Map Legend
This layer is an image overlay that is turned on by default when the master kml opens. It is the legend for the interactive map itself. It was created in Adobe Illustrator and is now stored as a png image on the server.
1. Adobe Illustrator File 2. export as png image file map_legend.png (300dpi) 3. if illustrator file is updated, edit this script in the master kml, changing the highlighted text to change file reference name or location on the screen
Folder 2: Trail
This is the most complicated folder in the map. All three subfolders are stored in separate kmls as are each of the five trail type kmls. The Catamount Trail and Catamount Trail by Type layers are turned on automatically, but the long trail has to be activated to be visible. If adjustments are to be made to the shape of the trail they should be made to the original ArcMap shapefile in order to preserve all the attributes. Then, the trail types on which the change (or changes) has been made should be re-exported from the original shapefile to update the individual type shapefile and kml. In both cases, make sure that the kml filename is preserved. In other words when it asks if you want to replace the existing file, say yes. This will preserve the link.
Catamount Trail
1. Original ArcMap shapefile ct_only2-14-08.shp 2. export to kml: Catamount Trail.kml 3. remove
Catamount Trail by Type
1. start with the ArcMap shapefile used above
2 0c965592a0fbeecf172a957583539b8a.doc 2. select by attribute each individual type to make separate shapefiles (Ungroomed trail, Snowmobile trail, XC-Ski Center Trail, Road Walk, Unplowed Road)
3. export data, creating a new shapefile for each type of trail 4. any symbolization (color, line width, line type) should be completed in ArcMap 5. export each trail type shapefile to kml: Road Walk.kml, Snowmobile.kml, Unplowed Road.kml, Ungroomed Trail.kml, XC Ski Center.kml 6. The Regions tag, found in the Catamount Trail Master.kml, is applied to all five trail types. The Region tag defines where in the ‘zoom’ range the different types of trail will show up to cover the entire red trail 7. If desired, the Region tag can be edited, but this should not be necessary unless the catamount trail extends north to Quebec or south to Massachusetts. One region tag is located under the Trail Types folder in the Catamount Trail Master.kml.
3 0c965592a0fbeecf172a957583539b8a.doc 8. Remember to remove the
Long Trail
1. Original ArcMap shapefile: \\splinter\gg_projects\cta_google_map\new_shapes\ LT_Clip.shp 2. export to kml: Long Trail.kml 3. remove
Folder 3: Public Lands
These were selected from the Conserved lands data layer provided by UVM. Data was selected within a 10 km buffer of the trail when the ‘ownership’ values equaled 1 or 2 this corresponds to publicly owned land or privately owned land with ANR, USFS, or USFWS easements allowing public access/use.
1. original ArcMap shapefile: \\splinter\projects\cta_project\Data\Statewide\Conservation\conspri120104_poly gon.shp 2. select by attribute all publicly owned land (value in ownership field equals 1 or 2) and export as a new shapefile 3. select by location from the new shapefile all polygons that intersect with the Catamount Trail within a 10 km buffer and export as a new shapefile 4. run the dissolve function on the newest shapefile to simplify and export as a new shapefile: public_5_9_Dissolve.shp 5. symbolize in ArcMap 6. export to kml: Public Land.kml
Folder 4: Trailheads
The trailheads layer is not complete, but it does act as a template for future trailheads layer. The trailheads will be based on CTA data store in a MySQL database on the CTA server. This way the CTA can update each trailhead individually and preserve the common symbology. The style sheet will be stored defines the symbology, and sets the source for the description text. The actual data will be pulled from the MYSQL database following updates and inserted into the template. The following description is how I created the template, not the final. However, the master kml still calls on a trailheads kml that I created, as it will be the stylesheet.
1. create a ‘Trailheads’ folder in the Google Earth platform 2. follow street instructions on CTA website pdf’s to trailhead 3. add placemark 4. ‘add custom icon’ to use the paw print: paw_little.png
4 0c965592a0fbeecf172a957583539b8a.doc 5. copy and paste directions to trailhead from pdf on the CTA website to the description box 6. add the paw print at the bottom of the description box:
7. save the folder as a kml: Trailheads.kml 8. apply region command – insert the following text into the master kml after the
9. remove
Folder 5: Lodging
This layer is similarly just a template and will be addressed in the same way as the trailheads.
1. create a new ‘lodging’ folder in the Google Earth platform 2. look up street address online
5 0c965592a0fbeecf172a957583539b8a.doc 3. search by address in Google Earth 4. add placemark – the symbol used here is the default bed symbol, color 5. write name of lodging in the title bar 6. to insert photograph:
7. copy and paste description text, address, phone number, and web address from website into description box 8. save the folder as a kml: Lodging.kml 9. apply region command – insert the following text into the master kml after the
10. remove
Folder 6: Section Outlines
In the trail section kml, the text is duplicated so there are two folders. One shows all the boxes, the other activates the radio button option, allowing the user to see only one section at a time. The default folder shows all the boxes.
1. in ArcMap - activate georegistered pdf’s 2. create a new polygon shapefile in ArcCatalogue: boxes.shp 3. add shapefile to the layer 4. open editor toolbar – start editing 5. create new feature – draw a box around each pdf 6. stop editing, save edits 7. edit style in ArcMap 8. export to kml: Trail Section Outlines.kml
Folder 7: Guidebook overlays
This layer contains the pdfs of the guidebook maps and the guidebook legend.
6 0c965592a0fbeecf172a957583539b8a.doc Overlays
1. download pdf from CTA website 2. in Photoshop - crop the image to the extent of the map
3. export cropped image as a png 4. in ArcMap – add png to the map 5. open georegister toolbar 6. georegister each image by selecting 4 control points along the trail, connect point on the image to the point on the map
7. in Google Earth create a new ‘Guidebook Overlay’ folder 8. add image overlay
7 0c965592a0fbeecf172a957583539b8a.doc 9. define the links in the kml: Guidebook Overlays.kml the files are named in this style: Catamount_Trail_Section_2_cut.png where the number 2 represents the section number 10. define extent coordinates in the location tab by looking in the ArcCatalog metadata for each image
11. save the folder as a kml: Guidebook Overlayst.kml
Overlay Legend
1. Adobe Illustrator File 2. export as png: overlay_legend_3_13.png 3. copy and paste this script into a wordpad document, changing the highlighted text to change file reference and location on the screen 4. the following text in the Section Overlay kml calls the png legend file
Folder 8: Vermont
8 0c965592a0fbeecf172a957583539b8a.doc 1. ArcMap shapefile 2. Export to kml: Vermont.kml
Please contact Bill Hegman ([email protected]) or Nancy Schneider ([email protected], or [email protected]) with questions.
9 0c965592a0fbeecf172a957583539b8a.doc