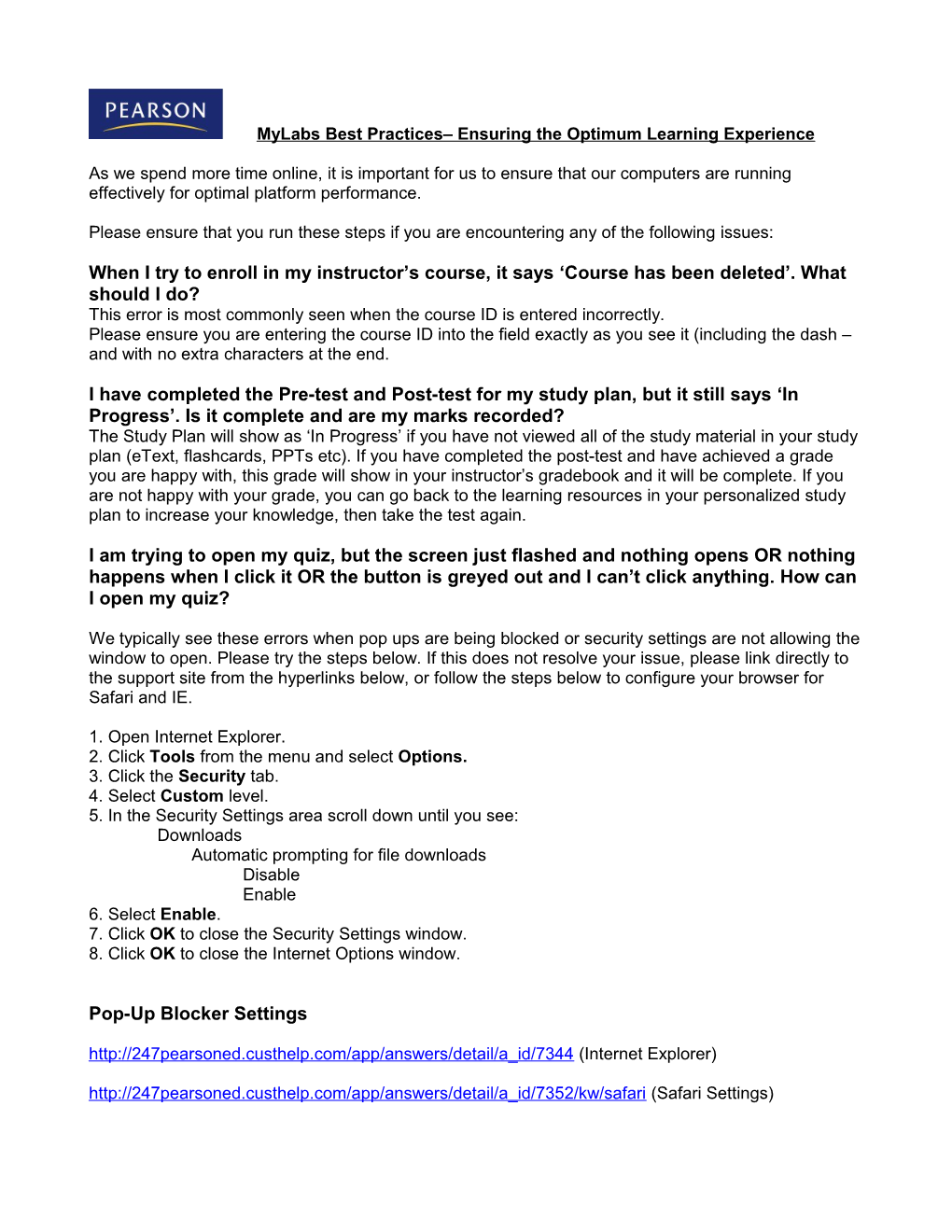MyLabs Best Practices– Ensuring the Optimum Learning Experience
As we spend more time online, it is important for us to ensure that our computers are running effectively for optimal platform performance.
Please ensure that you run these steps if you are encountering any of the following issues:
When I try to enroll in my instructor’s course, it says ‘Course has been deleted’. What should I do? This error is most commonly seen when the course ID is entered incorrectly. Please ensure you are entering the course ID into the field exactly as you see it (including the dash – and with no extra characters at the end.
I have completed the Pre-test and Post-test for my study plan, but it still says ‘In Progress’. Is it complete and are my marks recorded? The Study Plan will show as ‘In Progress’ if you have not viewed all of the study material in your study plan (eText, flashcards, PPTs etc). If you have completed the post-test and have achieved a grade you are happy with, this grade will show in your instructor’s gradebook and it will be complete. If you are not happy with your grade, you can go back to the learning resources in your personalized study plan to increase your knowledge, then take the test again.
I am trying to open my quiz, but the screen just flashed and nothing opens OR nothing happens when I click it OR the button is greyed out and I can’t click anything. How can I open my quiz?
We typically see these errors when pop ups are being blocked or security settings are not allowing the window to open. Please try the steps below. If this does not resolve your issue, please link directly to the support site from the hyperlinks below, or follow the steps below to configure your browser for Safari and IE.
1. Open Internet Explorer. 2. Click Tools from the menu and select Options. 3. Click the Security tab. 4. Select Custom level. 5. In the Security Settings area scroll down until you see: Downloads Automatic prompting for file downloads Disable Enable 6. Select Enable. 7. Click OK to close the Security Settings window. 8. Click OK to close the Internet Options window.
Pop-Up Blocker Settings http://247pearsoned.custhelp.com/app/answers/detail/a_id/7344 (Internet Explorer) http://247pearsoned.custhelp.com/app/answers/detail/a_id/7352/kw/safari (Safari Settings) *Important note for Mac Users: The newest version of Mac OS X and Safari automatically run in 64-bit mode if the processor is 64. To avoid issues, including freezing, make sure Safari is running in 32-bit mode. For directions on how to make this change, please read this. http://247pearsoned.custhelp.com/app/answers/detail/a_id/7862/kw/64-bit
IE Browser Settings
Trusted Sites and Protected Mode 1. Open Internet Explorer and click Tools > Internet Options > Security tab. 2. On the Security tab, click the Trusted Sites icon. 3. If you are using Windows Vista, uncheck the Enable Protected Mode box. 4. Click the Sites button. 5. Uncheck the box that says Require server verification ... 6. Where it says Add this Web site to the zone, enter the following addresses (including the * symbol), clicking Add after each one: *.pearsoned.com *.pearsoncmg.com *.pegasus2.pearsoned.com 7. After allowing these three sites, click OK, then OK again. Note: When navigating to a site in your Trusted sites zone, you will receive a Security Warning. Simply click Yes to load the page.
Pop-up Blockers 1. Open Internet Explorer and click Tools > Pop-up Blocker > Pop-up Blocker Settings, which will open the Pop-up Blocker Settings window. 2. Where it says Address of website to allow, enter the following addresses (including the * symbol) clicking the Add button after each one: *.pearsoned.com *.pearsoncmg.com *.pegasus2.pearsoned.com 3. After adding these three sites to the Allowed sites list, click Close. 4. Click View > Toolbars (or Tools > Toolbars). 5. Uncheck anything in the menu on the right other than Menu Bar.
Note: Many toolbars (including Yahoo and Google) use pop-up blockers, which is why they may need to be disabled while you are using mylab. The menu will close after each item you choose, so you will have to go back to View > Toolbars each time.
Cookies 1. Open Internet Explorer and go to Tools > Internet Options, then click on the Privacy tab. 2. Click the Advanced button, which will open the Advanced Privacy Settings window. 3. Place a check in the box for Override automatic cookie handling. 4. Place a check in the box for Always allow session cookes. 5. Set First-party Cookies to Accept (no change to Third-party cookies is needed). 6. Click OK, then OK again.
Content Advisor 1. Open Internet Explorer and go to Tools > Internet Options, then click on the Content tab. 2. If the button for Content Advisor says Enable, no change is needed.
If the content advisor shows a Disable button, then it may cause errors when you use mylab. You may either disable the Content Advisor, or follow the instructions below to allow the sites used by your course to bypass the Content Advisor: 1. Open Internet Explorer and go to Tools > Internet Options, then click on the Content tab. 2. Click the Settings button, then click the Approved Sites tab. 3. Where it says Allow this website, enter each of the following sites (including the * symbol), clicking Always after each one: *.pearsoned.com *.pearsoncmg.com *.pegasus2.pearsoned.com 4. After these three sites have been added to the list of approved sites, click OK, then OK again.
Note: The Content Advisor may be password protected. If this is the case, please ask the person who enabled the Content Advisor on the computer you are using for assistance. If you or the person who set it has forgotten that password, please visit http://support.microsoft.com/kb/155609 for assistance.
Security Software and Firewalls Some security programs and firewalls are so restrictive that they may block multimedia content in mylab. If your firewall or security program has the equivalent to a trusted sites list, you may be able to leave your security on if you add the following sites and IP address to that list: *.pearsoned.com *.pearsoncmg.com *.pegasus2.pearsoned.com Address: 209.202.161.243
Safari Browser Settings
Allow Add-ons Open Safari Open the Preferences menu In Mac OS X: Click Safari > Preferences In Windows: Click Edit or Settings ( ) > Preferences In the window that opens, click Security Place a check in the box beside Enable plug-ins Close the Security window
Pop-up Blockers Open Safari Open the Preferences menu In Mac OS X: Click Safari > Preferences In Windows: Click Edit or Settings ( ) > Preferences In the window that opens, click Security Be sure no check appears in the box beside Block pop-up windows Close the Security window
Cookies Open Safari Open the Preferences menu In Mac OS X: Click Safari > Preferences In Windows: Click Edit or Settings ( ) > Preferences In the window that opens, click Security Look for the Accept cookies heading and select Always Close the Security window
Security Software and Firewalls Some security programs and firewalls are so restrictive that they may block multimedia content in the site. If you are using a firewall or security program that has the equivalent to a trusted sites list, you may be able to leave it on if you add the following sites to that list: *.pearsoned.com *.pearsoncmg.com Please contact the technical support department for your security program if you need help with this step, or temporarily disable your computer's security while using the site.
How to log an issue with Technical Support From the login page for your mylab, click on the Support Tab or go to http://247pearsoned.custhelp.com
Click the “My Support Account” tab to create your account. Then, choose whether you want to use Chat or Email (Ask a Question) Support by clicking the appropriate tab on the top of the screen.
If you do not have time to chat live with a Technical Support agent, choose Ask a Question. Be sure to provide as many details as possible, including the Browser and Operating System that you are using.
If you use Chat Support, be sure to ask the Agent for your Incident # if your issue is not immediately resolved. You can provide this incident # to your instructor if you need assistance in resolving your issue. You should not contact your instructor for help before you have logged your issue with Technical Support.