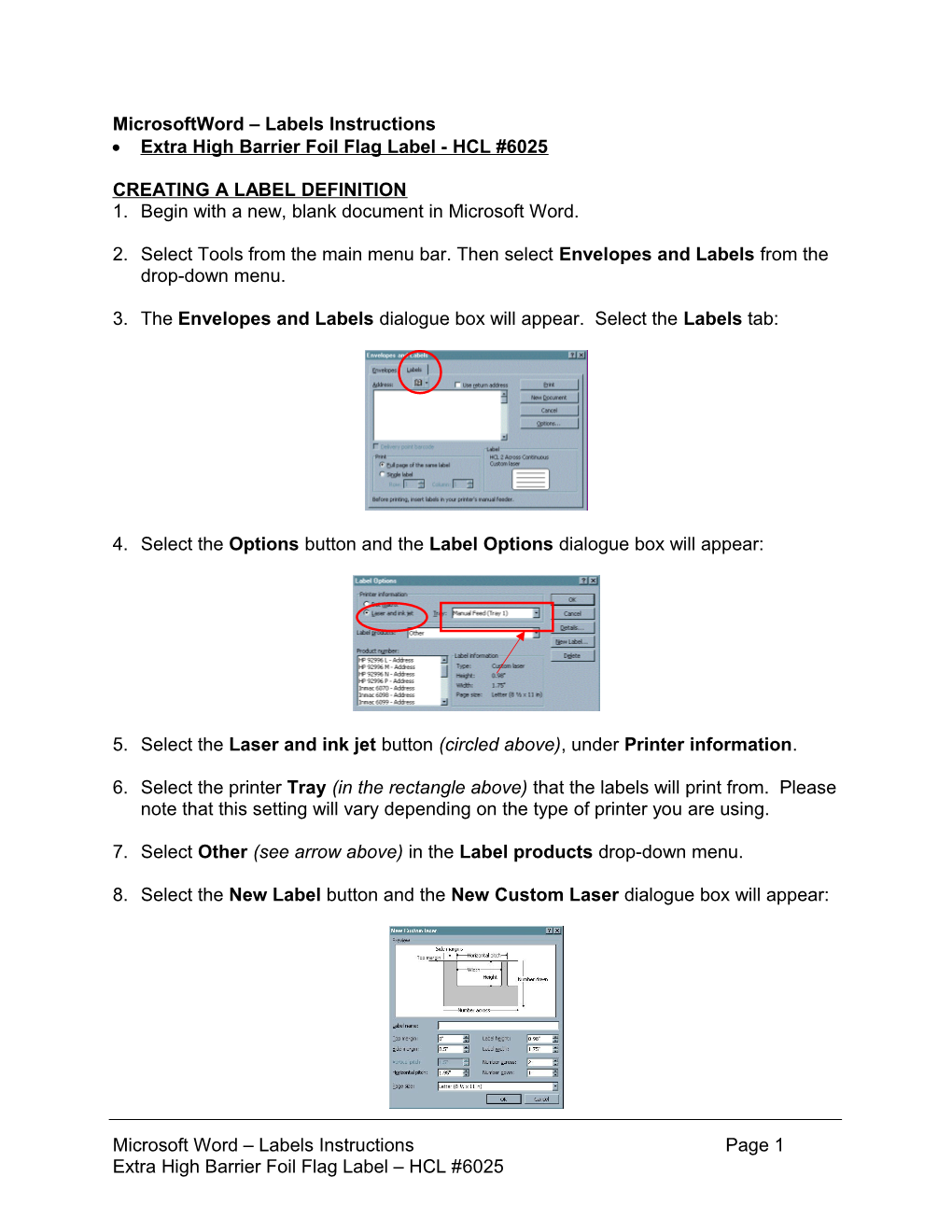MicrosoftWord – Labels Instructions Extra High Barrier Foil Flag Label - HCL #6025
CREATING A LABEL DEFINITION 1. Begin with a new, blank document in Microsoft Word.
2. Select Tools from the main menu bar. Then select Envelopes and Labels from the drop-down menu.
3. The Envelopes and Labels dialogue box will appear. Select the Labels tab:
4. Select the Options button and the Label Options dialogue box will appear:
5. Select the Laser and ink jet button (circled above), under Printer information.
6. Select the printer Tray (in the rectangle above) that the labels will print from. Please note that this setting will vary depending on the type of printer you are using.
7. Select Other (see arrow above) in the Label products drop-down menu.
8. Select the New Label button and the New Custom Laser dialogue box will appear:
Microsoft Word – Labels Instructions Page 1 Extra High Barrier Foil Flag Label – HCL #6025 9. Fill out the fields in the New Custom Laser screen with the below parameters:
Label Name: Foil Flag Label - #6025 Top Margin: .75” Label Height: 1.19” Side Margin: .38” Label Width: 3.69” Vertical Pitch: 1.19” Number Across: 2 Horizontal Pitch: 4.13” Number Down: 8 Page size: Letter (8 ½ x 11 in)
10. Select the OK button to save the settings and exit the New Custom Laser window. 11. Select OK from the Label Options window. 12. From the Envelopes and Labels window, you can either continue with printing the labels by proceeding to step 3 below or close the window by clicking Cancel.
PRINTING LABELS USING YOUR CUSTOM DEFINED LABEL DEFINITION 1. After you have set up your label definition, open a new blank page in Word.
2. Click on Tools > Envelopes and Labels. The Envelopes and Labels dialog box will appear:
3. Type the text in the Address window just as you want it to appear on the labels, such as:
Health Care Logistics 450 Town Street Circleville, OH 43113
You can adjust font attributes by hi-lighting the text, right-click with your mouse and selecting Font from the pop-up menu.
Microsoft Word – Labels Instructions Page 2 Extra High Barrier Foil Flag Label – HCL #6025 4. Click on the Options button. The Label Options dialog box will appear.
5. From the Product Number (circled above) field, select the label definition that you just created or the one that you want to use. Click on OK.
6. This will take you back to the Envelopes and Labels dialog box.
To print a full page of the same label, select this option under Print and then click on the New Document button. This will take you to a new document window that contains a full page of the labels with the text you just typed. You can edit the text and change font attributes directly on this page.
To print a single label, select this option under Print. Specify the Row and Column of the label you want to print and then click on Print.
Microsoft Word – Labels Instructions Page 3 Extra High Barrier Foil Flag Label – HCL #6025 7. Your labels are now ready to be printed. Select File > Print and the Print dialog box will appear:
8. From the Print dialog box, you can select the printer where you want to print the labels to and the number of copies (pages) you want to print.
9. Click OK to print the labels.
10. You can now save the document, if you desire, so you can retrieve it later for reprinting. Click on File > Save As and the Save As dialog box will appear:
11. Select the Save In location from the drop down menu.
12. Type in the name you want to save the file to in the File Name box.
13. Click on Save.
Microsoft Word – Labels Instructions Page 4 Extra High Barrier Foil Flag Label – HCL #6025