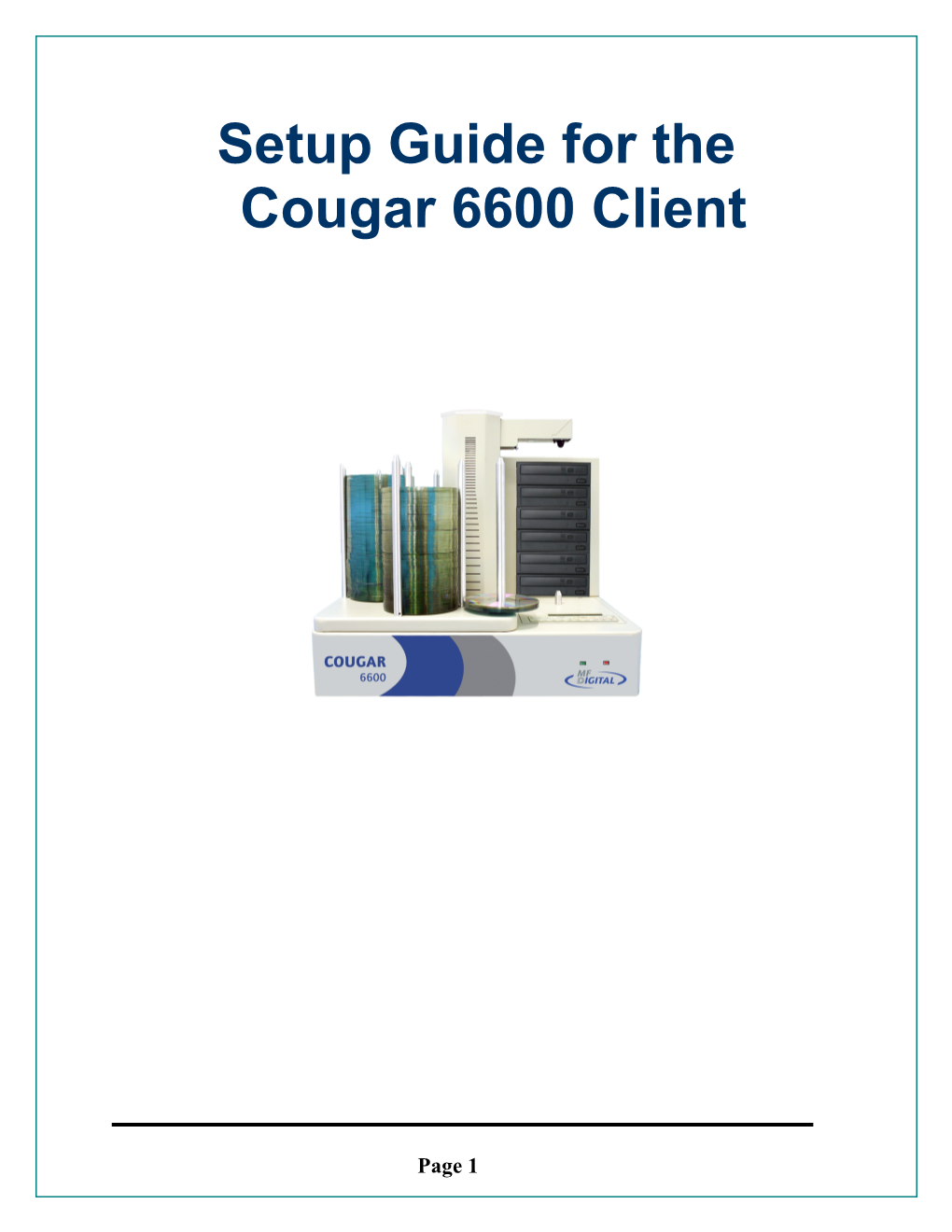Setup Guide for the Cougar 6600 Client
Page 1 How to Configure the Cougar 6600 Client
Configure the Cougar 6600 client feature to enable remote users.
Connect the Cougar 6600 to your network using the RJ-45 connector.
Turn on the Cougar 6600
Wait for the Cougar 6600 Standalone Series to boot up, you will see:
Press the “7” key, you will see:
Press the “START/YES” key, you will see:
You must leave “MF” at the front of the name. You should name it “MF106” for example.
Page 2 Press the “START/YES” key, you will see:
Press the “Stop No” key if the network does not use DHCP or press the “START/YES” key if the network does use DHCP. If you press the ““START/YES” “ key you will be prompted to Restart the system, if you press the “Stop No” key you will see:
Enter the 4 sets of numbers of the IP address, one set at a time. After each octet press the “START/YES” key. Do not enter an IP address of a machine that is already on the network. When you have entered in the entire IP address, you will see:
Enter the 4 sets of numbers of the subnet. Pressing “START/YES” after each set. You will then see:
Press the “START/YES” key and then restart the system by turning it Off and On again.
Page 3 Installing the CougarNET Client Application on A PC
To Obtain optional CougarNet Client software visit www.mfdigital.com/techsupport.html
Scroll to the “Downloads - Manuals, Guides, Drivers” download box
Select Cougar 6600 Optional Client from the latest software versions dropdown menu
Then fill in the registration details and the following screen will appear:
Click on “Download” and once this has been done the download will begin
Once the set up file has been downloaded double click the file to run the setup installer and the following screen will appear:
Page 4 Then click “Run” on the following screen:
Then the following screen will appear:
Then once all the files have extracted click “Next” on the following screen.
Then click “Next” on the following screen:
Page 5 Then click “Next” on the following screen:
Then click “Next” on the following screen:
Then the following screen will appear:
Page 6 Then click “Finish” on the following screen and this will complete the installation:
Once installed double click on the desktop shortcut to open the application:
When the application opens the following screen will appear:
Page 7 Note: Keep in mind the SAVE and LOAD connections are saved per remote PC. If you want to save/load connections on multiple PC’s you will need to connect and save to each PC.
Press “Connect” to include a Cougar to the client Enter the name of the Cougar 6600 (MF106 ) press “OK”
A new tab will appear at the top of the screen called “MF106” Click the “MF106” tab and you will see :
Page 8 Using the CougarNET Client Application
After you have connected all your Cougars, you will see the new tabs on top. One mouse click lets you select a Cougar. You can start a job, receive or send an image over the network to the selected Cougar.
CougarNET even provides for creating audio & data disc images
Use the Image Tab to define disc properties (Volume title, bootable disc, ISO 9660, Joliet or UDF
Page 9 Page 10