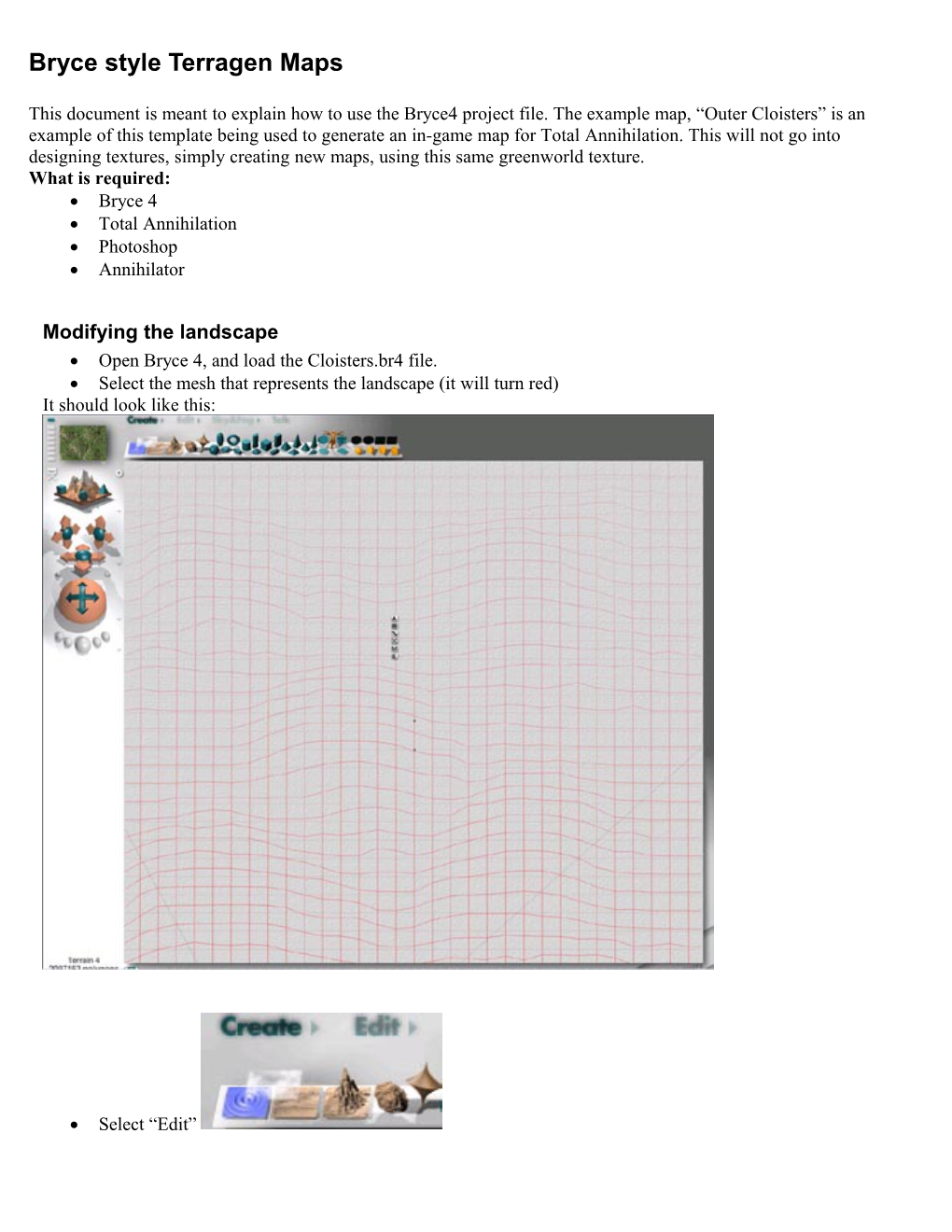Bryce style Terragen Maps
This document is meant to explain how to use the Bryce4 project file. The example map, “Outer Cloisters” is an example of this template being used to generate an in-game map for Total Annihilation. This will not go into designing textures, simply creating new maps, using this same greenworld texture. What is required: Bryce 4 Total Annihilation Photoshop Annihilator
Modifying the landscape Open Bryce 4, and load the Cloisters.br4 file. Select the mesh that represents the landscape (it will turn red) It should look like this:
Select “Edit” Then select the terrain editor That will bring you to this view..which looks like this: Notice the tabs on top …press the “Picture” tab and see this
Ahhh…now wer’e getting somewhere. Click “copy” on the far left side of the little picture of the REAL terrain Press Ctrl +V If you did it right, you should see this
Ok. So we are at a good stopping point. We now have selected the terrain, and have gotten to the heightmap which defines the terrain. This is the exact same heightmap which we will later export into annihilator, allowing us to do very little, if any, manual height editing.
We are going to create a new map using this one as a ‘template’ which you can reuse over and over for different map designs. One of the things to get used to is the idea of ‘painting’ your landscape. The phrase couldn’t be more true. That’s exactly how this method works. We paint in shades of grey. The darker the shade of grey, the lower the land, the lighter the shade of grey, the higher..you have a maximum height when you get to solid white. There are 255 shades of grey in a TA heightmap. Each shade of grey representing 1 height ‘unit’ , with 0 being “low ground” and 255 being the highest possible height value (the top of a cliff or mountain). With that in mind….lets move on…. Lets explain a few things about this terrain editor , so when I mention stuff , you know what I’m talking about.
This is the brush Size – affects how big of a paintbrush you are working with
This is the brush Hardness – affects the intensity of each brush stroke
This is the brush “Flow” – modifies the strength of each stroke
This is the brush Height Adjust – adjusts the current brush height (level of grey)
This is the Grid Size (sets the grid size, 1024 x 1024 is what we’ll use for this)
This is the brush Behavior modifier – this modifies brush properties as you’re painting. We’ll be using this heavily.
Wiping the slate clean Lets begin by creating a new landscape. Lets go with something simple, like a giant mountain in the middle of the map…. press the “Elevations” tab and then click the “New” button Set the brush size to maximum Set the hardness to min Set the flow to min Set the height adjuster near the top (almost solid white) Paint yourself a mountain . Mine looked something like this
Click the “Mounds” button once…. You should see something like this now
Change the Brush Behavior to “Unpaint Effect”
Lets remove some of that clutter from around the bigger hill by simply painting over the areas we want to remove the “mounds” effect from. I left the bigger mounds intact , and removed the smaller specks from the map….here’s what I have at this point
Ok…now..change the Brush Behavior to “Erosion” and paint around the edges of the mounds slightly. This will add some nice looking cracks and natural looking erosion to the edges of the mounds….you want to be really light with this effect….as it can easily turn from looking nice, to looking really weird. Press & hold the “dampen” button down and, while holding it down, slide the mouse about 2 inches to the left….this will raise up the ‘low ground’ area a bit… Use the picture below as a sample to go by. It is a subtle change.
Now click and hold down on the “Raise/Lower” button and slide your mouse about 1 inch to the left. This will raise your entire landscape slightly…making a more dramatic looking mountain. Again, here is the picture to go by.
OK! We’re done! Time to render this bad boy!
PS- you can do whatever you want with the terrain ….be creative…you can modify it further if you wish before moving on.. Render: Now, click on the check mark to exit out of the terrain editor and choose “Render To Disk” from the “File” menu. It will bring up a prompt Type in the Output Size in Pixels as shown below. Ensure that 72 dpi is selected as well. Press the check mark
It will prompt for a location to save the .bmp file…save it wherever you have room (is about 50 megs) Let it render…it takes roughly 25 mins for my computer to render a map of this size….not too bad. Hey..this map is actually pretty nice!!
Importing into Annihilator The next step is to open the rendered image up, take a look at it, and convert it to TA’s color palette. Open Photoshop Choose Image-ModeColor Index from the menu Select “Indexed Color” When the dialog comes up, select the “Palette” drop down list and choose “Custom” Load the TA color palette (you’ll know its right if the palette order looks like this) Once its done converting save the image as a .bmp somewhere Go back to Bryce4 and enter the terrain editor again. Select the “Picture” tab, and then select the same copy command you did earlier. Press CTRL +N in Photoshop (this will start a new photoshop document). Accept the defaults for the new document, then press CTRL +V to paste the heightmap in . It should be 1024x1024 if you did it right. Now..select ImageImage Size and set the settings as shown below
This will resize your heightmap to be the correct size. Save this off as a .bmp as well
That’s it!! WE’re ready to rock on this sucka!!
Lets fire up Annihilator, and this tutorial is almost done!
Importing into Annihilator Open annihilator, and press the New Map button Select the tab that says “Bitmap” in the new map dialog Select your main image map, and the heightmap,then press OK Because of a bug in Annihilator, you will need to save your map right away or Annihilator will be unstable at this point. So save the map, and then close & re-open Annihilator Re-open Annihilator and open the map!!Voilla…its ready to be featured and put to work!! Here is a final zoomed-in pic , showing the heightmap and main image in Anni. If you have any questions, then shoot me over an e-mail at [email protected]
Have fun!!
-C_A_P