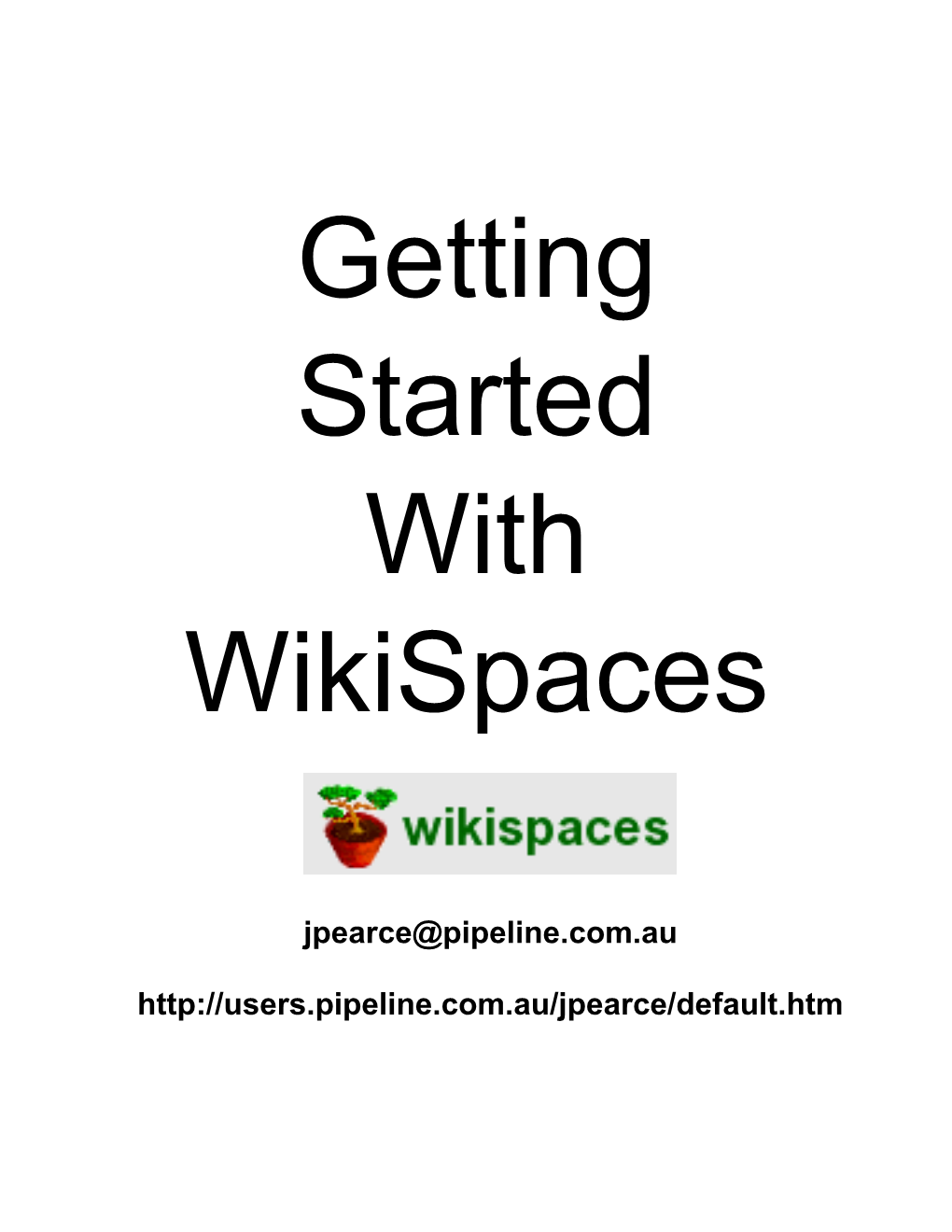Getting Started With WikiSpaces
[email protected] http://users.pipeline.com.au/jpearce/default.htm Setting Up Your Wiki
If you are a teacher, to begin your new Wiki you need to go to http://www.wikispaces.com/site/for/teachers and the following page will open. On this page go to the Join Wikispaces for free link and click on it.
You will need to enter:
. a Username that will identify your wikispace
. your Email Address
. a Password, (must be six characters long)
You can also Create a Space direct from this window by clicking on the
The window will then expand to enable you to put in your Space Name.
NB if you want to keep control over who can edit the wiki you need to change the Space Visibility to and click on the
Next click The Confirm Account window will then ask you to check your email and click on the link.
When you click on the link the browser window will open with a message.
To go to your space, click on the link to your space e.g.
Your home page will then open up. Note this page, like any other wiki page is completely editable. You do this by clicking on the button. Adding Content
Using the keyboard you can key in your message. Note the Editing Toolbar
Once you have composed your message you can select to
Now that you have entered some text you can start to create new pages. This can be done in two ways.
One is by choosing from the Actions Menu
You need to enter a name for your new page before pressing the button.
Your new page will open up in an Edit mode. Here you can enter the information you wish to before pressing . Once the information has been added you can once again press
Adding Navigation
You now may want to add the page to the Navigation menu. To do this click on the link under the Navigation heading.
The page will then open up. On the first time you could also add a Home page as well as the new page.
Next highlight the term you want to link from, (in this case the “Home” page. Click on Hyperlink icon
A new window will open where you can choose to make your link. In this case you are going to link to another page in the wiki from the Page Name drop down menu. Once you click OK the window will show the link as active. Do the same for each other link page before pressing
The Navigation pane will now list the links which when you click on them will open the page that they link to.
An alternative is to simply place double square brackets [[ ]] around the term you want to link from, (in this case Bellaire Primary School).
Pressing will show the term as a red coloured quasi-link. The link will not become active until it is clicked upon.
The Edit page for your new page will then open with a Welcome message. Clicking on the button will open the page where you can enter your new text.
(To add the page to the Navigation menu follow the directions above. NB you do not have to add links to Navigation menu for the links to work but the important links do assist in moving around your wiki.) Adding Images
To add an image to your wiki you need to go to the Edit page for the page where you will be working. Next click on the image tool .
The Images & Files pane will open where you need to click . A File Upload window will from which you need to navigate to find your picture.
The file will now be listed in the Upload New File window. You then need to click on the button.
To insert the picture on the page need to insert the cursor where you want to place the picture before double clicking on the image.
When you click , the page will update with the picture on it.
NB when inserting images it is important to keep the size to a minimum whilst still preserving the picture quality. Adding Members To Your Wiki
To add members to your wiki so that they can add to and edit your wiki you need to go to your Wiki Home and click on the link.
At the bottom of the page click on the link.
The page will open with a pre-composed message that you can modify if required. All you need do is enter the email address of the person who you wish to invite to join your wiki and press .
N.B. It is vital to maintain the integrity of the wiki that students are made aware of the need to respect the wiki and though they can invite other members to join should NOT be allowed to. A teacher should always be a member of any school based wiki. Members can be removed at any time. The new member will then get an email with a link to the wiki that they need to click. This will open the wiki in a browser window. To begin editing the wiki, the new member will also have to join Wikispaces as covered above.
Keeping Track
To track the changes for any page you need to click on the link.
The page will open up to show icons that show the page changes along with the time changed and by whom. Clicking on the links will show the changes.
The page will show the insertions and deletions for that person on that page at that time.
Another way to keep track is to click on the link.
This will open a window which will list all of the changes to the wiki. To view any of these you need only click on the link. NB this list also lists the Authors of each change and the time of the change which gives you a means of monitoring the contributions of each wiki member. Keeping Images Under Control
To keep reduce a picture’s size you can use the free Irfanview program www. irfanview .com/ .
When you open up an image in Irfanview if you go to Image>Resize/Resample you can change the size of the image.
If you go to in the following window you can change the Width, (the Height automatically changes in ratio.
We have found that having a Width about 300-400 usually suits.
If you hold your Left mouse button down and move the mouse over the image it will make a box around that part of the image you have moved over. Once the box has been positioned then you can also go to Edit>Crop Selection to crop the image.
o make the image as small as possible then it might be a good idea to Save as a GIF ie
You will need to do this before you put the image in the blog or wiki.