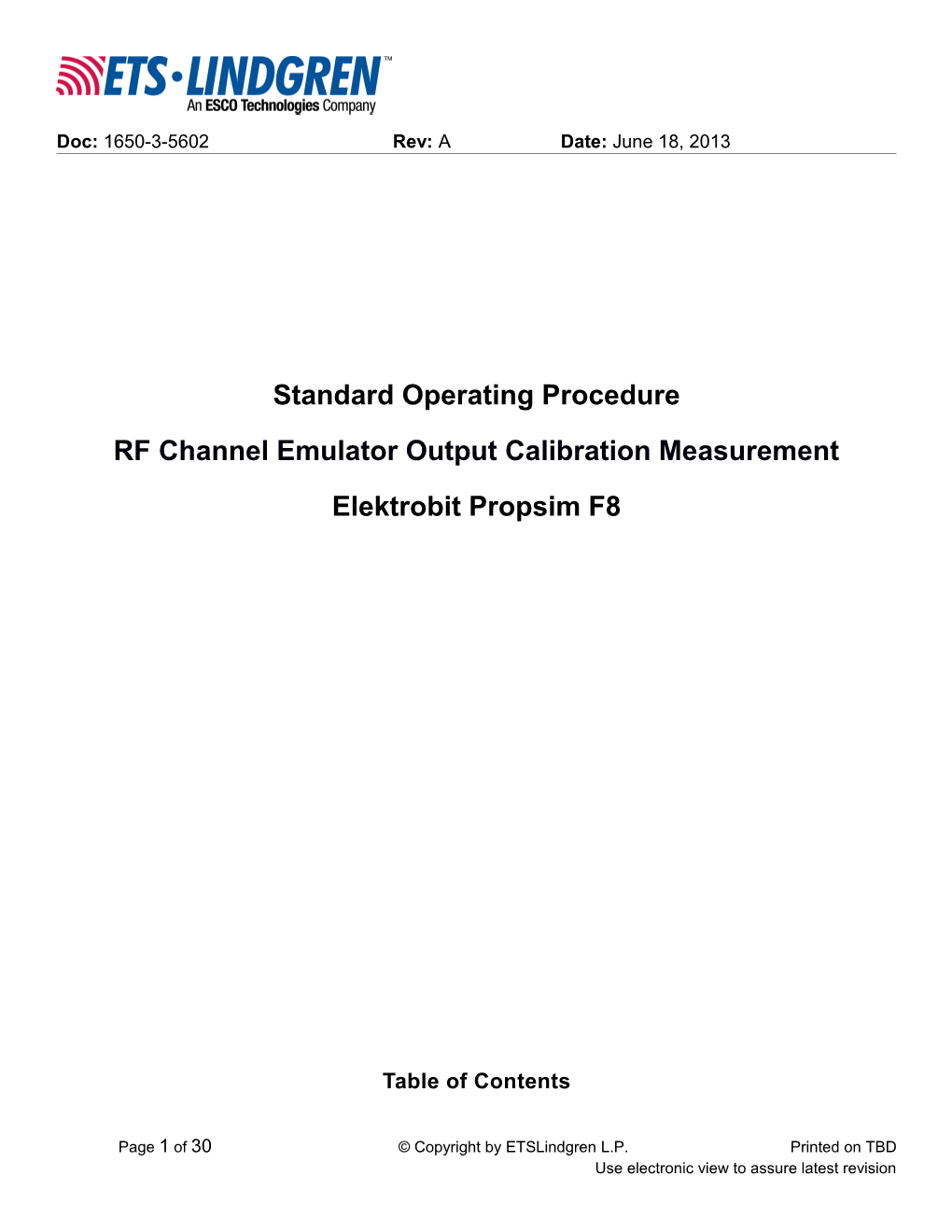Doc: 1650-3-5602 Rev: A Date: June 18, 2013
Standard Operating Procedure RF Channel Emulator Output Calibration Measurement Elektrobit Propsim F8
Table of Contents
Page 1 of 30 © Copyright by ETSLindgren L.P. Printed on TBD Use electronic view to assure latest revision Doc: 1650-3-5602 Rev: A Date: June 18, 2013
Page 2 of 30 © Copyright by ETSLindgren L.P. Printed on TBD Use electronic view to assure latest revision Doc: 1650-3-5602 Rev: A Date: June 18, 2013
1. Scope
1.1 This Standard Operation Procedure applies to the EB Propsim F8 Channel Emulator Output Calibration.
1.2 This Standard Operation Procedure contains confidential proprietary information of ETS-Lindgren, L.P. and shall not be copied or reproduced in whole or in part nor its contents revealed in any manner or to any person except to meet the purpose for which it was delivered. All designs, manufacturing, reproduction, use and sale rights regarding same are expressly reserved.
2. General Responsibility and Authority
2.1 The Field Service Technician(s) has the general responsibility of performing the EB Propsim F8 Channel Emulator Output Calibration and the authority to direct appropriate actions of exceptional situations not included within this Standard Operation Procedure.
2.2 The Field Services Manager, in conjunction with all affected functional departments, maintains this document and shall ensure all paperwork has been completed, signed, and is within required tolerance.
2.3 Engineering Representative(s) shall provide technical assistance as necessary.
3. Equipment Required
IBM compatible computer system, Pentium II or higher with Windows 2000 or higher Operating Systems, 128 MB memory or more, 500 MB free hard drive space with EMQuest software installed. Measurement Chamber: ETS-Lindgren 3D fully anechoic chamber and its measuring system making use of EMQuest™ software. Vector Network Analyzer EB Propsim F8 Channel Emulator(s) ETS-Lindgren 8-Channel Low Noise Amplifier(s) ETS-Lindgren Amplifier RF High Performance Cables. Provided for integration. RF High Performance Cable used in Loopback Test Various Attenuators (6dB, 10dB, 20dB, etc.)
Page 3 of 30 © Copyright by ETSLindgren L.P. Printed on TBD Use electronic view to assure latest revision Doc: 1650-3-5602 Rev: A Date: June 18, 2013 4. Equipment Setup.
4.1 Verify that the Vector Network Analyzer and the EB Propsim F8 Channel Emulator are fully installed and operational.
4.2 Perform steps 4.3 to 4.8 to verify the operation of the Vector Network Analyzer (VNA).
4.3 Using the 30dB attenuator and RF cable provided, connect Port 1 and Port 2 of the Vector Network Analyzer together.
4.4 Copy the PRM file “Equipment Verification_VNA” from CPFiles (\\Corp\Files) (X:) Drive using the following path “X:\Field Calibration\Private\Templates\Equipment Verification EMQuest Templates” to your local C: drive.
4.5 Using EMQuest, Select File, Open, and open the parameter file “Equipment Verification_VNA” in your C: drive.
4.6 Go to “Equipment”, select the VNA that will be used in this Standard Operation Procedure and fill all of its required parameters.
4.7 Press the “Run Test” Button on the EMQuest™ toolbar to start the test.
4.8 Once test is complete, test results should be between -29 and -30dB. Once this is verified, save raw data file in the appropriate folder for reference. If verification fails, notify Field Services Manager before proceeding.
4.9 Connect the Output (TX) port 1 of the Vector Network Analyzer to the Input Port 1 of the EB Propsim F8 Channel Emulator with the Loopback cable.
Page 4 of 30 © Copyright by ETSLindgren L.P. Printed on TBD Use electronic view to assure latest revision Doc: 1650-3-5602 Rev: A Date: June 18, 2013
EB Propsim F8 Channel Emulator input and Output Connectors
4.10 Connect the “Center Phi” from chamber’s Access Panel to input of ETS-Lindgren amplifier using a RF high performance cable assembly and a 20dB attenuator.
4.11 Connect Output of ETS-Lindgren Amplifier to the VNA input port 2.
4.12 Connect Output Ports of the EB Propsim F8 Channel Emulator(s) to Input Ports of the ETS-Lindgren 8-Channel Low Noise Amplifier(s).
4.13 Attach the reference dipole to the end of the RX cable with the 6 dB attenuator running from the turntable rotary joint to the center of the test volume, and position the dipole vertically within the center of the test volume. Refer to the instruction detail for field mapping site validation for more information on confirming that the dipole is on center of the turntable.
Page 5 of 30 © Copyright by ETSLindgren L.P. Printed on TBD Use electronic view to assure latest revision Doc: 1650-3-5602 Rev: A Date: June 18, 2013 5. Setup for EMQuest™ testing software.
5.1 Open the EMQuest™ program, which is installed on controlling PC.
5.2 Standard parameter files for performing these tests using the EMQuest™ software will be maintained by the Field Service Manager. All parameter files are standard for each test and should not have to be modified unless specified by this document. If there is no existing file then follow the steps in Section 6 to create a new parameter file.
5.3 Click on “File/Open” tab, select and open the correct parameter (.PRM) file.
5.4 Select and highlight "Test Information" in the left column menu and fill in the Information as shown in Figure 3.
Manufacturer Manufacturer of Channel Emulator (CE) - Elektrobit Model Model of Channel Emulator Propsim F8 Serial Number Serial No. or identifying number Type Type of Equipment (I.e. Channel Emulator)
Test Information
5.5 Click on the plus (+) sign in front of Test Information to expand the menu selection. Page 6 of 30 © Copyright by ETSLindgren L.P. Printed on TBD Use electronic view to assure latest revision Doc: 1650-3-5602 Rev: A Date: June 18, 2013 5.6 Select and highlight "Operator Comments".
5.7 Fill in the appropriate information as shown in Figure 4.
Operator The full name of the test operator Comments EB Propsim F8 Channel Emulator Output Calibration
Operator/Comments
5.8 The Parameters folder should remain standard for each test and should not be modified unless directed by Engineering.
5.9 Configure the Frequency Range to match the requirements of the customer (e.g. low/mid/high channels of each wireless band to be tested). See step 6.21 for ways to set up the Frequency Range.
5.10 The Equipment folder should remain standard for each test and should not be modified unless directed by Engineering. If the equipment needs to be set up perform steps 6.11 to 6.14.
5.11 Select the “New EB Propsim F8 Channel Emulator” in Equipment, and add the loopback cable RAW file that corresponds to the “Input Normalization File” in the “Input/Output Calibration" tab as shown as follows. Page 7 of 30 © Copyright by ETSLindgren L.P. Printed on TBD Use electronic view to assure latest revision Doc: 1650-3-5602 Rev: A Date: June 18, 2013
Loopback Cable RAW file added to Input Normalization File
5.12 The Corrections folder should remain standard for each test and shall not be modified unless directed by Engineering.
5.13 The “Pattern” and “Antenna Port input Power” not required for this test.
5.14 Select “Use Default” path. This path will use folder “C:\Program Files\ETS- Lindgren\EMQuest\Raw Data”. All other paths are user defined and not necessary at this point.
5.15 Output, User Defined and Notification Tabs are not required.
5.16 Ancillary Equipment should remain standard for each test and should not be modified unless directed by Engineering. If the Ancillary Equipment needs to be added perform steps 6.24 to 6.26.
1.1 Make sure all equipment used in the “Equipment” and “Ancillary” tabs was added in “Equipment Set Up”, and all software and cable connections have been verified.
5.17 Press the RUN (►) button in EMQuest™ to start the test.
5.18 Once the Output Calibration of the EB Propsim F8 Channel Emulator is complete a RAW file named YYYY.MM.DD.HH.MM.SS will be created in the designated output folder.
Page 8 of 30 © Copyright by ETSLindgren L.P. Printed on TBD Use electronic view to assure latest revision Doc: 1650-3-5602 Rev: A Date: June 18, 2013 5.19 A second RAW file named “Vertical Output Calibration_YYYY.MM.DD.HH.MM.SS” must be created in the designated output folder.
5.20 See Appendix A for reference Output Calibration Graphs.
5.21 Select the “New EB Propsim F8 Channel Emulator” in Equipment and add the RAW file just created in step 5.20 to the Output Correction Files in the Input/Output Calibration tab as follows.
Output Correction Files Add the “Output Calibration_YYYY.MM.DD.HH.MM.SS.RAW” file.
EB Propsim F8 Channel Emulator Output Calibration with Output Correction file added.
5.22 Press the RUN (►) button in EMQuest™ to start the test.
5.23 Once the Output Calibration of the EB Propsim F8 Channel Emulator is complete a RAW file named YYYY.MM.DD.HH.MM.SS will be created in the designated output folder.
5.24 A second RAW file named “Vertical Output Calibration Residual_YYYY.MM.DD.HH.MM.SS” must be created in the designated output folder.
Page 9 of 30 © Copyright by ETSLindgren L.P. Printed on TBD Use electronic view to assure latest revision Doc: 1650-3-5602 Rev: A Date: June 18, 2013 5.25 Add the previous Output Calibration. Data should be under 1.0 dB.
5.26 See Appendix B for reference Output Calibration Residual Graphs.
5.27 Re-position the dipole “horizontally” within the center of the test volume and repeat steps 5.18 and 5.19.
5.28 A second RAW file named “Horizontal Output Calibration_YYYY.MM.DD.HH.MM.SS” must be created in the designated output folder.
5.29 Repeat steps 5.22 to 5.26.
5.30 See Appendix B for reference Output Calibration Residual Graphs.
6. Create a new Parameter File.
6.1 Open the EMQuest™ program, which is installed on controlling PC.
6.2 Pull down the File item on the EMQuest™ top tool bar.
6.3 Select “New” and “Parameters” functions to insert one blank parameter file as follows.
Parameters Function
6.4 Select the drop down menu and scroll to and select “RF Channel Emulator Output Calibration Measurement” as follows.
Page 10 of 30 © Copyright by ETSLindgren L.P. Printed on TBD Use electronic view to assure latest revision Doc: 1650-3-5602 Rev: A Date: June 18, 2013
Measurement Type – RF Channel Emulator Output Calibration Measurement
6.5 Select and highlight "Test Information" in the left column menu and fill in the Information as follows. Manufacturer Manufacturer of Channel Emulator (I.e. Elektrobit) Model Model of Channel Emulator (I.e. Propsim F8) Serial Number Serial No. or identifying number Type Type of Equipment (I.e. Channel Emulator)
Test Information
Page 11 of 30 © Copyright by ETSLindgren L.P. Printed on TBD Use electronic view to assure latest revision Doc: 1650-3-5602 Rev: A Date: June 18, 2013
6.6 Click on the plus (+) sign in front of Test Information to expand the menu selection.
6.7 Select and highlight "Operator Comments".
6.8 Fill in the appropriate information as follows.
Operator The full name of the test operator Comments EB Propsim F8 Channel Emulator Output Calibration
Page 12 of 30 © Copyright by ETSLindgren L.P. Printed on TBD Use electronic view to assure latest revision Doc: 1650-3-5602 Rev: A Date: June 18, 2013
Operator Comments
6.9 Select and highlight "Parameters" in the left column menu. Set Parameters as follows.
Parameters Port Mapping – Map Output Port to Angular Position Unchecked Test Settings – Measurement Bandwidth Type “0.0MHz” Iterate Calibration Across Select “Output Ports”
Page 13 of 30 © Copyright by ETSLindgren L.P. Printed on TBD Use electronic view to assure latest revision Doc: 1650-3-5602 Rev: A Date: June 18, 2013
Parameters
6.10 Refer to the Project Integration Diagram for the next steps to set up the equipment.
6.11 Select the “Equipment” and “Setup Equipment” tabs and select the test equipment group that matches the test equipment installed (i.e. Network Analyzer, etc.). Select the model that matches the test equipment in the project integration diagram (i.e. Agilent ENA Series). Right click and add new test equipment. Rename the “MIMO Calibration ENA” to the name that matches the model installed (i.e. Agilent ENA Series).
Page 14 of 30 © Copyright by ETSLindgren L.P. Printed on TBD Use electronic view to assure latest revision Doc: 1650-3-5602 Rev: A Date: June 18, 2013
Equipment Set Up – Agilent ENA Series
6.12 Select the equipment group that matches the RF Channel Emulator installed. Select the model that matches the Channel Emulator in the project integration diagram, i.e. EB Propsim F8 Radio Channel Emulator. Right click and add new test equipment. A “New EB Propsim F8 Radio Channel Emulator” will be added to the list of available RF Channel Emulators.
Page 15 of 30 © Copyright by ETSLindgren L.P. Printed on TBD Use electronic view to assure latest revision Doc: 1650-3-5602 Rev: A Date: June 18, 2013
Equipment Set Up – EB Propsim F8 Radio Channel Emulator
1.2 Select “Switches”. Select the model that matches the switch in the Project Integration Diagram (i.e. ETS-Lindgren Ether-Switch). Right click and add new switch. The “New ETS-Lindgren Ether-Switch” will be used in the “Ancillary” section.
Page 16 of 30 © Copyright by ETSLindgren L.P. Printed on TBD Use electronic view to assure latest revision Doc: 1650-3-5602 Rev: A Date: June 18, 2013
Equipment Set Up - New ETS-Lindgren Ether-Switch
6.13 In the “Parameters” window select “Equipment”.
Page 17 of 30 © Copyright by ETSLindgren L.P. Printed on TBD Use electronic view to assure latest revision Doc: 1650-3-5602 Rev: A Date: June 18, 2013
Equipment Selections
6.14 In the “Signal Generator/Network Analyzer” window select the “MIMO Calibration ENA”.
6.15 Select the “MIMO Calibration ENA” from Equipment and set the parameters as follow. General Trace information - Use Smoothing Factor Unchecked Trace information - Use Averaging Factor Unchecked Trace information - Points Per Trace 51 (*) IF bandwidth/Sweep Time - Bandwidth Setting 300 Hz IF bandwidth/Sweep Time – Man. Sweep Time Unavailable IF bandwidth/Sweep Time – Auto Couple Sweep Checked Time Port settings – Calibration - Attenuation Type “0.0 dBm” Port settings – Calibration - Port 1 Output Power Type “0.0 dBm” Port settings – Calibration - Port 2 Output Power Type “0.0 dBm” Port settings – Measurement - Attenuation Type “0.0 dBm” Port settings – Measurement – Port 1 Output Type “0.0 dBm” Power Port settings – Measurement – Port 2 Output Type “0.0 dBm” Power Page 18 of 30 © Copyright by ETSLindgren L.P. Printed on TBD Use electronic view to assure latest revision Doc: 1650-3-5602 Rev: A Date: June 18, 2013 (*) Set the number of points to 51 or more to further reduce the measurement noise. EMQuest will average over the number of data points measured. Note that to have a noticeable impact, reducing the average noise error by half; the number of points must be doubled each time. The goal is to perform the test as quickly as possible while keeping the noise contribution below 0.1 dB.
Equipment – VNA “MIMO Calibration ENA” Settings
6.16 In the “RF Channel Emulator” window select the “New EB Propsim F8 Radio Channel Emulator”.
6.17 Select the “New EB Propsim F8 Radio Channel Emulator” and set the “Equipment Settings” parameters as follow: Equipment Settings – Channel Emulator Parameters Channel Model Emulation File (On P:\Constant Tap
Page 19 of 30 © Copyright by ETSLindgren L.P. Printed on TBD Use electronic view to assure latest revision Doc: 1650-3-5602 Rev: A Date: June 18, 2013 shared drive) Calibration\Calibration2x8.smu Reference Average Input Power Type “-9.00 dBm” (**) Crest Factor Type “0.0 dBm” Mobile Speed Checked Mobile Speed Select “3.00 kph” Initial Center Frequency Type the required Center Frequency, i.e. 751.000 MHz Reference Output Port Gain Type “-10.00 dBm” Use External 10MHz Reference Unchecked Rewing simulator on power change Unchecked Calculate gain relative to … Select “Total power of all inputs” Channel Model simulation filename Type “Calibration2x8”
(**)Configure the reference levels/gain settings of the channel emulator as indicated above. The goal of those settings on the channel emulator is to run the calibration at the top of the linear region of the amplifiers without putting them into compression. Check the settings against a compression test result to confirm that the output levels of the channel emulator are in the appropriate range, and adjust as appropriate. For the VR5, adjust the input reference level to approximately -10 dBm and the reference output level to approximately -20 dBm to produce an internal gain of 10 dB.
Equipment – EB Propsim F8 Radio Channel Emulator – Equipment Settings
Page 20 of 30 © Copyright by ETSLindgren L.P. Printed on TBD Use electronic view to assure latest revision Doc: 1650-3-5602 Rev: A Date: June 18, 2013 6.18 Select the “Input/Output Calibration” parameters as follow:
Input/Output Calibration Input Normalization File Add the “loopback cable RAW file” that corresponds Output Correction Files No Files selected Input Enable Check Input 1 for the EB Propsim F8. Output Enable Check Output Ports 1 to 8 for one (1) Propsim or 1 to 16 for two (2) Propsims for a 2x8 channel model.
Equipment – EB Propsim F8 Radio Channel Emulator – Input Output Calibration
Page 21 of 30 © Copyright by ETSLindgren L.P. Printed on TBD Use electronic view to assure latest revision Doc: 1650-3-5602 Rev: A Date: June 18, 2013
6.19 Click on Frequency Range tab and configure to match the requirements of the customer (e.g. low/mid/high channels of each wireless band to be tested). The Frequency Range can be set by:
A. Manually starting with the lower frequency and continue entering the required frequencies (i.e. 734, 741, 751, 763, 874, 881.5, 889, 1932.5, 1935, 1960, 1962.5, 1985, 1992.5, 2115, 2132.5, and 2150).
B. Right click and select “Fill Range” and enter the Start Frequency, the Stop Frequency and the Step.
C. Right click and select “Use the Wireless Tool” and select the “Wireless Band”.
Frequency Range
Page 22 of 30 © Copyright by ETSLindgren L.P. Printed on TBD Use electronic view to assure latest revision Doc: 1650-3-5602 Rev: A Date: June 18, 2013
1.1 Select “Use Default” path. This path will use folder “C:\Program Files\ETS- Lindgren\EMQuest\Raw Data”. All other paths are user defined and not necessary at this point.
Paths
Page 23 of 30 © Copyright by ETSLindgren L.P. Printed on TBD Use electronic view to assure latest revision Doc: 1650-3-5602 Rev: A Date: June 18, 2013
6.20 Output, User Defined and Notification Tabs are not required.
1.3 Select Ancillary Equipment window and check the “New ETS-Lindgren Ether-Switch” as follows:
Ancillary Equipment Selection
Page 24 of 30 © Copyright by ETSLindgren L.P. Printed on TBD Use electronic view to assure latest revision Doc: 1650-3-5602 Rev: A Date: June 18, 2013 1.4 Select the “Ancillary New ETS-Lindgren Ether-Switch”; select “Ancillary States” tab and
1.5 check “Pre-Initialization” as follows:
New ETS-Lindgren Ether-Switch – Ancillary States
1.6 Click on “Pre-Initialization” tab, select or type the parameters as follows:
Page 25 of 30 © Copyright by ETSLindgren L.P. Printed on TBD Use electronic view to assure latest revision Doc: 1650-3-5602 Rev: A Date: June 18, 2013
Pause After Switching Type “0 ms” RF Switch Control Settings – RF 1 Select “NC” RF Switch Control Settings – RF 2 Select “NC” RF Switch Control Settings – RF 3 Select “NC” RF Switch Control Settings – RF 4 Select “NC” RF Switch Control Settings – RF 5 Select “NC” RF Switch Control Settings – RF 6 Select “NC” RF Switch Control Settings – RF 7 Select “NC” RF Switch Control Settings – RF 8 Select “NC” RF Switch Amplifier Settings – RF 1 Select “On” RF Switch Amplifier Settings – RF 2 Select “On” RF Switch Amplifier Settings – RF 3 Select “On” RF Switch Amplifier Settings – RF 4 Select “On” RF Switch Amplifier Settings – RF 5 Select “On” RF Switch Amplifier Settings – RF 6 Select “On” RF Switch Amplifier Settings – RF 7 Select “On” RF Switch Amplifier Settings – RF 8 Select “On”
Page 26 of 30 © Copyright by ETSLindgren L.P. Printed on TBD Use electronic view to assure latest revision Doc: 1650-3-5602 Rev: A Date: June 18, 2013
Ancillary – New ETS-Lindgren Ether-Switch – Pre-Initialization
1.7 Make sure all equipment used in the “Equipment” and “Ancillary” tabs was added in “Equipment Set Up”, and all software and cable connections have been verified.
6.21 Press the RUN (►) button in EMQuest™ to start the test.
6.22 The Channel Emulator Output Calibration is complete and a RAW file named YYYY.MM.DD.HH.MM.SS was created in the designated output folder.
6.23 A second RAW file named “Horizontal Output Calibration_YYYY.MM.DD.HH.MM.SS” must be created in the designated output folder.
6.24 Select the “New EB Propsim F8 Radio Channel Emulator” in Equipment and add the RAW file just created in step 6.27 to the Output Correction Files in the Input/Output Calibration tab as follows: Output Correction Files Add the “Output Calibration_YYYY.MM.DD.HH.MM.SS.RAW file.
Page 27 of 30 © Copyright by ETSLindgren L.P. Printed on TBD Use electronic view to assure latest revision Doc: 1650-3-5602 Rev: A Date: June 18, 2013
EB Propsim F8 – Input/Output Calibration with Output Correction file.
6.25 Press the RUN (►) button in EMQuest™ to start the test.
6.26 Once the Output Calibration of the EB Propsim F8 Channel Emulator is complete a RAW file named YYYY.MM.DD.HH.MM.SS will be created in the designated output folder.
6.27 A second RAW file named “Output Calibration Residual YYYY.MM.DD.HH.MM.SS” must be created in the designated output folder.
6.28 Add the previous Output Calibration. Data should be under 1.0 dB.
6.29 See Appendix B for reference Residual Output Calibration Graphs.
6.30 Re-position the dipole “horizontally” within the center of the test volume and repeat steps 6.7 and 6.8.
6.31 A second RAW file named “Horizontal Output Calibration_YYYY.MM.DD.HH.MM.SS” must be created in the designated output folder.
6.32 Repeat steps 6.10 to 6.14.
6.33 See Appendix B for reference Output Calibration Residual Graphs.
Page 28 of 30 © Copyright by ETSLindgren L.P. Printed on TBD Use electronic view to assure latest revision Doc: 1650-3-5602 Rev: A Date: June 18, 2013 7. Revision History
Rev A Initial Release TBD
8. Appendix A – Reference Output Calibration Graphs.
Page 29 of 30 © Copyright by ETSLindgren L.P. Printed on TBD Use electronic view to assure latest revision Doc: 1650-3-5602 Rev: A Date: June 18, 2013 9. Appendix B – Reference Residual Output Calibration Graphs.
Page 30 of 30 © Copyright by ETSLindgren L.P. Printed on TBD Use electronic view to assure latest revision