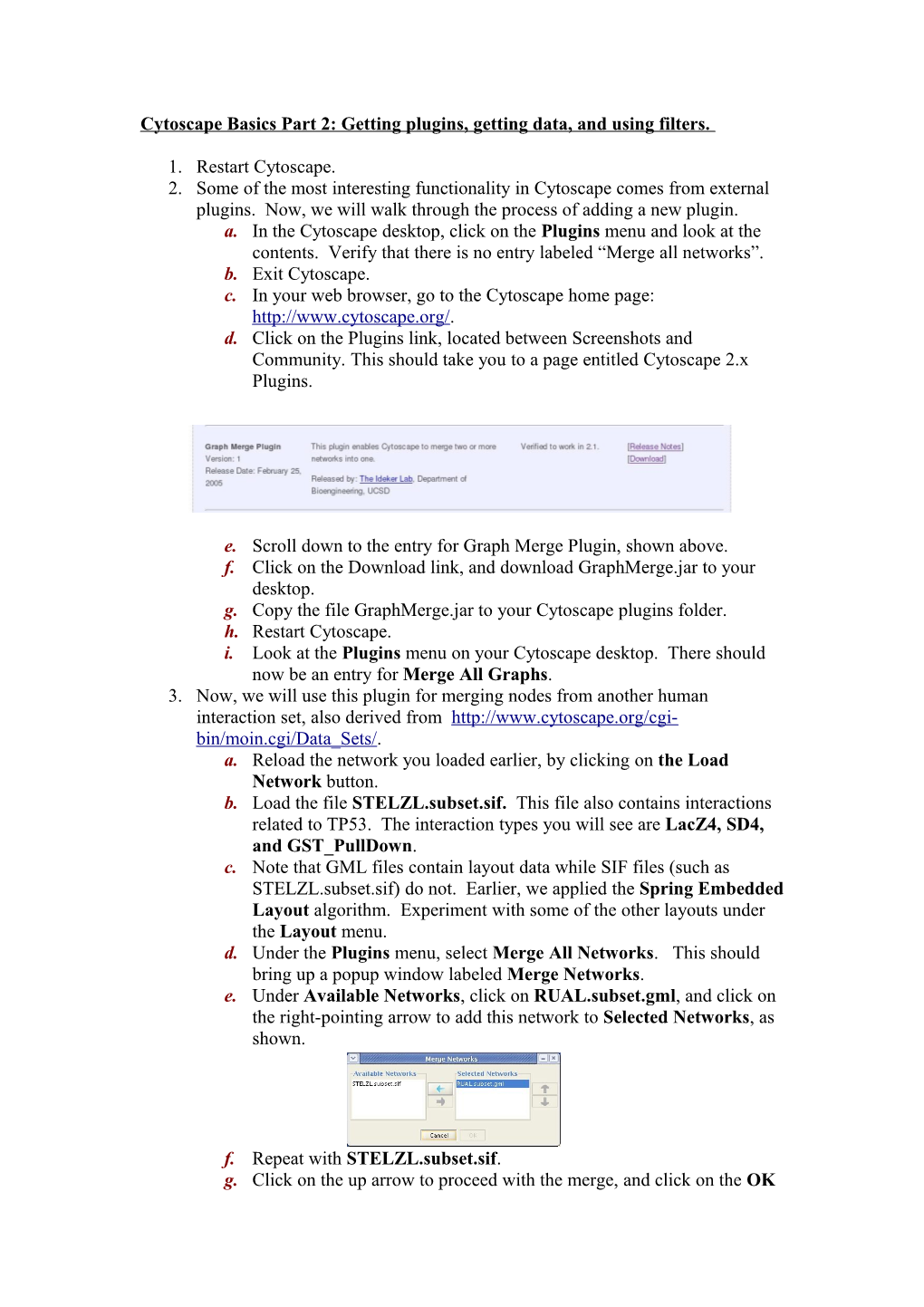Cytoscape Basics Part 2: Getting plugins, getting data, and using filters.
1. Restart Cytoscape. 2. Some of the most interesting functionality in Cytoscape comes from external plugins. Now, we will walk through the process of adding a new plugin. a. In the Cytoscape desktop, click on the Plugins menu and look at the contents. Verify that there is no entry labeled “Merge all networks”. b. Exit Cytoscape. c. In your web browser, go to the Cytoscape home page: http://www.cytoscape.org/. d. Click on the Plugins link, located between Screenshots and Community. This should take you to a page entitled Cytoscape 2.x Plugins.
e. Scroll down to the entry for Graph Merge Plugin, shown above. f. Click on the Download link, and download GraphMerge.jar to your desktop. g. Copy the file GraphMerge.jar to your Cytoscape plugins folder. h. Restart Cytoscape. i. Look at the Plugins menu on your Cytoscape desktop. There should now be an entry for Merge All Graphs. 3. Now, we will use this plugin for merging nodes from another human interaction set, also derived from http://www.cytoscape.org/cgi- bin/moin.cgi/Data_Sets/. a. Reload the network you loaded earlier, by clicking on the Load Network button. b. Load the file STELZL.subset.sif. This file also contains interactions related to TP53. The interaction types you will see are LacZ4, SD4, and GST_PullDown. c. Note that GML files contain layout data while SIF files (such as STELZL.subset.sif) do not. Earlier, we applied the Spring Embedded Layout algorithm. Experiment with some of the other layouts under the Layout menu. d. Under the Plugins menu, select Merge All Networks. This should bring up a popup window labeled Merge Networks. e. Under Available Networks, click on RUAL.subset.gml, and click on the right-pointing arrow to add this network to Selected Networks, as shown.
f. Repeat with STELZL.subset.sif. g. Click on the up arrow to proceed with the merge, and click on the OK button. h. Under CytoPanel 1 (at the left side of your Cytoscape Desktop window), there should now be an entry labeled Merged Network. This entry is colored red, indicating that no view was created by default (by default, Cytoscape creates no view for large networks, and merged networks can be large). i. Click on the Merged Network entry with the left mouse button. Clicking with the right mouse button should bring up a menu with available entries Create View and Destroy Network, as shown. Select Create View.
j. Note that your original networks contained 64 and 43 nodes respectively, while your merged network contains 105 nodes. This suggests that there is little overlap between these experimental datasets. This is a typical observation in proteomics. k. Create a nice layout for your network using one of the layout algorithms under the Layout menu of your Cytoscape desktop. 4. Your network contains several types of edges. Some types of edges are of higher confidence than others. We will now use Cytoscape's filters to remove some of the lower-confidence types of edges. a. Look at the edge types under the Edge Attribute Browser by selecting several edges. Remember that to select edges, you must first go to the Select menu on the Cytoscape Desktop, and then to Mouse Drag Selects... b. We will be filering out the edges labeled non-core and SD4. The non- core edges are lower-confidence literature-based edges, and the SD4 edges are lower-confidence edges from Y2H experiments. c. Note the number of edges in your graph. d. Bring up the Use Filters window by selecting Filters and Use Filters under the Cytoscape desktop. e. Click on the button labeled Create New Filter. f. The Filter Creation Dialog will now appear. Select String Filter and click OK. a. Under the Use Filters popup, you should now see an entry labeled Pattern: in the available filters. Click on it. g. On the right side of the window, under the section labeled String Pattern Filter, fill in the following: 1. For Select graph objects of type, select Edge. 2. For with a value for text attribute, select interaction. 3. For that matches the pattern, enter non_core 4. Click on the button labeled Apply selected filter. 5. How many edges have been selected?
6. Under Edit in the Cytoscape Desktop, select Delete Selected Nodes/Edges. 7. Repeat to delete the edges of type SD4. How many edges were selected/deleted? How many remain? h. Notice that there are now a number of nodes with no neighbors. Delete them as follows: 1. Select the central node: 7157. 2. Select the first neighbors of this node 3. Repeat the previous step until no additional nodes are selected. 4. Under the Select menu, select Nodes and Invert Selection. 5. Under the Edit menu, select Delete Selected Nodes/Edges. 6. How many nodes are left? At this point, a fresh graph layout may be helpful. 7. Notice that there are some nodes connected by multiple edges. This indicates that these nodes are connected by two or more higher- confidence forms of interaction data. Thus, these interactions can be considered especially reliable. 5. Now, we will explore some additional mechanisms for fetching data. The first is a resource useful to those working with yeast: the batch download tool at the Saccharomyces Genome Database. a. Go to http://db.yeastgenome.org/cgi-bin/batchDownload b. Scroll down to the section labeled Step 1: Your Input. c. Under Enter Feature/Standard Gene names, enter PPA2. This is an interesting gene with many interactions in yeast. d. Under Step 2, under the section labeled Other data, check the boxes for physical and genetic interactions and click Submit. e. You will be redirected to a page labeled Download Data. Click on the link underneath Name of Downloadable File to download it. f. If your system did not automatically uncompress the file during download, uncompress it. g. Load the uncompressed file into Cytoscape. After you apply your favorite layout algorithm, you should see an image similar to this.
h. What sort of interactions are represented in this network? Physical or genetic? 6. Another fine resource for Cytoscape data is the cPath database and Cytoscape plugin. CPath is a free interaction database server package developed at Memorial Sloan Kettering Cancer Center to serve as a central clearinghouse for interaction and pathway data. By default the Cytoscape cPath plugin interfaces with a demo cPath database, hosted at MSKCC, with interaction data from the MINT and IntAct databases. Any lab working with interaction data from a variety of sources can install and populate a local copy of cPATH, and this will then allow them to fetch their data from one central repository. Here, we shall explore using the cPath plugin to fetch data from Cytoscape. a. Under the Plugins menu, select Search cPath… b. A window should appear, as shown below. c. In the pull-down menu labeled All Organisms, select Homo Sapiens. d. In the box labeled Search cPath, enter P53 and click on the Search button. In your Cytoscape canvas, you should see a network similar to the one shown below (generated using the yFiles organic layout).
e. Select a node in your network. In the cPath plugin window, you should see information about the node, as shown: f. Select an edge. In the cPath window, you should see information about the interaction, as shown:
g. Note that there can be multiple edges between the same nodes. The reasons for this include: different external references, implying the interaction was observed multiple times; consistent results in symmetric experiments (e.g A co-immunoprecipitated with B, and B co-immunoprecipitated with A), and different forms of evidence. Explore this a bit. h. As you are probably aware by now, the number of interactions retrieved has a default limit of 10. However, you can change this via the pull-down menu on the cPath plugin window. Please be kind to servers! When exploring a query, start with a low interaction limit. If the query proves useful, then increase your interaction limit gradually. i. You can use cPath to search on attributes including diseases (e.g. lymphoma) and biological processes (e.g. apoptosis). You can also combine search terms using the AND and OR operations (e.g p53 AND apoptosis). Experiment with this a bit. Remember to be kind to servers! 7. BIND is central repository for protein interaction data. While it is currently going through a funding hiccup, it remains a very useful resource for those studying protein interactions. BIND has some new interfaces for Cytoscape soon to be released, and exports data to the SIF format as shown below. a. In your web browser, go to BIND site at http://bind.ca/Action? b. In the line under the Search form, click on Field specific search. This should take you to the search menu shown below:
c. Click on the link labeled field. This will bring up the Query Fields popup window, shown below:
d. Click on Entrez Gene ID. e. In the right-hand side of the Field specific search form, enter 7157, the Entrez Gene ID for the human gene TP53.
f. Click Search. This should bring up a long list of results, as shown:
g. In the Options menu at the right, under Export Results, scroll down to Cytoscape SIF. h. Under Visualize Results, scroll down to Save all to SIF file. i. On your desktop, you should see a new file called searchresults.sif. Load this network in Cytoscape. j. Under the Cytoscape Layout menu, select yFiles and Organic. This should yield a network close to the one shown below: k. Watch for upcoming changes in functionality, such as the ultra-cool ability to drag and drop interactions between the BIND web browser and the Cytoscape canvas!
Congratulations! You have ventured past the world of Getting Started, and are now poised to start doing some serious systems biology! You will need your strength for this. Go get some lunch.