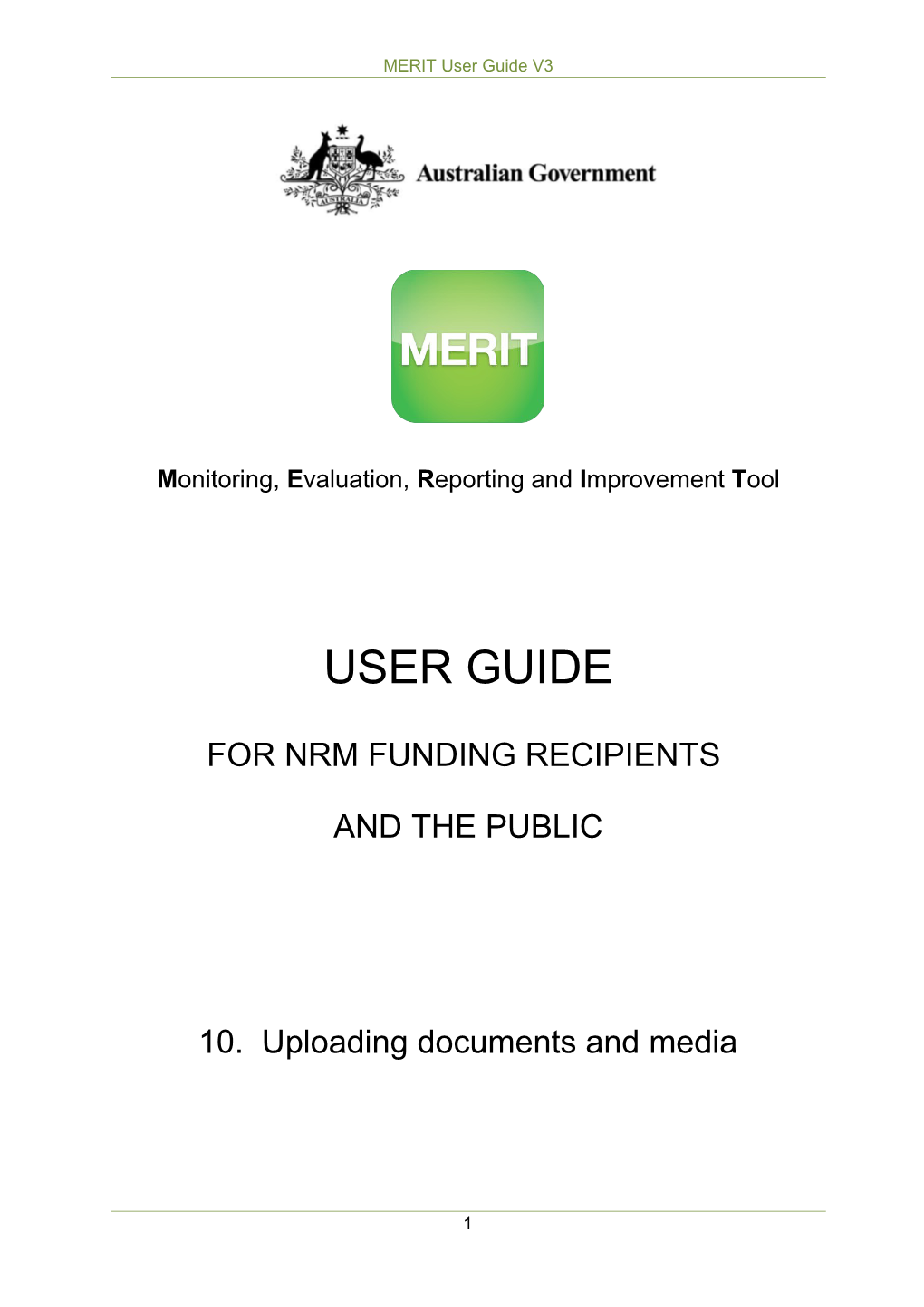MERIT User Guide V3
Monitoring, Evaluation, Reporting and Improvement Tool
USER GUIDE
FOR NRM FUNDING RECIPIENTS
AND THE PUBLIC
10. Uploading documents and media
1 Acknowledgement of Traditional Owners and Country
The Department acknowledges the traditional owners of country throughout Australia and their continuing connection to land, sea and community. We pay our respects to them and their cultures and to their elders both past and present.
Document location: http://nrm.gov.au/
© Copyright Commonwealth of Australia, 2016.
The Monitoring, Evaluation, Reporting and Improvement Tool user guide for NRM funding recipients and the public is licensed by the Commonwealth of Australia for use under a Creative Commons Attribution 4.0 International licence with the exception of the Coat of Arms of the Commonwealth of Australia, the logo of the agency responsible for publishing the report, content supplied by third parties, and any images depicting people. For licence conditions see: https://creativecommons.org/licenses/by/4.0/
This document should be attributed as ‘Monitoring, Evaluation, Reporting and Improvement Tool user guide for NRM funding recipients and the public, version 3, Commonwealth of Australia 2016’. The Commonwealth of Australia has made all reasonable efforts to identify content supplied by third parties using the following format ‘© Copyright, [name of third party] ’. MERIT User Guide V3
10. UPLOADING DOCUMENTS AND MEDIA Phase
Access Level ADMIN EDITOR
You may wish to submit supplementary documentation to support the information entered into an activity form. Examples include management plans, flyers, photos, videos and sound bytes.
Photo point images should be uploaded within the relevant activity form (refer to section 9.3 Add a photopoint image).
All document formats are accepted for uploading into MERIT. Please note that large files should be zipped before uploading. Program Logic documents can be uploaded using the instructions in section 10.1 below. Refer to Appendix C: Program Logic for further information.
10.1 Upload a document to MERIT
1. Click the Admin tab on the Project home page.
2. Click the Documents sub-tab on the left of the screen.
3 3. Click the Attach Document button and complete the fields in the pop-up window. An explanation of each field is in the table below:
Field Description Title Type a title for the document. Attribution The person who created the document or took the photo. Document type Choose from the drop down list. Information – document will appear on the Documents tab. Embedded video – will appear on Documents tab Programme logic – document will appear on the MERI Plan tab. Associate to Stage Select the relevant stage for the document (mandatory). License Entity who owns the document e.g. a regional body or government department. Settings Tick this box if you want your document to be visible to the public on the project documents page. This box cannot be ticked if you chose ‘programme logic’ as the document type. Image settings Tick this box if you are uploading a photo and want it to be one of the main project images on the Overview tab.
4. Click + Attach file. Navigate to where your document is stored and click Open.
If you ticked the ‘make this document public on the project documents tab’ checkbox and the file you are uploading has a graphic file format (e.g. .jpeg, .gif, etc), a privacy declaration statement appears in the pop-up window. This declaration must be agreed (ticked) in order to save/upload the file. Refer to your funding agreement for the documentation required.
5. Click Save.
6. The document will be added to the list on the Admin/Documents sub-tab. It will also appear on the MERI Plan tab (program logic only) or Documents tab (all other documents). MERIT User Guide V3
7. To delete a document, or edit the document details, navigate to the list of project documents on the Admin/Documents sub-tab and click either Edit or Delete.
10.2 Embed a video on the Overview page
Videos relevant to your project that are hosted on YouTube, Vimeo, TED and Wistia can be embedded on the Overview tab of your project.
1. Navigate to the website hosting the video you wish to embed on the overview tab.
2. Click the ‘share’ or ‘embed’ button and copy the code associated with the video. For example, code for the MERIT workflow video on YouTube looks like this:
3. Follow steps 1-3 in section 9.1 above, choose ‘Embedded video’ from the ‘Document type’ drop down list, and paste in the code for the video.
4. Complete the remaining details in the pop-up window and click Save.
5. The video will appear as a thumbnail on the Documents tab and will appear on the Overview tab if you selected the ‘make this document public’ option from the pop-up window.
5