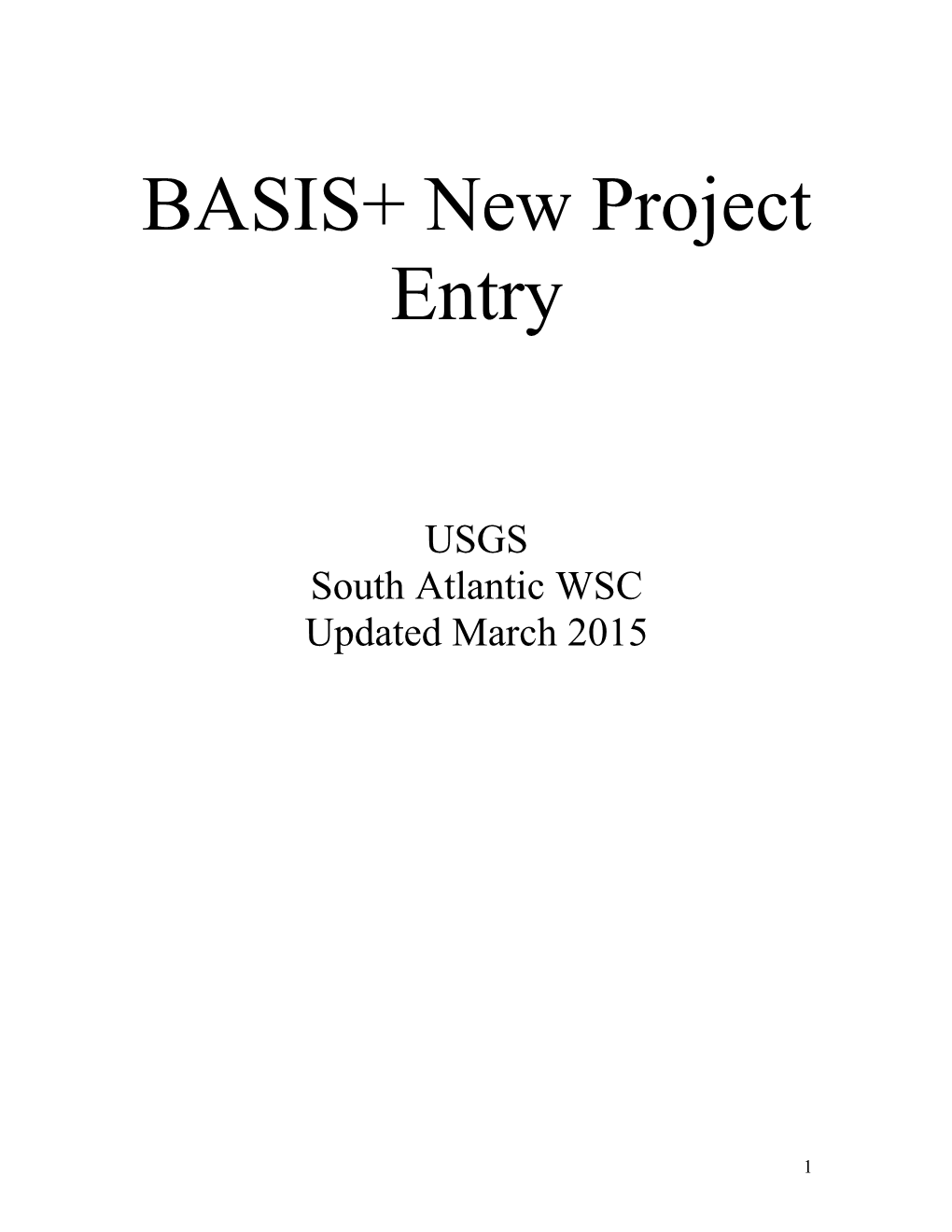BASIS+ New Project Entry
USGS South Atlantic WSC Updated March 2015
1 LOGIN PROCEDURES
Go to: http://internal.usgs.gov/ops/basis/
Login Password Reset
BASIS+ Operating Schedule
BASIS+ Password Information
BASIS+ passwords now require a minimum of 12 characters. Passwords must start with a an alpha character, and must contain one number and one special character such as !”#$ %&()’*+,-/<=>?
Passwords expire after 90 days; a warning message is provided 15 days before expiration.
Employees must submit password reset requests, Admin cannot do it.
2 ENTERING NEW BASIS+ PROJECT
Setting Up A New Project
Under Project Management, select NEW PROJECT.
Enter the Project Title, Cost Center (GGESMP0000), Start Date, End Date (optional), Project Type (Conduct Assessments, Conduct Research, Data Collection, Manage and Distribute Data, Plan/Evaluate Programs, Support, Technical Assistance) and hit the SAVE button at the bottom of the screen.
Enter
New
After you save the information entered, the project will automatically go to Draft status and the Project Number will remain blank until the status is updated to Proposed. You are not able to update to Proposed until the end of the project entry process.
Next, select Chiefs at the top of the page. Your name will automatically appear as the Project Chief, adjust roles as appropriate and add Associate Project Chiefs.
Select Chiefs
3 Narratives are required for Statement of Problem, Strategy and Approach, Relevance and Impact, and Project Objectives. If the project will be funded with Federal Cooperative Water Program dollars, “CWP” must be entered in Keywords. Select one, enter your narrative, save and select another. The remaining narratives are not required but are recommended. You should be able to copy and paste from your proposal.
Select narratives to be entered
Enter the projects Annual Guidance and Primary Product.
Enter Enter Primary Products
The Annual Guidance is used to associate a project with a bureau Program.
Primary Products is used to document the planned product type and proposed title.
4 Setting Up A New Task
Multiple tasks should only be established if tracking of that task (and expenses) is important to you and the cooperator, ie: Task 1 for GW monitoring at Charleston and Task 2 for GW monitoring at Spartanburg. It is unnecessary to set up tasks for project task items such as site recon, report writing, report preparation, etc. You want the minimal amount of tasks as we can only link one task to an account.
To create a new task, select Task to the left of your screen and select New. Enter the task number (001-999), Task Project Title, Cost Center Code (GGESMP0000), ABC Code, and Y/N for the GPRA. At least one task is required for each project.
Most commonly used ABC Codes: M5 - Conduct Research to improve understanding of National Ecosystems and Resources J8 - Collect data to improve understanding of National Ecosystems and Resources N9 - Conduct Assessments to improve understanding of National Ecosystems and Resources Z5 - Provide Technical Assist to improve understanding of National Ecosystems & Recourses
Select
For each task you must have a Communication Plan and Task Objective under the summary narratives.
Select
5 A Statement of Work under Annual Narrative is required for each year of the project and must be in place before the account can be activated in a given fiscal year.
SOW under Annual Narrative
Location information is required for each task
Select Locations.
Select
A new window will open. Select Politically Defined Areas then U.S. State and Territory
6 Select
At a minimum, select the state where the work will be performed. You can make this as precise as you would like. Once you have made your selection click on Save.
Select
Select Save Footprint
Select Close window
7 Select OK
Under any other circumstance we ask that no one adjusts the fund source screen except for Admin but we must enter a source to update the project to the “Proposed” status and generate a project number. To enter a project fund source, locate to the left of your screen, the current fiscal year working budget and select. In the middle of the page select Fund Sources and New.
Select
Select the funding class “Direct” and enter the funding amount of $1, then select Update.
Update
8 When the above has been completed, you will be ready to update your project to the Proposed status. To the left of your screen, select the project name. Use the drop down box to change the status from draft to proposed and then select Update. BASIS will automatically assign a project number.
BASIS will To get back to assign the project your project number
Update from draft to proposed
Write the new Project Number down so you do not forget.
To avoid double fund source entries, you need to delete the fund source you previously entered. The actual fund source will be re-entered by Admin at a latter date.
To delete the fund source select the fiscal year working budget under Task Budget (2007 Working), then Fund Source, check the Delete box, and Update. From this point on, if there are any adjustments that need to be done to the project fund source, please see Admin.
When the project data entry has been completed, please notify your Administrative Officer to establish an account to be linked to the project.
9 When the proposal has been approved by the Water Science Field Team, Admin will update the project status to Approved and active and open the account for use.
BASIS+ BUDGETING
Before you start budgeting you will need the following information: - Current listing of valid account and project numbers - Budget object class listing
Locating Your Project
You can search for projects a number of different ways, the most frequently used is to search by project number (ie: MP00xxx (Project numbers always start with MP00)), project chief (your name), and/or cost center code (GGESMP0000). You can use any combination to find the project you are looking for.
10 When you select the “Find” button, a list of projects to which you have been associated with will appear. Find the project you wish to budget and click on the project name.
Available Project(s)
The project you select, including all tasks, will appear in the column to the left side of your screen.
IF YOU HAVE A STAND ALONE PROJECT IN THE INVESTIGATION SECTION:
Select the fiscal year for which you want to budget under the “Task Budgets”. Under Task Budgets, you may budget every FY for which you have an Annual Narrative entered. It is recommended that you enter the budget for every year that the project is active.
IF YOU DO NOT HAVE A STAD ALONE PROJECT SUCH AS THE DATA PROGRAM:
Select the fiscal year for which you want to budget under the “Account Budgets”. Under Account Budgets, you may budget only the current FY.
Select FY Working Budget under Task Budgets for Investigations or Account Budgets for Data
11 Entering Budget Information
Staffing
Select STAFF REQUESTS beside the account number you are budgeting. Click on the NEW button. On the staff request screen, click on the Values option on the second row down. A pop-up box will appear that will allow you to search for and budget staffing for all USGS employees. To search for a individual, type the employees last name (or portion of last name) in front of the % (BASIS+ wildcard), and select ok.
You will get a list of USGS employees to select from. You must select from the list, you cannot type the name into the main window.
12 If you are unsure of who will work on the project, you may budget a generic salary. The first line of the staffing request page has a drop down box, select GENERIC and then select the Values button. You will get a pop-up box listing generic salary at specific grades and steps.
When you have selected the individual or generic salary that will work on the project, tab down to the regular hours and enter the number of hours you want budgeted. If this person will be working overtime, tab to that option and enter the number of overtime hours planned. Once the time requirements have been populated, tab to the Other Function and enter additional information regarding tasks the individual will be working on (optional). From the last dropdown box, select the task or account associated with the expense you are budgeting for. When all information has been input, select SAVE and the total salary and benefits will be updated. Repeat for all employees you wish to include in your budget.
Switch b/w Generic and Employees
Use this section to enter additional information on work tasks (Optional)
13 Other Expenses
To switch from Staffing Requests to Other Expenses, select the OTHER EXPENSES button at the top of the page and then select NEW.
Switch to Other Expenses
In the first box you can either type in the three or four digit budget object codes (BOC) or click on the Values button to select from a list. If you use the Values button you will get a pop up that first lists the three digit BOC and then the four (Recommend you only budget to the three digit BOC).
14 Once you have selected the correct BOC, tab to the next box and add a description to the budgeted expense. Recommend you use the three-digit BOC unless you have multiple large purchases planned. Tab to the next box and enter the dollar amount and tab to the last box and select the task or account associated with the expense you are budgeting for. Click on the SAVE button and repeat these steps for all expenses.
Expenses that are exempt from DOTSC (overhead), such as any OneStop orders, NWQL analyses, HIF orders, etc, may be budgeted and charged to a separate account number. Please refer to your list of project and account numbers. If you have DOTSC-exempt expenditures planned and there is not a special account established, please contact your Administrative Officer to set one up. These accounts will be associated with the same project task number and budgeted as described above.
Once all Staffing and Other Expenses are entered for the account, and while still in the “Other Expense” window, notice the totals at the bottom of the page. Whenever you make adjustments to expenses in the account the totals at the bottom will automatically update.
15 Funding
Once the other expenses have been entered select FUND SOURCES at the top of the page.
Switch to Fund Sources
This will list all funding associated with your account. Do not enter anything in the Fund Source screen, if something needs to be adjusted please contact the Administrative Officer.
16