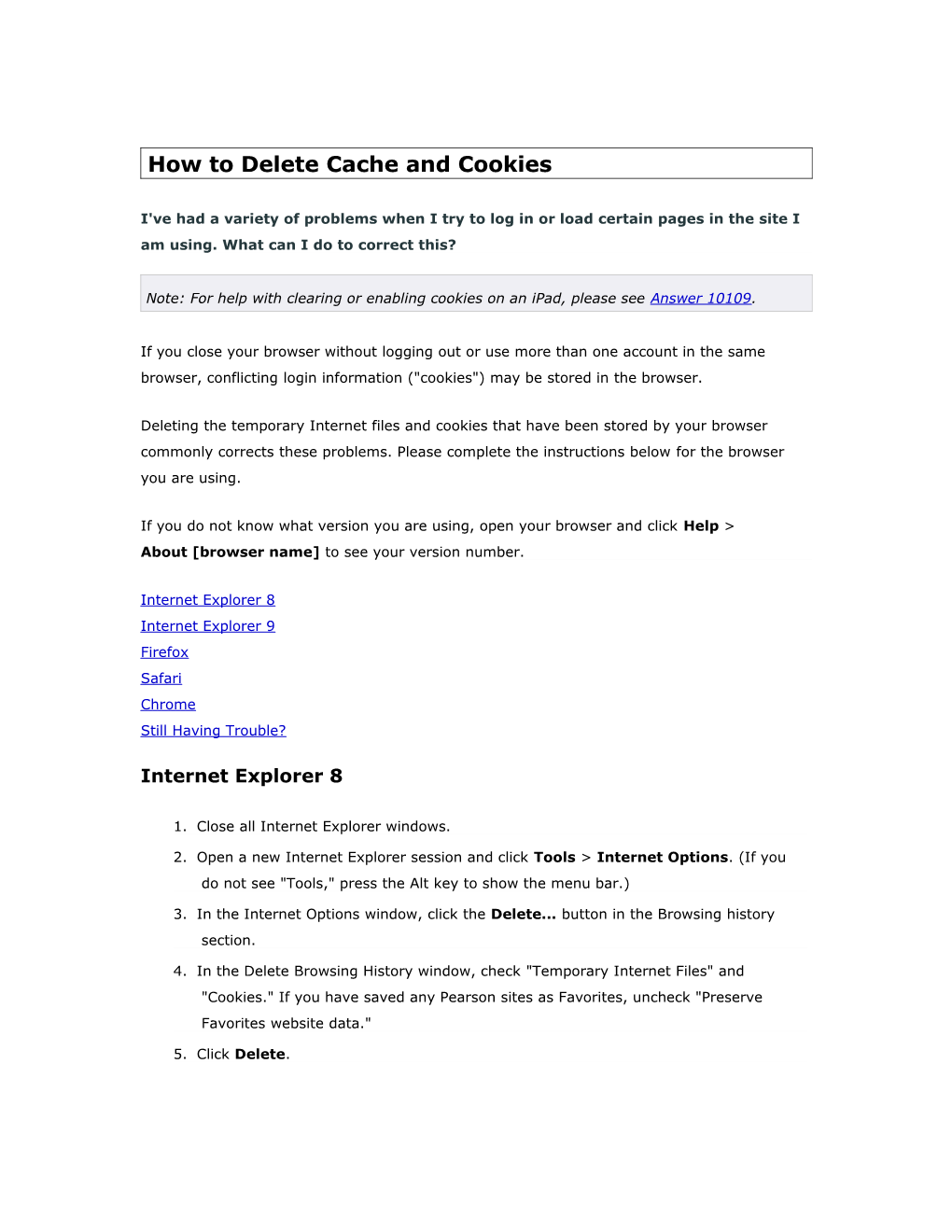How to Delete Cache and Cookies
I've had a variety of problems when I try to log in or load certain pages in the site I am using. What can I do to correct this?
Note: For help with clearing or enabling cookies on an iPad, please see Answer 10109.
If you close your browser without logging out or use more than one account in the same browser, conflicting login information ("cookies") may be stored in the browser.
Deleting the temporary Internet files and cookies that have been stored by your browser commonly corrects these problems. Please complete the instructions below for the browser you are using.
If you do not know what version you are using, open your browser and click Help > About [browser name] to see your version number.
Internet Explorer 8 Internet Explorer 9 Firefox Safari Chrome Still Having Trouble?
Internet Explorer 8
1. Close all Internet Explorer windows.
2. Open a new Internet Explorer session and click Tools > Internet Options. (If you do not see "Tools," press the Alt key to show the menu bar.)
3. In the Internet Options window, click the Delete... button in the Browsing history section.
4. In the Delete Browsing History window, check "Temporary Internet Files" and "Cookies." If you have saved any Pearson sites as Favorites, uncheck "Preserve Favorites website data."
5. Click Delete. Note: This may take a few minutes to process. Please wait for the files to delete before you continue.
Internet Explorer 9
1. Close all Internet Explorer windows.
2. Open a new Internet Explorer session and click Tools > Internet Options. (If you do not see "Tools," press the Alt key to show the menu bar.)
3. In the Internet Options window, click the Delete... button in the Browsing history section.
4. In the Delete Browsing History window, check "Temporary Internet Files" and "Cookies." If you have saved any Pearson sites as Favorites, uncheck "Preserve Favorites website data."
5. Click Delete.
Note: This may take a few minutes to process. Please wait for the files to delete before you continue.
Firefox
1. Close all Firefox windows.
2. Open a new Firefox session and click Tools > Clear Private Data... (or Clear Recent History...).
3. Be sure that there is a check in the box beside Cache and also in the box beside Cookies (or select Everything).
4. Click Clear Private Data Now (or Clear Now).
Note: This may take a few minutes to process. Please wait for the files to delete before you continue.
Safari
1. Close all Safari windows.
2. Open a new Safari session.
3. In Mac OS X: Click Safari > Empty Cache In Windows: Press Ctrl + Alt + E . 4. Click Empty.
Note: This may take a few minutes to process. Please wait for the files to delete before you continue.
5. Open the Preferences menu. In Mac OS X: Click Safari > Preferences
In Windows: Click Edit or Settings ( ) > Preferences
In Safari 5.1 or later:
6. In the window that opens, click Privacy
1. Click the Remove All Website Data... button.
2. Click Remove Now
In Safari 5.0 or earlier:
6. In the window that opens, click Security
1. Click the Show Cookies button.
2. Click the Remove All button, then click Done.
Chrome
1. Close all Chrome windows.
2. Open a new Chrome session and click the wrench icon ( ).
3. Click Settings (or in older versions, Options).
4. Scroll down to the Privacy heading (you may need to click Show advanced settings..., or in older versions, Under the Hood).
5. In the Privacy section, click Content settings...
6. In the Cookies section, click All cookies and site data...
7. Click Remove all.
Note: This may take a few minutes to process. Please wait for the files to delete before you continue.
8. Click the "x" to the right of the Settings - Cookies and site data tab to close it.