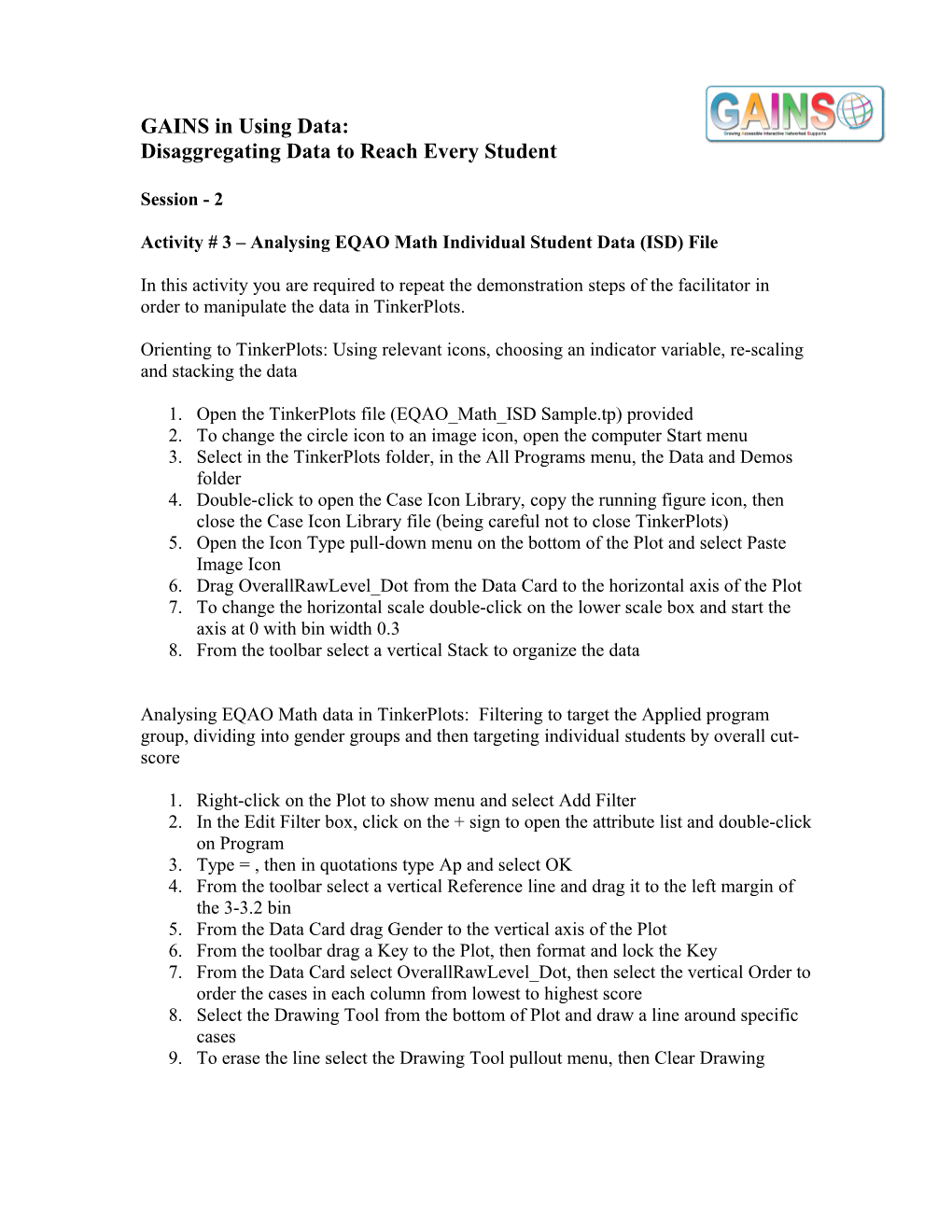GAINS in Using Data: Disaggregating Data to Reach Every Student
Session - 2
Activity # 3 – Analysing EQAO Math Individual Student Data (ISD) File
In this activity you are required to repeat the demonstration steps of the facilitator in order to manipulate the data in TinkerPlots.
Orienting to TinkerPlots: Using relevant icons, choosing an indicator variable, re-scaling and stacking the data
1. Open the TinkerPlots file (EQAO_Math_ISD Sample.tp) provided 2. To change the circle icon to an image icon, open the computer Start menu 3. Select in the TinkerPlots folder, in the All Programs menu, the Data and Demos folder 4. Double-click to open the Case Icon Library, copy the running figure icon, then close the Case Icon Library file (being careful not to close TinkerPlots) 5. Open the Icon Type pull-down menu on the bottom of the Plot and select Paste Image Icon 6. Drag OverallRawLevel_Dot from the Data Card to the horizontal axis of the Plot 7. To change the horizontal scale double-click on the lower scale box and start the axis at 0 with bin width 0.3 8. From the toolbar select a vertical Stack to organize the data
Analysing EQAO Math data in TinkerPlots: Filtering to target the Applied program group, dividing into gender groups and then targeting individual students by overall cut- score
1. Right-click on the Plot to show menu and select Add Filter 2. In the Edit Filter box, click on the + sign to open the attribute list and double-click on Program 3. Type = , then in quotations type Ap and select OK 4. From the toolbar select a vertical Reference line and drag it to the left margin of the 3-3.2 bin 5. From the Data Card drag Gender to the vertical axis of the Plot 6. From the toolbar drag a Key to the Plot, then format and lock the Key 7. From the Data Card select OverallRawLevel_Dot, then select the vertical Order to order the cases in each column from lowest to highest score 8. Select the Drawing Tool from the bottom of Plot and draw a line around specific cases 9. To erase the line select the Drawing Tool pullout menu, then Clear Drawing