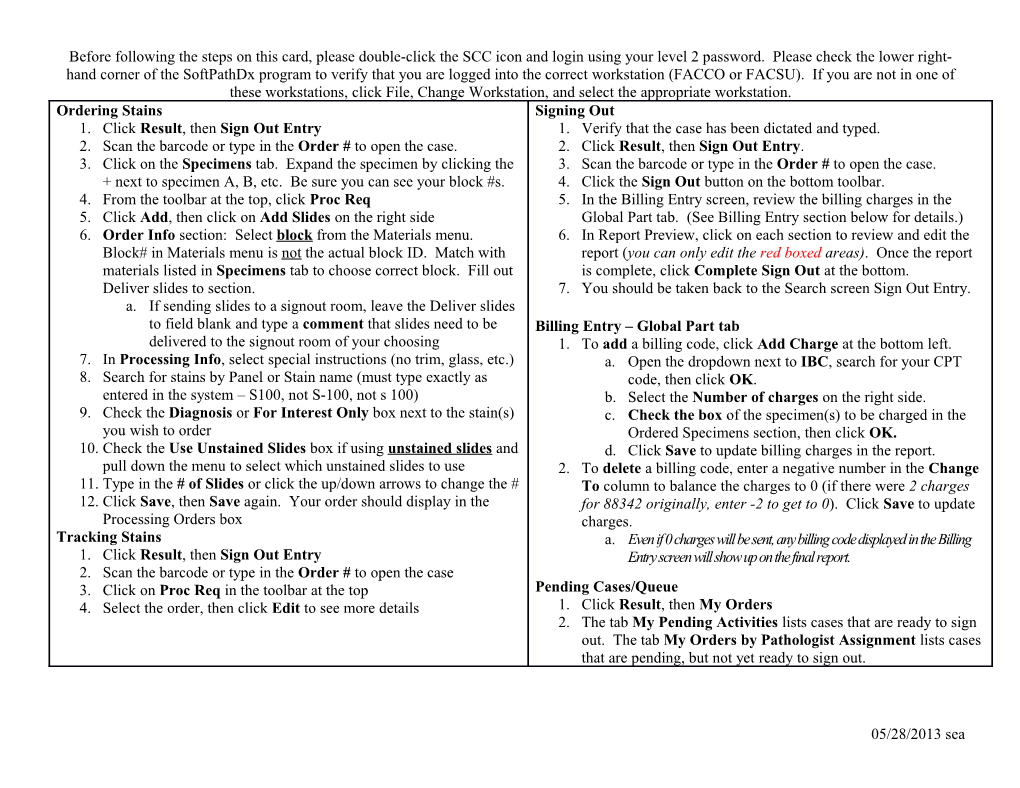Before following the steps on this card, please double-click the SCC icon and login using your level 2 password. Please check the lower right- hand corner of the SoftPathDx program to verify that you are logged into the correct workstation (FACCO or FACSU). If you are not in one of these workstations, click File, Change Workstation, and select the appropriate workstation. Ordering Stains Signing Out 1. Click Result, then Sign Out Entry 1. Verify that the case has been dictated and typed. 2. Scan the barcode or type in the Order # to open the case. 2. Click Result, then Sign Out Entry. 3. Click on the Specimens tab. Expand the specimen by clicking the 3. Scan the barcode or type in the Order # to open the case. + next to specimen A, B, etc. Be sure you can see your block #s. 4. Click the Sign Out button on the bottom toolbar. 4. From the toolbar at the top, click Proc Req 5. In the Billing Entry screen, review the billing charges in the 5. Click Add, then click on Add Slides on the right side Global Part tab. (See Billing Entry section below for details.) 6. Order Info section: Select block from the Materials menu. 6. In Report Preview, click on each section to review and edit the Block# in Materials menu is not the actual block ID. Match with report (you can only edit the red boxed areas). Once the report materials listed in Specimens tab to choose correct block. Fill out is complete, click Complete Sign Out at the bottom. Deliver slides to section. 7. You should be taken back to the Search screen Sign Out Entry. a. If sending slides to a signout room, leave the Deliver slides to field blank and type a comment that slides need to be Billing Entry – Global Part tab delivered to the signout room of your choosing 1. To add a billing code, click Add Charge at the bottom left. 7. In Processing Info, select special instructions (no trim, glass, etc.) a. Open the dropdown next to IBC, search for your CPT 8. Search for stains by Panel or Stain name (must type exactly as code, then click OK. entered in the system – S100, not S-100, not s 100) b. Select the Number of charges on the right side. 9. Check the Diagnosis or For Interest Only box next to the stain(s) c. Check the box of the specimen(s) to be charged in the you wish to order Ordered Specimens section, then click OK. 10. Check the Use Unstained Slides box if using unstained slides and d. Click Save to update billing charges in the report. pull down the menu to select which unstained slides to use 2. To delete a billing code, enter a negative number in the Change 11. Type in the # of Slides or click the up/down arrows to change the # To column to balance the charges to 0 (if there were 2 charges 12. Click Save, then Save again. Your order should display in the for 88342 originally, enter -2 to get to 0). Click Save to update Processing Orders box charges. Tracking Stains a. Even if 0 charges will be sent, any billing code displayed in the Billing 1. Click Result, then Sign Out Entry Entry screen will show up on the final report. 2. Scan the barcode or type in the Order # to open the case 3. Click on Proc Req in the toolbar at the top Pending Cases/Queue 4. Select the order, then click Edit to see more details 1. Click Result, then My Orders 2. The tab My Pending Activities lists cases that are ready to sign out. The tab My Orders by Pathologist Assignment lists cases that are pending, but not yet ready to sign out.
05/28/2013 sea Before following the steps on this card, please double-click the SCC icon and login using your level 2 password. Please check the lower right- hand corner of the SoftPathDx program to verify that you are logged into the correct workstation (FACCO or FACSU). If you are not in one of these workstations, click File, Change Workstation, and select the appropriate workstation. Supplemental Report: adding information to the original report Revised Report: correcting an error in the original report 1. Dictate 1. Dictate a. Dictate that a supplemental report needs to be created to a. Dictate that a revised report needs to be created include additional information b. Dictate the Reactivation Reason b. Dictate the Reactivation Reason b.i. ADDITIONAL TEST RESULTS b.i. ADDITIONAL INFORMATION b.ii. ADDITIONAL SPECIMEN RECEIVED b.ii. ADDITIONAL TEST RESULTS b.iii. CHANGE IN DIAGNOSIS b.iii. CASE REVIEWED BY EXTERNAL FACILITY b.iv. CHANGE IN GROSS INFORMATION b.iv. CONFERENCE CONSENSUS b.v. CHANGE IN PATIENT DEMOGRAPHICS b.v. NEUROPATHOLOGIC EXAM b.vi. MAJOR TYPOGRAPHICAL ERROR c. Comments are not required for supplemental reports c. Dictate the Comment d. Dictate any changes in billing c.i. E.g.: This revised report was issued to correct an error in the 2. Once the supplemental report has been typed, click Result, then diagnosis. The diagnosis previously was typed as ‘Negative for Sign Out Entry. adenocarcinoma.’ The new diagnosis is ‘Negative for neoplasm.’ 3. Scan the barcode or type in the Order #. 2. Once the report has been typed, click Result & Sign Out Entry. 4. Double-click the Supplemental 1 report (listed under Type) to 3. Scan the barcode or type in the Order #. open the case. 4. Click the Sign Out button on the bottom toolbar. 5. Click the Sign Out button on the bottom toolbar. 5. In the Billing Entry screen, verify that you are in the Global Part 6. In Report Preview, click on each section to review and edit the tab. Review the billing charges, then click Save at the bottom. report (you can only edit the red boxed areas). Once the report is 6. Click Yes that you want to complete the QA procedure. complete, click Complete Sign Out at the bottom. a. Select the corresponding QA Code. 7. You should be taken back to the Search screen for Sign Out Entry. b. Check the Completed box. You have just signed out the supplemental report. c. Pull down the Done By dropdown to select your name. d. Pull down the QA Comments box to add a comment. e. Click Save and Continue Sign Out. 7. In Report Preview, click on each section to review and edit the report (you can only edit the red boxed areas). Once the report is complete, click Complete Sign Out at the bottom. 8. You should be taken back to the Search screen for Sign Out Entry. Your sign-out is complete.
05/28/2013 sea