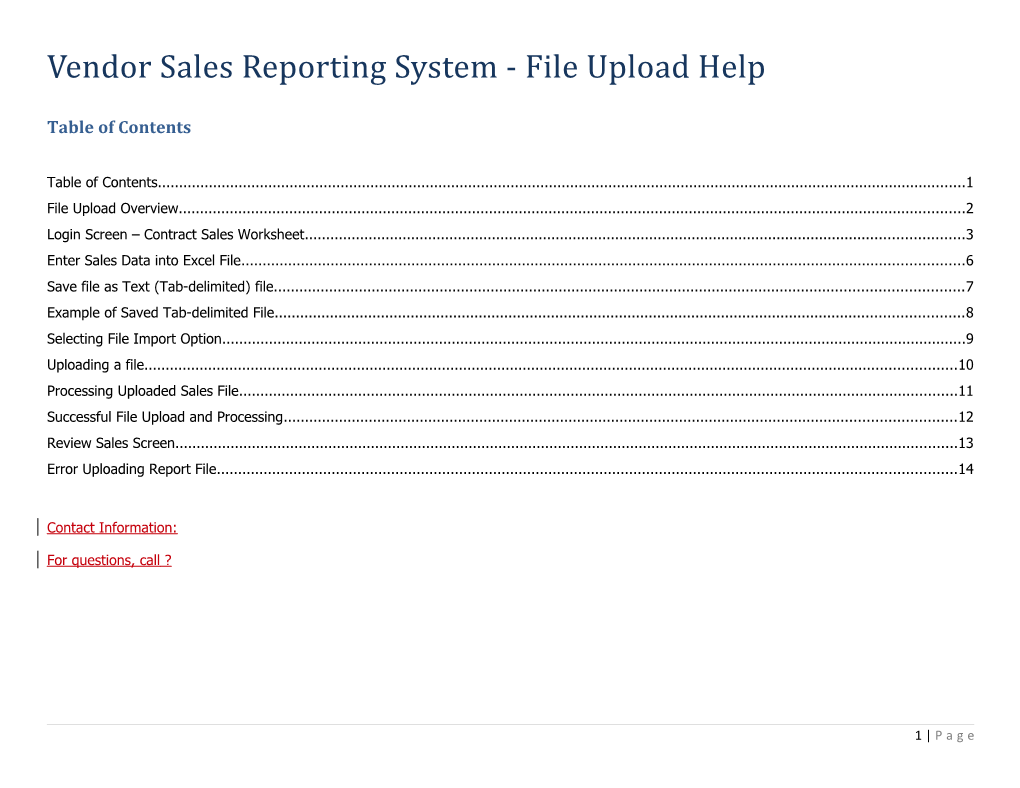Vendor Sales Reporting System - File Upload Help
Table of Contents
Table of Contents...... 1 File Upload Overview...... 2 Login Screen – Contract Sales Worksheet...... 3 Enter Sales Data into Excel File...... 6 Save file as Text (Tab-delimited) file...... 7 Example of Saved Tab-delimited File...... 8 Selecting File Import Option...... 9 Uploading a file...... 10 Processing Uploaded Sales File...... 11 Successful File Upload and Processing...... 12 Review Sales Screen...... 13 Error Uploading Report File...... 14
Contact Information:
For questions, call ?
1 | P a g e File Upload Overview
Quarterly contract sales data can now be reported using a tab-delimited file upload.
The tab-delimited file can be created by:
Using the Excel Contract Sales Reporting Worksheet available on the Contract Sales Reporting System login page and saving as a tab- delimited file (recommended)..
A tab-delimited file created from vendor database or IT department.
The sales file only needs 3 columns in the following order for the upload process.
DES Customer #: These are the customer numbers currently on the Contract Sales Reporting Worksheet.
Customer Name: This is used as a reference for any processing errors.
Sales Amount: Sales dollars rounded to the nearest dollar.
The file upload option is available on the “Select Contract & Reporting Period” screen. If the Import sales from file option is selected, you will be able to select your file from your personal computer or network drive. After the file has been uploaded and processed, you will be able to review, edit and submit the sales report.
2 | P a g e Login Screen – Contract Sales Worksheet
The Contract Sales Reporting Worksheet can be found on the Login Screen (Figure 1). The worksheet lists all customer/organizations to be used as a tool to gather customer/organization sales data offline before logging on and reporting sales.
1. To create a tab-delimited file using the Excel Contract Sales Reporting Worksheet, go to to the Contract Sales Reporting System login page and choose the link to the Contract Sales Reporting Worksheet.
Figure 1. Contract Sales Reporting System Login Screen.
3 | P a g e Sales Reporting Worksheet
2. Choose the appropriate Reporting Year and Report Quarter, and then click View Report.
3. To export the report to an Excel document, click the dropdown box, Select a format.
4. Choose Excel, and then click Export (Figure 2).
Figure 2. Contract Sales Reporting Worksheet.
4 | P a g e 5. A File Download dialog box will appear. Choose Save (Figure 3).
a. Note: The document may take some time to load.
Figure 3. File Download dialog box.
6. Rename, choose a location to save the document and then click Save (Figure 4).
5 | P a g e Figure 4. Save As dialog box.
Enter Sales Data into Excel File
7. Open the saved Excel file and enter your sales data in the appropriate column (Figure 5).
a. To import the document, it must be in the format displayed in Figure 5.
b. The columns with Customer Number, Customer Name and Sales are required.
c. Sales amounts must be entered to the nearest dollar.
6 | P a g e Figure 5. Enter sales data into saved Contract Sales Reporting Worksheet Excel file.
Save file as Text (Tab-delimited) file.
8. After you have completed entering your sales data, save the Excel file as a Text (Tab delimited) file. a. Choose File b. Choose Save As c. Rename and choose a location to save the document. 7 | P a g e d. Change the Save as type to Text (Tab delimited) (Figure 6). e. Click Save (Figure 6).
Figure 6. Save As dialog box, displaying Save as type as Text (Tab delimited) file.
Example of Saved Tab-delimited File
Figure 7 displays an example of a tab-delimited file saved from the Contract Sales Reporting Worksheet.
8 | P a g e Figure 7. Example of a tab-delimited file saved from the Contract Sales Reporting Worksheet.
9 | P a g e Selecting File Import Option
9. Login to the Contract Sales Reporting System (Figure 1).
10. Click the dropdown boxes to select the appropriate Reporting Year and Reporting Quarter (Figure 8).
11. Check Import sales from file, then click Next (Figure 8).
10 | P a g e Figure 8. Contract Sales Reporting System after login.
Uploading a file
12. Click Browse, then locate and select the Text (Tab delimited) file (Figure 9).
13. Click Upload File to upload (Figure 9).
Figure 9. Uploading a file.
11 | P a g e Processing Uploaded Sales File
14. If the file is sucessfully uploaded, the process sales button will appear (Figure 10).
a. If the file did not load, see instructions for Error Uploading Report File.
15. Click Process Sales to begin processing.
a. Note: The sales processing may take a few minutes. Please wait for message to confirm that the upload processing is complete. Please do not attempt to navigate to other screens whilt the file is being processed.
12 | P a g e Figure 10. Processing uploaded sales file.
Successful File Upload and Processing
16. After processing the sales file, as message will provide status and processing information (Figure 11). At this time, the sales data has been uploaded and processed. You must still review and submit the sales report.
17. Click Review Sales (Figure 11).
13 | P a g e Figure 11. Successful file uploading and processing message from importing sales data.
14 | P a g e Review Sales Screen
18. Review your sales data. Use the buttons below to review, edit and submit your sales report (Figure 12).
19. Click Submit Sales Report, to complete your sales reporting.
15 | P a g e Figure 12. Contract Sales Reporting System review sales.
Error Uploading Report File
16 | P a g e 1. If a file fails to import correctly, an error message will appear. The following are possible reasons the file failed to upload and process correctly:
a. File is not saved in a tab-delimeted file. Re-save file in proper tab-delimited format and repeat file import process.
b. File is not in the proper format of Customer #, Customer Name and Sales. Reformat the file and repeat import process.
c. Sales amount data not in correct format. Open file in Excel, right click on sales amount column and select Format Cells. Select Number from the category options and change decimal places to zero. Click Ok. Save file again in tab-delimited format. Repeat file import process.
Figure 13. Contract Sales Reporting System import sales file error message.
17 | P a g e