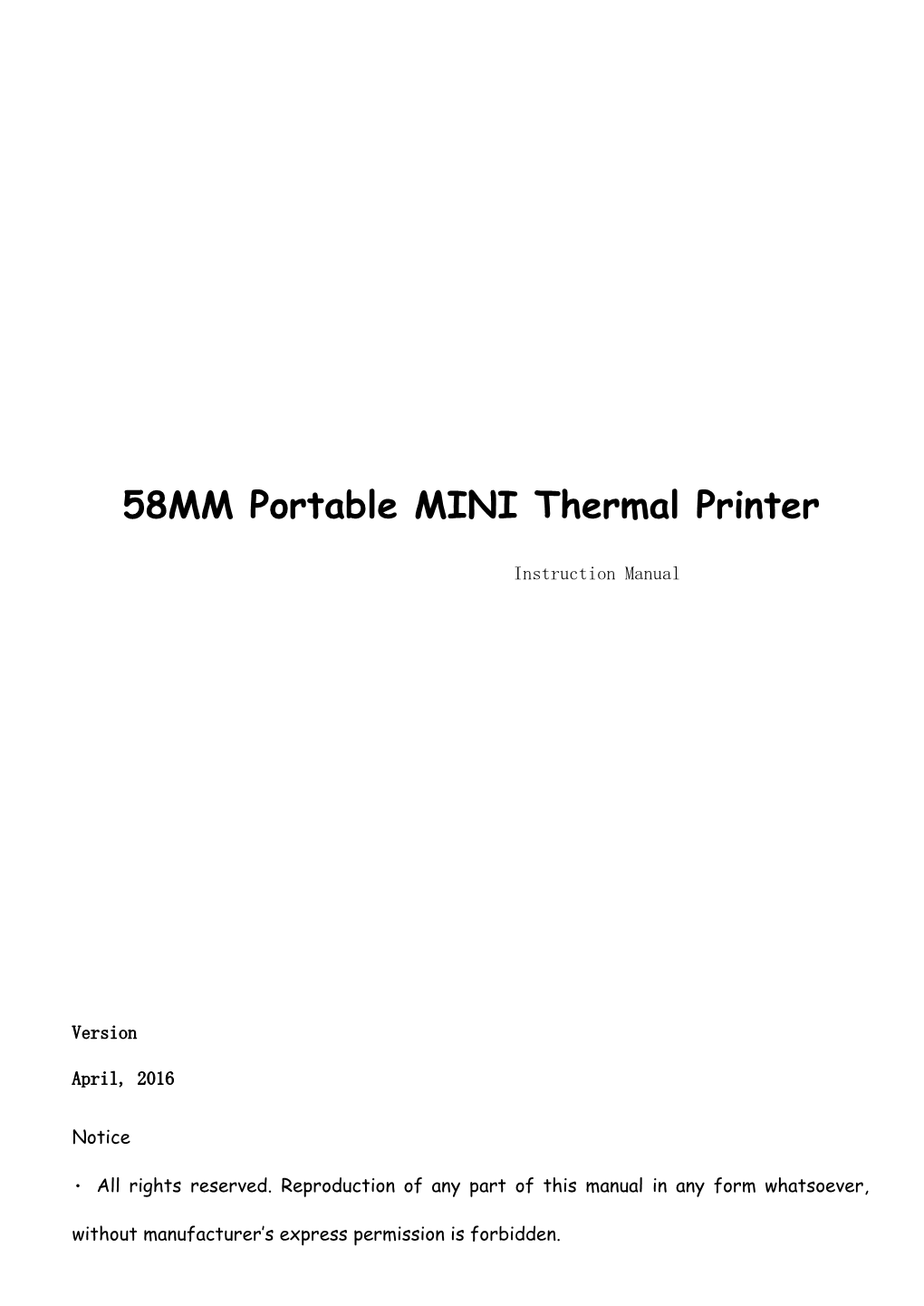58MM Portable MINI Thermal Printer
Instruction Manual
Version
April, 2016
Notice
• All rights reserved. Reproduction of any part of this manual in any form whatsoever, without manufacturer’s express permission is forbidden. • The contents of this manual are subject to change without notice.
• All efforts have been made to ensure the accuracy of the contents of this manual at the time of going to press. However, should any errors be detected, manufacturer would greatly appreciate being informed of them.
• The above notwithstanding, manufacturer can assume no responsibility for any errors in this manual.
Declaration
We have been carefully handling the manual and trying our best to ensure the accuracy of the contents of this manual. But we still can’t promise it is always correct due to our products are being improved and updated all the time. The contents of this manual will be updated without notice at any time.
All of our products must be used under environments/locations which are taken care by human being. We are not responsible for any loss or damages caused by any accident while the products are used without taken-care by human being. If there are any products failures caused by human behaviors or natural disaster, we will not provide or just provide partial free maintenance.
Please contact local agents for the latest information of the products.
Notes on safety
This section presents important information intended to ensure safety and effective use of the printer. Please read carefully.
Be sure to use the specified battery and power source provided by our company. Connec
tion to an improper power source may cause fire , explosion or damage to the printer.
Don’t put the battery into the fire or water, don’t disassemble or modify the battery, d
on’t be short circuit, otherwise may result in injury or fire even explosion.
If the printer would not be used for a long time, be sure to take off the battery, other
wise the battery may leak the corrosive liquid out, if improper operation causes battery
leak, and the liquid is spattered on the skin or clothes, please wash it with water immedi
ately, if spattered in the eyes, please rinse them with water thoroughly and see a docto
r.
Please don’t open the paper room cover when it is printing or just when printing is over,
do not touch the print head with hand or body, overheat may cause scald.
Notes on using
1、 Do not store the printer in hot and humid conditions.
2.、The lithium battery have a character that if it is not used for several months, it possibly can’t be charged ever.
3、The printer’s power adapter is to be connected to a stable power 110~220Volts, please do not use other devices on the same power socket, to avoid voltage fluctuations.
4 、 Avoid water or conductive material (for example: metal). If water is present on the surface please turn off the power immediately.
5 、 Please ensure that a thermal paper roll is always inserted in the printer to avoid damaging the printing roller and the printer head.
6、Please ensure that your printer is serviced and repaired by a qualified technician. No responsibility is taken for misuse and/or non-qualified servicing.
7、The power adapter that comes with this printer is specifically designed to be only used with the printer, please do not use an alternative power adapter.or use 9V-2A The standard power adapter.
8、In order to ensure print quality and longevity of your printer, please ensure that only good quality thermal paper rolls are used.
9、Please keep this manual in a safe place, where it can be accessed easily and used for your reference.
1.Features & Application area
一.Features
It can print 58mm width thermal paper Paper dimensions 40mm High-speed,Clear printing Super power lithium electricity, standby time can reach 5-6 days Auto sleep, auto awake, save electricity small size、light weight、reliable performance、simple to connect、 easy to use 2.Application area
Compared to the traditional thermal receipt printer, Mini printer has smaller body, more reliable capability, more steady printing and portable advantages. The Mini printer can work on a lot of locations, such as the TAXI bill printing, administrative fees receipt printing, post receipt printing, restaurant ordering information printing, online payment information printing, etc. With the rapid popularity of smart-mobile, Mini printer will be more widely used in the near future
2.Specification
Printing Method: Direct Thermal
Speed: 90mm/sec
Reliability TPH Life: 100km
Resolution: 203DPI (8dot/mm)
Printing Width: 48mm (384dot)
Paper Width: 58±01mm
Roll Diameter: φ≤40mm
Paper Type: Thermal Paper
Power: rechargeable lithium battery/NI-MH battery
Battery: 7.2VNiMh, 700mAh
Charging method: external charger
Print parameters: support to download the Logo trademark, support bar-code print.
Support bar-code types: UPC-A / UPC-E / JAN 13 (EAN13) / JAN8 (EAN8) / CODE39 / ITF / CODABAR /
CODE93 / CODE128 ; Two-dimensional code: QR CODE
Character size: 384 dots/line
FontA:12*24dots,1.5(W)*3.0(H)mm
FontB: 9*17dots, 1.1(W)*2.1(H)mm
Simplified/Traditional:24*24dots,3.0(W)*3.0(H)mm
Printing Chinese character: Chinese: simplified Chinese 24x24 point. support 18030 font library, support Taiwan and HK traditional(complex font) ANK: ANK characters
Language: support for multiple languages (Support Traditional, Korean, Japanese, etc. must be instructed before purchased )
Extended character table:
OEM437/Katakana/OEM850/OEM860/OEM863/OEM865/West Europe/Greek/Hebrew/EastEurope/Iran/WPC125
2/OEM866/OEM852/OEM858/IranII/Latvian/Arabic/PT1511251/OEM747/WPC1257/Vietnam/OEM864/Hebrew/
WPC1255/Thai
Emulation: ESC/POS/STAR command
Interface: standard RS232/USB, Bluetooth 2.0&4.0(option)/SPP agreement or infrared/IRCOMM agreement
(optional)/Android up to 4.0 operation system.
Driver: Win200/Win2003/Win2000/Win7/WinXP/VISTA/WIN8/LINUX
Working Temperature: -10~50℃ ; Humidity: 10~90% Weight: 134g
3.Appearance
Model:5801 Size:103*75*46 mm Weight:134g(With Battery) Model:5802 Size:102X78X46 mm Weight : 134g(with Battery))
4.Communication Interface
1. RS232(COM):standard RS232 Communications Protocol
2. Bluetooth 2.0:standard Bluetooth 2.0 Communications Protocol
3. USB:standard USB Communications Protocol
4. Two-mode Bluetooth: General Bluetooth2.0 / 4.0 Communication Protocol
4-1. RS-232 Serial (COM) Interface RS-232 is developed according to the EIA standard asynchronous transmission, the specifications are as following:
Data transmission: serial interface
Synchronization: asynchronous
Signal Level: RS-232 level, logic 1:-5.4v, logic 0 : +5.4v
Hardware Flow Control: None
Baud rate: 2400pbs to 115200pbs is optional
Data word length: 8 bits
Stop bit: 1bit
Parity: None
Users can get the current baud rate from the printer self-testing page.
Serial cable: We have made the cable specially using mini port like Mini USB port which connects the printer .The following picture shows the signal definition of the RS-232 Serial interface:
The connection between the printer and host follows the following rules:
Printer Host
TXD RXD
RXD TXD
GND GND
However, the printer usually works only on receiving data, it doesn’t have to respond anything back to the host , then TXD signal can be ignored , and then the connection can be sampled as following:
Printer Host
RXD TXD
GND GND
4-2. Bluetooth Connection
Bluetooth is a proprietary open wireless technology standard for exchanging data over short distances (using short- wavelength radio transmissions in the ISM band from 2400–2480 MHz) from fixed and mobile devices, creating personal area networks (PANs) with high levels of security.
4-2-1. Bluetooth specification
Using blueCore4-Ext chipset, fully compatible with Bluetooth 2.0;
High-sensitivity receive signal, small size, lower consumption
Supporting 1200bps ~ 1382400bps variety of baud rate; Supporting SPP agreement, the maximum transfer speed is up to 3Mbit / s;
4-2-2. Use “AT” command to modify Bluetooth Module’s parameters
Notice: The following changes can’t be done by user, these should be done in factory by Manufacturer. So if user wants to change these parameters, please inform our sales person before ordering our printers.
Modify name---Send character string “AT+NAMEXXXX, feedback “Okname”;
For example, if you want change name to “LY58”, please send string “AT+NAMELY58”.
Modify PIN code--- Send character string “AT+PINXXXX, feedback “Oksetpin”;
For example, if you want change PIN code to “8888”, please send string”AT+PIN8888”.
(Note: Default PIN code is “1234”, you only can reset PIN code with four figures.)
Clear Bluetooth address--- Send character string “AT+CLR00”, feedback “Okclear”;
Modify baud rate--- Send character string “AT+BAUDX, feedback “Ok+current baud rate”;
X represents the baud rate code, as following:
1-----1200 7------57600
2-----2400 8------115200
3-----4800 9------230400
4-----9600 A------460800
5-----19200 B------921600
6------38400 C------1382400
For example, if you want to change baud rate to 115200bps, please send string “AT+BAUD8”.
4-2-3. Build connection.
1. Turn on the printer;
2. Search for the Bluetooth device with host device;
3. If there are other Bluetooth devices, please select “LY58”(for example) printer;
4. Enter default pairing code “1234”
5. Pairing succeed.
4-3. USB Interface
The printer is connected by standard Mini USB cable(included in accessories) for communication. The USB type belongs to slave device type.
Note:
Ensure the printer is power on and USB cable connects to the computer for the 1st time used. Or we can not find “ USB001” ; check if we can find “ USB Print supporting ”in below location :Path: My Computer - Properties - Management - Devices Manager - Universal Serial Bus Controller ), if not , please recheck the cable and printer connecting way.
5.The installation of the paper roll The printer use 58MM thermal paper, and adopt to easy paper loading. So the paper is very convenient install. Paper diameter Max 40mm. Thermal paper installation method is as follows: (1) Open the printer top cover
(2) Thermal Paper as follow Graph to put into paper storehouse (3)Put out a little of the paper outside printer,then close the top cover. (4)Use paper sawtooth tear off redundant paper
Button Operating Instructions POWER(Green Light) FEED(Rad Light ) Printer Status OFF OFF Printer Close ON(Always) Off Printer open and have paper ON(Always) Flash Printer Open , without paper ON(Always) ON(Always) Printer have paper Under the normal working status, the paper feeding begins the printer paper feed when press 【FEED】 button, and stop when loosen【FEED】 button. Power off the printer, then hold down the【FEED】button and The printer Self test press the power button at the same time. Wait 2 seconds ,then loosen the【FEED】button,the current setting will be printed out. Power off the printer, then hold down the【FEED】button and Transformation in both English press the power button at the same time. Wait until the power and Chinese indicator &【ERROR】led are both on, and then【 ERROR】led goes off, then loosen the【FEED】button, the language setting status will be printed out. Power off the printer, then hold down the【FEED】button and Set printing density press the power button at the same time. Wait until the power indicator &【ERROR】led are both on, and then【 ERROR】led goes out, after, 【 ERROR 】 led goes on again ,then loosen the【FEED】button, the density setting status will be printed out. (It has three levels setting for printing density, it is a circle Low levelMiddle levelHigh levelLow level…, Please switch the density status by repeating operation presented above.) Power off the printer, hold down the【MODE】button and press Hexadecimal printing the power button at the same time. Wait until the power indicator &【ERROR】led are both on, and then【 ERROR】led goes out, then loosen the【MODE】button. The printer turns into the hexadecimal printing mode and print the presentation.Way to quit hexadecimal printing : The way to quit hexadecimal printing mode is switch off the printer .
6.The Bluetooth configuration
Step1: Make sure your device (like PC, Note Book) has Bluetooth function, then once the Bluetooth for your device is activated, you will see the Bluetooth sign showed in the right bottom side of your device(like PC) screen. Step2:Power on the Bluetooth printer. Step3:To add the Bluetooth printer, please left-click the click “Add a Bluetooth Device” ,then you will enter wizard screen , please choose “My device is set up according and ready to be found”click “Next”(showed as below).
Step4:if you can see screen as below,then the device is searching the bluetooth printer,please wait. Step5:Once the Bluetooth printer is found. You can see it listed on the screen, Here, for example,LY58 Bluetooth printer is successfully found. Please click “-LY58”, click “Next” Step6:Choose “Let me choose my own passkey”, then enter “1234”(this is factory default passkey, if you want to change it, you have to inform us to set the new passkey for you in our factory before shipping),then click “Next”. Step7:if you can see the screen as below, that means the Bluetooth printer is already connected. Please notice the assigned COM ports ,then Click”Finish”. (Note: The Bluetooth device will automatically assign a COM port.) Step8: Now if you want to test if the printer is OK to print, you could use a com tool , and send printed data to Outgoing COM port( just as above image shown: COM5). (Com tool setting is 9600,N,8,1.)
7.Driver Install
The first thing is to connect the usb cable between the printer and the computer,and power on the printer.
The second thing is to find the printer driver named “setup.exe” included in the CD,and double-click on it. Then we are entering the installing screen.
Follow the steps in order: Step1:select the language you want. We recommend that choose “English” as the language. Then click on “OK” to continue.
Step2:click on “Next” to continue.
Step3:Select the agreement option as below, and click on “Next” to continue. Step4:Click on “install” to continue.
Step5:Select the Operating System you are using,then click on “Next” to continue. Step6: In this setting screen, you just have to set option
“Printer Port Settings”.
Ports: choose “USB001”,and then click “OK” to continue. Step7:Just click on “Continue Anyway” to continue.
Step8: In this step , if you see restart option, click on “ No, I will restart the computer later”, then click on “Finish” . Step9: By now , the printer driver is successfully installed. You will see the
Printer Properties sheet( you can also open Printer Properties sheet from
“printers and faxes” in the control pannel of computer.)
Now we want to check if the driver works , please click on“General”,then click on “Print Test Page”, If the printer prints a normal page then it indicates that the driver works successfully.You can use the printer right now,then you don’t have to read the content as below. //*********************************************************// If the printer doesn’t print anything ,and the driver shows error message.then maybe the Ports setting is wrong, please click on “Ports”,try to choose the other USB ports, “USB002” then click on “Apply” , and next click on “ General”→ click on “Print Test Page” to try again.
If the printer prints a normal page, then it indicates that the driver works successfully.You can use the printer right now. if still not print correctly , try to change port “USB002” to
“USB003” or “USB004” ,then click on “Apply”, until the printer prints a normal test page.
If you have tried all the usb ports, the printer doesn’ work at all, please ask for after-sale supports. //*********************************************************//
How to modify Bluetooth name or modify the pairing password ? -Please open the attachment CD to find the folder : Tools - Bluetooth settings tool (see Bluetooth Settings tool operating instructions). 8.Cleaning of printer head
Cleaning of printer
When the printer has the following conditions, you should clean the printer head:
1 The printer does not print clearly and the thermal paper is Ok.
2 The printer Print pages lengthways is not clear
3 It’s getting too noisy while feeding paper or printing.
Printer head cleaning steps are as follows:
1. Power off the printer and open the paper room cover. Remove the thermal paper roll.
2. If the printer just finished printing , please wait for the print head to cool down.
3. With a soft cotton cloth dipped in ethanol (please make sure there is no dripping), wipe the thermal printer head gently and remove any dust or stains.
4. Wait for the complete evaporation of any ethanol, then place the thermal paper roll back in the printer and close the paper room cover, then print a test page.
Notes:
When the printer maintenance must ensure that the power is shut down
Hands or other metal tools away from the surface of the printer head,do not
use tweezers to scratch the surface of the printer head and other sensitive parts.
Do not use gasoline,acetone and other organic solvents for printer head
cleaning.
9.Operating Manual for Android OS
This manual applies to all of our android OS compatible printers ( both 58mm
& 80mm width printer)
Currently, the common communication ports we used for android OS are
( USB、Ethernet、Bluetooth and WiFi )
If you want to use Android Device connected with our printer, first of all make sure that printers can be supported Android Operate System, proceed as follows ( Bluetooth as example): Step 1:
- Insert the CD driver disc into the CD-ROM, connect your cell phone with your computer;
Step 2:
- Find the File Named “ SDK” from the CD driver, Then follow the path :
“ BLUETOOTHDEMO ----bin----PrintDemo.APK “ , install it in your Android phone. (Default pairing password for Bluetooth connection is “ 1234” )
Step 3:
- Connect your cell phone with our printer once installation done .
Step 4:
- Find this icon and open it. (Ethernet interface need to enter the IP, you can get it from the self-test page, WIFI need to enter your IP of own setting), click on the "Connect Printer" after the connection successfully, click on the
"Print Test Page", the printer will work. If you use the "Ethernet interface", "USB", "WIFI" communication, set "BluetoothDEMO" from "Step 2" into the corresponding "NETDEMO",
"USBDEMO" and "WIFIDEMO".
Customer can get all the original code from below path if you need to develop your own APK ( Path is: ) 10.General Troubleshooting
1: Why serial port printer printing messy code? A: Ensure the baud rate setting in the PC is same as the printer baud rate. ( we can see printer baud rate from self test page)
2: Self printing test is ok,but printer does not work after driver installation. A: Recheck the installation according to above installation wizard and see if we selected the right port or ask service center for advice if needed.
3: Malfunction of paper feeding? A: Use soft brush to clean the paper sensor and try again or send it to the service center for repair.
4.Malfunction of the indicator light A: Check the cable connecting way / adapter / power cord / switch on or off? Or contact the service center for repair.
5.Messy code printing except Arabic numeral printing. A: language switching incorrectly,please turn on the SW-4 switch on the DIP switches.
6.Red indicator keep flashing during the printing.
A: Usually it is due to the high temperature of the print head. If printing stopped,please contact the service center for repair.
7. Printing speed is very slow for serial printer
A: follow this path and change the set accordingly : Driver -- Properties -- Device Settings -- Print Mode -- Print as soft font.
8. Water or other liquid spills into the printer A: Cut off the power,we can dry the main board or printer head with a hair dryer, careful of the temperature ( average 50 degree is ok )
9. The printer can't open A:The battery maybe without electricity,please use power adapter to charge. Then you try to open the printer, if the printer has same problem, please send to service center for repair. 10. Do not search to Bluetooth A:Please check the main equipment "Bluetooth" whether opened, the communication whether normal, then plug the printer "Bluetooth Module" again. the printer re-connect, if there are problems, please send the specified location repair.