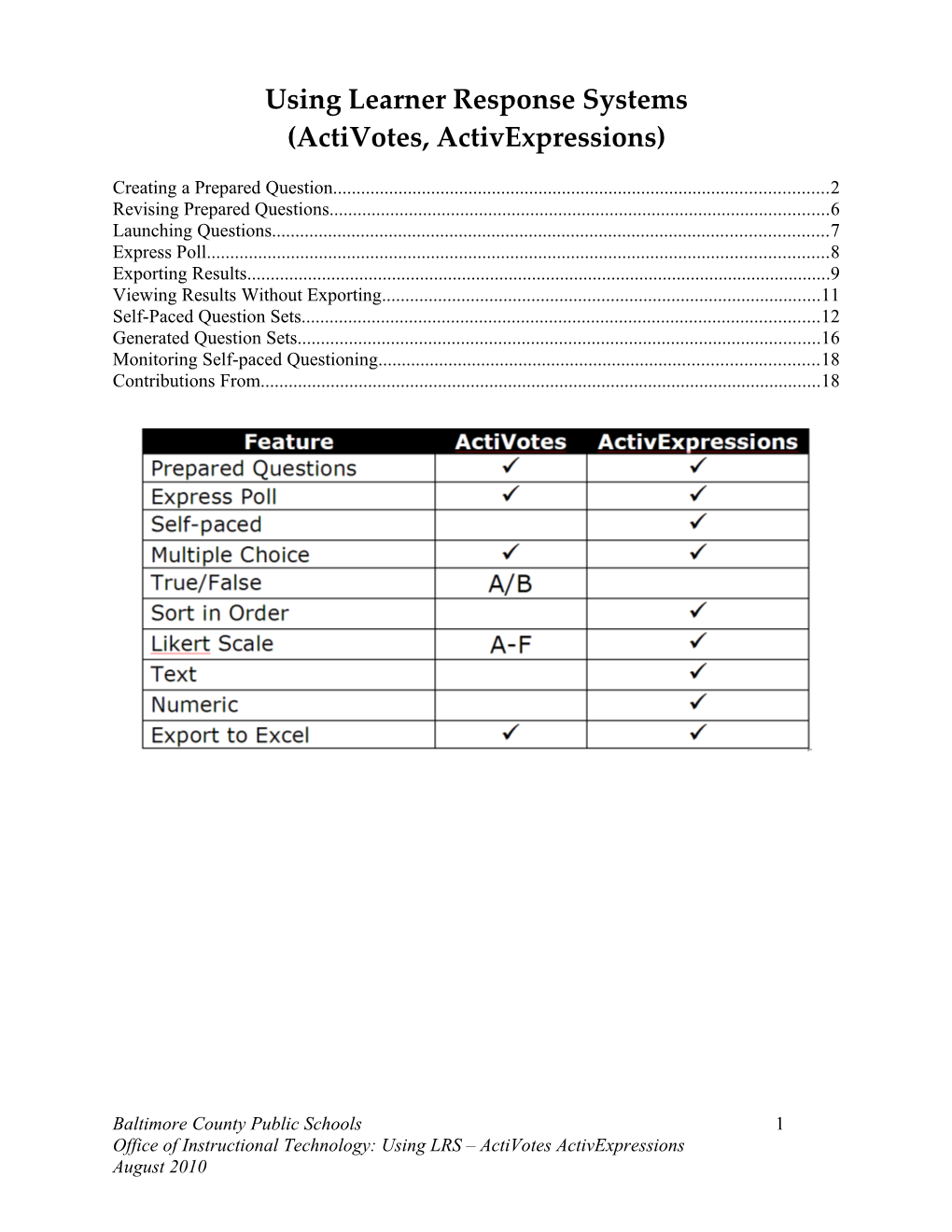Using Learner Response Systems (ActiVotes, ActivExpressions)
Creating a Prepared Question...... 2 Revising Prepared Questions...... 6 Launching Questions...... 7 Express Poll...... 8 Exporting Results...... 9 Viewing Results Without Exporting...... 11 Self-Paced Question Sets...... 12 Generated Question Sets...... 16 Monitoring Self-paced Questioning...... 18 Contributions From...... 18
Baltimore County Public Schools 1 Office of Instructional Technology: Using LRS – ActiVotes ActivExpressions August 2010 Creating a Prepared Question 1. On the Insert menu, select Question. Screen #1 of the question wizard will appear.
2. Select the type of question you wish to ask.
3. Select the number of options (if applicable).
4. Choose whether you want the question to go on the existing page or on a new page.
5. Click the Next button to continue with the next screen of the Question Wizard.
Baltimore County Public Schools 2 Office of Instructional Technology: Using LRS – ActiVotes ActivExpressions August 2010 6. On the wizard screen #2, you may elect to use a pre-designed question. a. If you already have the page the way you want it or if you wish to design it your self, then uncheck the Replace page content with a new design checkbox. Important! If on screen #1, you selected Add Question to the Current Page and you choose a new design, then the new design will REPLACE everything on your current page. If you do not want that to happen, uncheck Replace page content with a new design. b. Otherwise, select a pre-designed question template.
Notes: o The templates available will vary with the type of question and number of options you selected on the first screen of the wizard. o There are two scroll bars on the right hand side. The top one scrolls through the template choices. The bottom one increases or decreases the size of the template thumbnails. o If you select the plain text template, the question and answers will be added to the flipchart as plain text, which you can modify as see fit.
7. Click the Next button to advance to the next screen of the wizard.
Baltimore County Public Schools 3 Office of Instructional Technology: Using LRS – ActiVotes ActivExpressions August 2010 8. The fields in the next screen (#3) of the wizard will vary based on the type of question you selected. For example, below you will find screen #3 for a multiple choice question.
Be sure the labels match what appears on the flipchart page.
Important! You can only see half of this dialog box. Scroll down to enter the answer choices for this 9. Click the Next button to advance to the next screen of the wizard. question.
Baltimore County Public Schools 4 Office of Instructional Technology: Using LRS – ActiVotes ActivExpressions August 2010 10. On screen #4 of the wizard, you have the option of setting the correct answer for your question.
a. Select the Assign correct answers check box to assign a correct answer. b. Click in the checkbox to the right of the correct answer.
Notes: o When you assign a correct answer, that choice will display in green on the results graph to provide students with immediate feedback. Alternatively, you have the flexibility to assign a correct answer once the results are shown and you have discussed them.
11. Click the Next button to advance to the next screen of the wizard.
Baltimore County Public Schools 5 Office of Instructional Technology: Using LRS – ActiVotes ActivExpressions August 2010 12. On screen #5, you have the option of adding a follow up question. The only format for a follow up question is Likert scale. When the voting has stopped on the original question, an orange arrow will appear in the voting function box that is used to access the follow- on question.
13. Click the Finish button.
Revising Prepared Questions Important! To edit your question, on the Edit menu, select Question on Current Page.
To delete a question, right-click on a blank spot on the page and select Remove Question.
Baltimore County Public Schools 6 Office of Instructional Technology: Using LRS – ActiVotes ActivExpressions August 2010 Launching Questions 1. When you are on a flipchart page with a prepared question, the Start/Stop Vote button will be green . Click the Start Vote button to launch the question. Note: You can only launch a voting session when you have an ActivHub attached to your computer.
2. When a vote is in progress, the Start/Stop Vote button will turn red. When students have finished responding to the question, click the Stop Vote button.
3. If you have elected to Show Results after Voting, the View Results window will appear with a graph of the results.
4. At the top left of the View Results window is a drop down list box where you can select the type of graph to display.
5. At the top right of the View Results window are three buttons.
Paste graph of results onto the Identify flipchart page. correct Word seed: answers Copy text to flipchart Baltimore County Public Schools 7 Office of Instructional Technology: Using LRS – ActiVotes ActivExpressions August 2010 Express Poll Icon Action Express Poll . Set up a question on the fly
Multiple Choice . In this example, possible answers are A – D, 1 correct response
Number Question . Use the keypad to enter a number
Yes or No . Format for Yes/no; Yes/No/I don’t know . Format for True/False or True/False/I don’t know
Sort in Order . Enter letter choices in the correct sequence
Likert Scale . Confidence:
Likert Scale . Agreement:
Text Question . Use the Alpha-Numeric keypad to type your response
Export Poll Results to Excel
Baltimore County Public Schools 8 Office of Instructional Technology: Using LRS – ActiVotes ActivExpressions August 2010 Exporting Results 1. If your browser window is not open, on the View menu, select Browsers. Open the Voting browser.
2. Click the plus sign next to Results Browser to reveal the question-by-question browser.
Baltimore County Public Schools 9 Office of Instructional Technology: Using LRS – ActiVotes ActivExpressions August 2010 3. The question-by-question browser will appear. There will be a row for each question you launched. This will include prepared questions as well as “on-the-fly” questions.
4. Click the Export button. 5. Specify a filename and location. Click the Save button. 6. The results will appear in Excel.
7. You may use the tabs of this spreadsheet to drill down to view details by question.
Baltimore County Public Schools 10 Office of Instructional Technology: Using LRS – ActiVotes ActivExpressions August 2010 Viewing Results Without Exporting If you do not wish to save the results to Excel, you may quickly view results from the question- by-question browser. This feature is also handy if you accidently close the results graph before you are done viewing it.
1. Open the question-by-question browser by clicking on the plus (+) sign in front of Results Browser.
2. Double click on any question to view the results for that question.
Baltimore County Public Schools 11 Office of Instructional Technology: Using LRS – ActiVotes ActivExpressions August 2010 Self-Paced Question Sets Self-paced questioning allows the teacher to create a set of questions that will be sent directly to ActivExpressions. This feature allows students to proceed from question to the next at their own pace (without needing to wait for the question to be displayed on the ActivBoard). Additionally, questions can be randomized. All 6 types of questions can be used. Furthermore, results appear on the teacher’s computer as students are taking the quiz; therefore, teachers can monitor and respond results of quiz while it is in progress.
1. On the Insert menu, select Self- Paced Question Set ….
2. The self-paced question wizard will appear. Click the Insert button.
3. The Insert Question Wizard will open. This wizard is very similar to the question wizard for prepared questions which was described above. The only differences are:
Baltimore County Public Schools 12 Office of Instructional Technology: Using LRS – ActiVotes ActivExpressions August 2010 4. You can select the Number of Questions to Create. If your questions are going to vary in configuration (e.g., one true/false, on multiple choice, one numeric entry) then leave this as one. On the other hand if you plan to have block of similarly-formatted questions, you can enter the number of questions you plan to have in that block. You still can add other questions of different formats after your block of questions is created. You can also randomize or reorder the questions after they are all created.
5. You may also set the Level of the question. You will be able to create progressive levels of questions. Students progress from one level to the next based on the criteria (# correct) you establish for each level.
6. Click the Next button. You will then continue to set up the questions (just like you do for single prepared questions). Remember to fill in the answer choices.
Baltimore County Public Schools 13 Office of Instructional Technology: Using LRS – ActiVotes ActivExpressions August 2010 7. Specify the correct answer and click the Finish button to continue.
8. You will be back at the Self- paced Question Wizard. From here you can edit, add, or randomize your questions. For each subsequent question, repeat steps 2-7 above.
9. When you are done creating questions click the Next button. You will then be able to set the criteria you want for each level of questions and whether or not students will be able to retry incorrect answers.
Baltimore County Public Schools 14 Office of Instructional Technology: Using LRS – ActiVotes ActivExpressions August 2010 10. Click the Next button again. You will then be able to enter a title, description, and time limit for your question set. You also decide whether to embed the question set on the current page or on a new page.
11. If available select a template design. Click the Finish button.
Baltimore County Public Schools 15 Office of Instructional Technology: Using LRS – ActiVotes ActivExpressions August 2010 Generated Question Sets If you wish to make a question set for practice of basic math facts, then ActivInspire can generate the questions for you.
1. On the Insert menu, select Self-Paced Question Set …. 2. Then click the Generate button.
3. The Question Generator wizard will appear. Fill in the fields to specify the type of math facts to include.
Baltimore County Public Schools 16 Office of Instructional Technology: Using LRS – ActiVotes ActivExpressions August 2010 4. Click the Generate button. The math problems will then appear in the right hand field.
5. Click the Insert button to copy these problems to your question set.
6. Click the Done button to return to the Self-paced Question Wizard.
7. From here, proceed as if you created the questions yourself (see steps 9-11 above under Self-paced question sets).
Baltimore County Public Schools 17 Office of Instructional Technology: Using LRS – ActiVotes ActivExpressions August 2010 Monitoring Self-paced Questioning You will be able to monitor students’ progress as the set is administered. You can pause the assessment to provide clarification if needed or stop the assessment at any time.
Each green box is a question answered correctly. To see a particular student’s response, hover over that question. If you notice that certain students are struggling, feel free to work with them individually. Usually, you would not want students to see this progress chart as they are working through the quiz. To hide the monitoring chart from student view, minimize this window, turn off your projector, or freeze your projector.
Contributions From o Ben Wagner-BCPS-OIT o Kathy Benson-BCPS-Vincent Farm Elementary o Jessica Cobb (Self-Paced Questions flipchart via Promethean Planet) o Denise Galeo (ActivExpression Devices - Embedding Questions in Flipcharts via Promethean Planet) o Mastering ActivInspire: All in One Reference Guide by Gene Warner.
Baltimore County Public Schools 18 Office of Instructional Technology: Using LRS – ActiVotes ActivExpressions August 2010