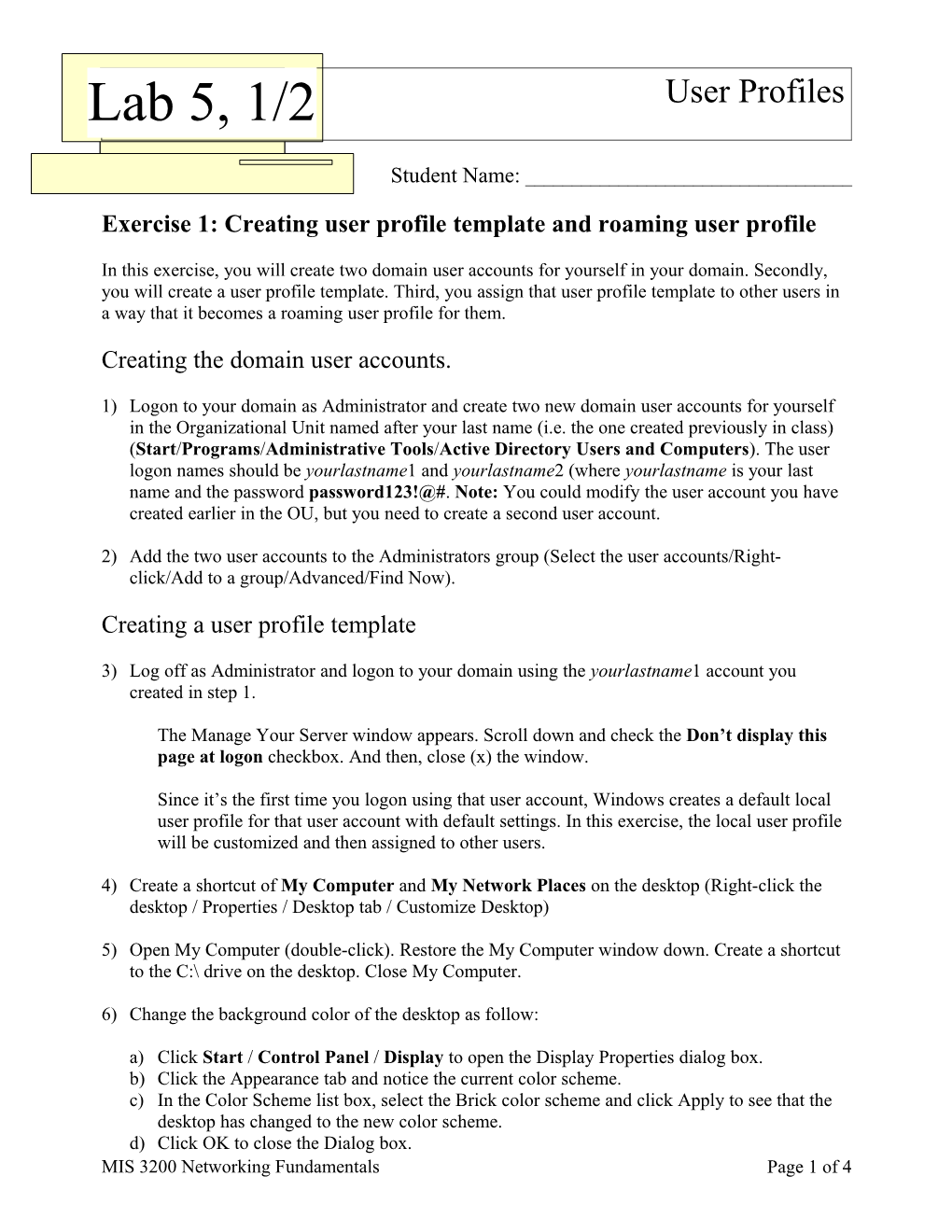Lab 5, 1/2 User Profiles
Student Name: ______
Exercise 1: Creating user profile template and roaming user profile
In this exercise, you will create two domain user accounts for yourself in your domain. Secondly, you will create a user profile template. Third, you assign that user profile template to other users in a way that it becomes a roaming user profile for them.
Creating the domain user accounts.
1) Logon to your domain as Administrator and create two new domain user accounts for yourself in the Organizational Unit named after your last name (i.e. the one created previously in class) (Start/Programs/Administrative Tools/Active Directory Users and Computers). The user logon names should be yourlastname1 and yourlastname2 (where yourlastname is your last name and the password password123!@#. Note: You could modify the user account you have created earlier in the OU, but you need to create a second user account.
2) Add the two user accounts to the Administrators group (Select the user accounts/Right- click/Add to a group/Advanced/Find Now).
Creating a user profile template
3) Log off as Administrator and logon to your domain using the yourlastname1 account you created in step 1.
The Manage Your Server window appears. Scroll down and check the Don’t display this page at logon checkbox. And then, close (x) the window.
Since it’s the first time you logon using that user account, Windows creates a default local user profile for that user account with default settings. In this exercise, the local user profile will be customized and then assigned to other users.
4) Create a shortcut of My Computer and My Network Places on the desktop (Right-click the desktop / Properties / Desktop tab / Customize Desktop)
5) Open My Computer (double-click). Restore the My Computer window down. Create a shortcut to the C:\ drive on the desktop. Close My Computer.
6) Change the background color of the desktop as follow:
a) Click Start / Control Panel / Display to open the Display Properties dialog box. b) Click the Appearance tab and notice the current color scheme. c) In the Color Scheme list box, select the Brick color scheme and click Apply to see that the desktop has changed to the new color scheme. d) Click OK to close the Dialog box. MIS 3200 Networking Fundamentals Page 1 of 4 7) Use My Computer to locate and see the ntuser.dat file that contains the user profile you created. It should be in C:\Documents and Settings\yourlastname. Note: You might need to allow seeing hidden files since ntuser.dat is a hidden file (Tools/Folder Options/View)
8) Log off as yourself, and then log on as Administrator
9) Open the System control panel (Start/Control Panel/System/ Advanced tab) and click the Settings button in the User Profiles section.
Notice that there are multiple user profiles stored on your server. These profiles represent all users that have logged on to your server.
10) Close the System control panel.
Assigning a user profile template to other users as roaming profile
Note: Make sure that you are logged as Administrator because you need some administrative permissions to successfully complete this part of the assignment.
11) On the C:\ drive create a folder named profiles. Share that folder as profiles. Click the Permissions button during the sharing to assign the Everyone group or the domain Users group Full Control for using the shared folder. Then open the profiles shared folder and create a subfolder named shared.
12) Open the System control panel again and click the Settings button in User Profiles section of the the Advanced tab (see step 9 above)
13) Under Profiles Stored On This Computer, select your user profile (teamX\yourlastname, where teamX is your domain’s NetBIOS name and yourlastname is your last name). Click Copy To to open the Copy To dialog box.
14) In the Copy Profile to text box, locate or type \\srvdcX\profiles\shared (where srvdcX is your server’s NetBIOS name). Note: If you choose to locate (instead of typing), make sure your search in My Network Places.
15) Under Permitted to use, click Change to open the Select User or Group dialog box.
16) Click Advanced, Then Find Now. Locate and select the Users group which includes all user accounts created in your domain.
17) Click OK and/or YES as many times as required. Then, close all opened windows. Note: If you got a message stating that the folder already exists, click YES
18) Open My Computer to see the content of c:\profiles\shared and make sure the file ntuser.dat is there.
19) Use the Active Directory Users and Computers snap-in to locate your second user account (it should be yourlastname2). Double-click on it and select the Profile tab.
MIS 3200 Networking Fundamentals Page 2 of 4 20) In the Profile path text box, type \\srvdcX\profiles\shared (where srvdcX is your server’s NetBIOS name) to specify the exact location of the file containing the profile’s data to apply to that user account. Then click OK and close the Active Directory Users and Computers snap-in.
21) Log off as Administrator and logon as yourlastname2 to see the effects. Make sure that the profile is applied to the yourlastname2 user account.
22) Provide the logon names for yourlastname1 and yourlastname2. Those are needed in order to test the result of what you have done.
yourlastname1 is ______yourlastname2 is ______
MIS 3200 Networking Fundamentals Page 3 of 4 Exercise 2: Understanding user profiles
1. When is a local profile first created? a. when you log on for the first time as a new user b. when you set its properties in the System applet of Control Panel c. when you choose Save Profile during logoff d. none of the above
2. What is the main purpose of user profiles? a. to enforce a standard background b. to prevent users from changing settings c. to ensure that different users may have different desktop settings d. all of the above
3. Joe wishes to copy his profile to another computer such that his settings will be consistent across both computers. He is having trouble locating his user profile and has resorted to using the Search tool in Windows Server 2003 to manually search for all profiles. For what default filename should he search? a. Ntuser.man b. Ntuser.dat c. Ntuser.pro d. none of the above
4. Joe has successfully used the Search tool in Windows Server 2003 to locate all of the Ntuser.dat files on his hard disk. What is the default location for profiles on the local computer? a. C:\Documents and Settings\username\profile b. C:\Documents and Settings\username\NT\profile c. C:\Documents and Settings\username\NT d. C:\Documents and Settings\username
5. You are considering using roaming profiles in your organization as many users travel from one workstation to another during normal business activity. What specifies the location of a roaming profile? a. user account properties b. settings in Control Panel on the local computer c. settings in Control Panel on a domain controller d. settings in the Ntuser.man file
6. Where are roaming profiles stored? a. in C:\Documents and Settings\username\roaming b. on a network share c. in user account properties d. none of the above
MIS 3200 Networking Fundamentals Page 4 of 4