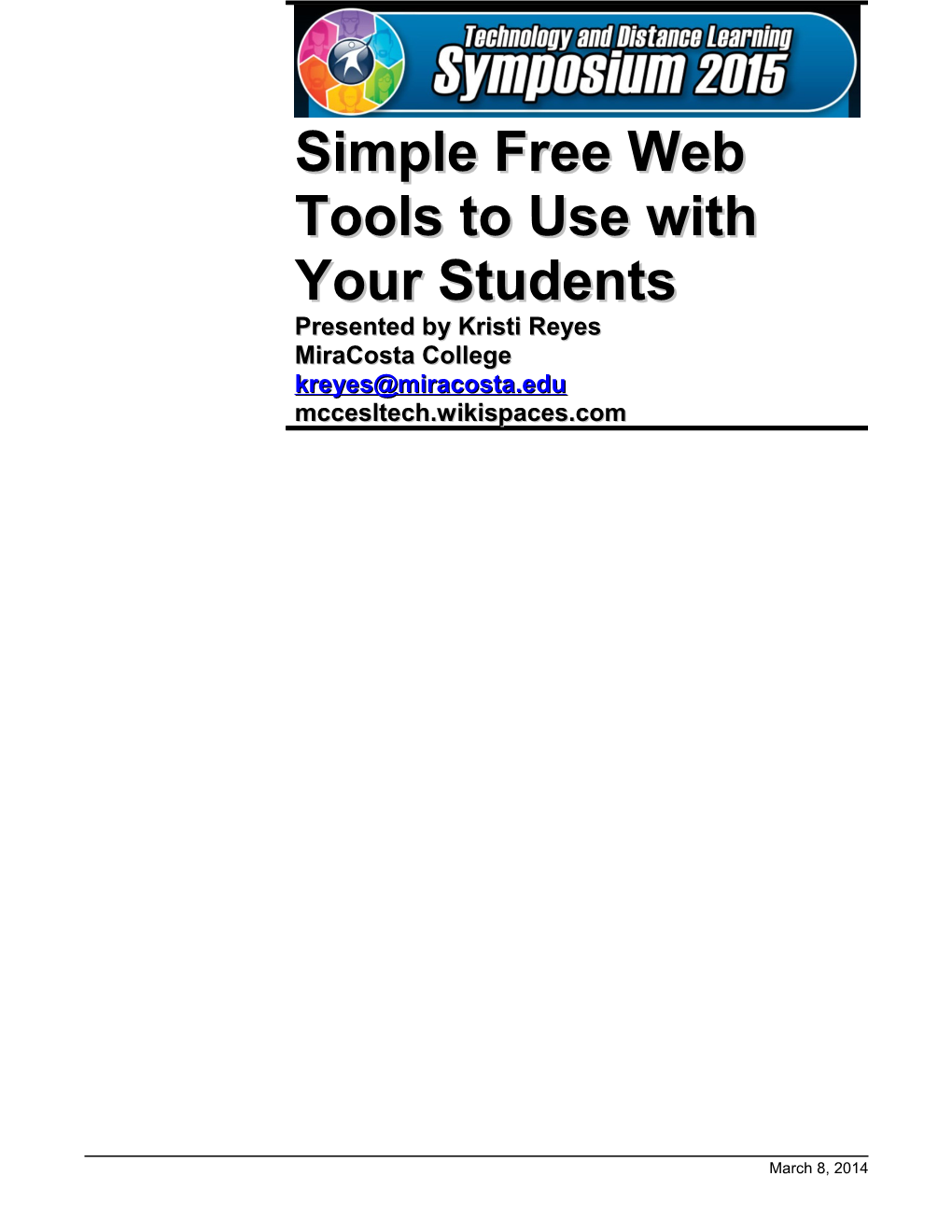SimpleSimple FreeFree WebWeb ToolsTools toto UseUse withwith YourYour StudentsStudents Presented by Kristi Reyes MiraCosta College [email protected] mccesltech.wikispaces.com
March 8, 2014 OTAN Tech and Distance Learning Symposium Simple Free Web Tools
The following are just a few free, easy-to-use Web sites that can be used for reinforcement and review, student projects, and fun in the classroom.
• Spelling City – site that makes spelling exercises and games with audio for you • Voki – customizable avatar with text-to-speech or recording your own voice • MakeBeliefsComix – comic strip creator • Dvolver – digital film • Padlet – online multimedia bulletin board • PicLits -- write about an image (drag and drop provided words to or type in own words)
Spelling City http://www.spellingcity.com/
Features: To help students practice their spelling, especially of word lists or vocabulary you provide them in class, online exercises may be helpful, and this online spelling program is a free and easy way for you to provide online opportunities to students for learning the spelling of words and hearing pronunciation in model sentences.
For a given word list, there are three activities:
Test Me: Students hear each word and a sentence using the word and type in the target word. Teach Me: Students hear and see a word as it is spelled on screen letter by letter and then hear a sentence using the word. Play a Game: Students practice with a word search, “HangMouse,” unscramble, or word matching exercise.
Teachers can use the Student Record Keeping feature (https://www.spellingcity.com/student- record-keeping.html) if they want to register at the site and set up a home page where lists of words can be saved by the week, or they can span an entire year. The lists will be saved until they delete them. Students can login at home for more practice. Teachers can share a list by email/linking, or students can find lists by searching for a teacher.
Uses: Listening, spelling, dictation, vocabulary exercises.
How to:
1 OTAN Tech and Distance Learning Symposium Simple Free Web Tools
2 OTAN Tech and Distance Learning Symposium Simple Free Web Tools
3 OTAN Tech and Distance Learning Symposium Simple Free Web Tools
4 OTAN Tech and Distance Learning Symposium Simple Free Web Tools
5 OTAN Tech and Distance Learning Symposium Simple Free Web Tools
6 OTAN Tech and Distance Learning Symposium Simple Free Web Tools
Click Save.
If the sentence supplied in the Default Sentence column does not match the intended definition, click "Available sentences" in the Alternate Sentences column to choose a different sentence or click "Write your own" to add your own sentence. Click the check mark to select.
7 OTAN Tech and Distance Learning Symposium Simple Free Web Tools
You can also email the URL for a list to students or link all your lists on a Web page.
Voki www.voki.com
Features: Make a customized avatar that speaks with text-to-speech (type in a limited number of characters) or with your own voice (upload an audio file, record with a USB microphone, or record by phone), asynchronous "conversations" with commenting; share by email/linking or embedding. Free or “Voki Classroom” subscriptions - 15-day free trial or one-year subscription for $29.95; two-year subscription for $44.95. Discounts for multiple accounts. Benefits of subscription: No ads, up to 90 seconds of recording time; teacher management of student accounts; teacher can comment on student work. See http://www.voki.com/products.php.
Uses: Any language skill / practice -- listening, speaking, pronunciation, writing, vocabulary, grammar. Students can introduce themselves to classmates, answer question prompts, use target vocabulary or grammar structures. See the Voki Lesson Plan Database http://www.voki.com/lesson_plans.php.
How to: See Voki Learn http://www.voki.com/learn.php for classroom resources, including
8 OTAN Tech and Distance Learning Symposium Simple Free Web Tools how to create and manage student and classroom accounts.
If you have an email account (if not, see more below):
Step 1: Go to www.voki.com. Register for an account. Click Register.
Fill out the simple form and click Register.
Close the dialog box:
You will be sent a confirmation email. Login to your email account and click on the Voki Activation link. You can now log in and create your voki. Note: Sometimes the voki confirmation email gets sent to junk folders. Make sure to check there if you do not see the email in your inbox.
If you have an email account:
Step 2:
Now log in. You will need to agree to the terms of use and click Continue. Create your Voki! If you do not have an email account: Go to www.voki.com.
Click the “Create” tab.
Customize your voki. Note: If you do not register for voki with an email account, you will not be able to use your voki to comment on other's voki messages.
9 OTAN Tech and Distance Learning Symposium Simple Free Web Tools
Step 3:
Customize your voki. Note: Some characters are only available in “Voki Classroom.” They have a graduation cap. Example:
Choose Create a New Voki.
Choose character, clothing, and accessories.
Record a message by phone, text to speech, computer microphone, or upload a sound file.
Choose background and a player (frame).
Change coloring and dimensions.
Select the “Publish” button to save your voki.
You may choose to give your title a scene or leave it untitled. Then the following box will appear, prompting you to create an account. If you do not want to create an account, simply close the box.
From here you can view your voki, embed it, email it, edit it, or delete it. To embed on a blog or webpage:
10 OTAN Tech and Distance Learning Symposium Simple Free Web Tools Select “Add To Your Site.” Choose the size. Select the code and copy the html code in the box. [Ctrl] + [C]):
On a Web site, choose the edit .html option. Paste [Ctrl] + [V] the .html code. To share (or have students email you their vokis), select “Send To A Friend.” Enter the information (your name and email, recipient’s email address) and choose “Send.” Note: If students do not have email accounts, they can enter the teacher’s email address in each area. The teacher will receive duplicate emails of the students’ vokis.
If you created an account, you can make more vokis. You will see these options:
11 OTAN Tech and Distance Learning Symposium Simple Free Web Tools
Click View. Here is where you will get the html code to add your voki to your site.
Make Beliefs Comix http://www.makebeliefscomix.com/ Features: User-friendly comic strip site. No registration required. Choose 2, 3, or 4 panels. Drag and drop characters (15 choices with four emotions per character). Move, scale, order, or flip items. Choose talk or thought balloons and add text. Choose background colors and panel prompts. Sharing only by email. Option to print. Multilingual: Spanish, French, German, Italian, Portuguese, Latin. With story ideas and writing prompts. The site offers 80 different characters, blank talk and thought balloons to be filled in with text, story prompts and printables, and accepts text in English, Spanish, French, Italian, Portuguese and Latin. Comics created can be printed and emailed. The educational online comic strip site also has added another feature that enables users to post their comic strips on their very own Facebook walls to share with friends and family.
Uses:
Teachers can create cartoons to use to introduce a topic for a class reading, to spark a discussion, or to pose a question to the class or a problem to solve. Students can create cartoons from any dialogs they write, with purposes ranging from practicing a grammar structure or vocabulary word to dramatizing a role play for a given scenario. Teachers can make cartoons to introduce or reinforce vocabulary, and students can be assigned to write scripts that demonstrate their comprehension of given vocabulary
12 OTAN Tech and Distance Learning Symposium Simple Free Web Tools words or learned idioms. Both students and teachers can show do's and don'ts for a given scenario or problem; teach and learn about or have a debate; have opportunities to participate in listening comprehension exercises. Students can be assigned to respond to a reading or a class discussion topic, as in this example: We read in class about changing gender roles of men and women in modern society. Respond by writing a story/script for a mini movie or writing a dialog to give your opinion or experience with this topic. Students can make news reports or give opinions on current events or political issues. Make commercials or a movie review. Tell jokes or stories or write the dialog for a short story or the ending of an open-ended story.
How to: 1. Go to http://www.makebeliefscomix.com/. Click on Enter Here.
2. Type in a title and the author. 3. Select the number of panels (2, 3, or 4) by clicking on your selection. 4. Select characters by scrolling and clicking on them to select. Choose emotions by clicking the red arrows under the characters.
13 OTAN Tech and Distance Learning Symposium Simple Free Web Tools
5. Click "Move" to move characters within a panel; "Scale" to change a character's sizes; "Move to Front" for overlapping; and "Flip" to change the direction characters face. 6. To add speech or thought bubbles, click "Talk balloons" or "Thought balloons." Click the red arrows under the balloons to choose a different size. Then click on the desired balloon to put in a selected panel. Click inside the balloon to add text. 7. To add objects, click "Objects" and then click on the red arrows to see the options.
8. Click on a panel and then click a background color to add color. 9. Click on "Panel Prompts" to see panel titles. Click on the red arrows to see all options. To add a panel prompt, click on it. 10. When finished, click "Print/Email."
14 OTAN Tech and Distance Learning Symposium Simple Free Web Tools
See video tutorial at www.makebeliefscomix.com/How-to-Play/
Dvolver - Movie Maker http://www.dvolver.com/
Features: Site for making animated cartoons. Types/# of characters: Maximum of two characters per scene; 33 edgy characters (from Fabio-like "Stud" to Uncle Sam to Jimi Hendrix impersonator "Mojo"). Types/# scenes: 15 genres of background music; up to three scenes; 15 backgrounds, 12 skies, 4 plots (rendezvous, pick-up, chase, soliloquy), four title designs; Dialog: Up to six lines of text per scene, maximum 100 characters per line of dialog; text in speech bubbles; Saving and sharing: No registration necessary; sharing by email (URL link) or html code embedded on a Web page; cannot be edited or changed at a later time; with registration, the site will allow editing capabilities in the future.
Uses: See uses for MakeBeliefsComix.
How to:
1. Go to http://www.dfilm.com/live/home.html. 2. Click "Movie Maker" and click "Go." 3. Select a background and sky and click next. (Click the down arrows to see more choices).
15 OTAN Tech and Distance Learning Symposium Simple Free Web Tools
4. Select a plot and click next.
5. Select the characters and click next.
6. Type in the dialog (note that the limit is 100 characters per line) and click next.
16 OTAN Tech and Distance Learning Symposium Simple Free Web Tools
7. Choose music and click Finish Movie or add a new scene.
8. Choose title design and type in the movie title and your name.
9. Click Preview and Send Movie. 10. To share by email, type in the recipients names and email addresses (separate them by commas if more than one). Type your email and click Send.
17 OTAN Tech and Distance Learning Symposium Simple Free Web Tools
To embed on a Web page, copy and paste the embed code.
See Teacher Training Video at http://www.teachertrainingvideos.com/volver/index.html
Padlet padlet.com Features: A way to take class bulletin boards online, jazz them up with multimedia, and even include in class assignments. Only the person who makes a notice board (called a “wall”) needs to register. Anyone who contributes to the wall with a Post-it-like message (maximum of 160 characters that can contain images, audio/music, video, and hyperlinks to other Web sites) only needs to click and type. Registered users who make a wall can set the following privacy options: 1) anyone can view posts or only the user 2) anyone can post or only the registered user 3) moderation (view and approve posts before they are added to the wall) or un-moderated (allow all posts to appear).
Walls can be shared via many methods (see below).
Uses: There are several potential uses of Padlet in the classroom. Teachers can: post a question and ask students to post their responses as a pre-reading activity or to use as the basis of a discussion or as a post-reading reflection. provide class information and announcements. ask students to contribute suggestions for class or to evaluate an activity. assign students to post a self-evaluation or peer review for a class assignment or project. use as a discussion board for a given topic or debate. document learning goals for the class. Students can: post introductions of themselves.
18 OTAN Tech and Distance Learning Symposium Simple Free Web Tools post short biographical or autobiographical sketches. tell about their jobs. share holiday or family traditions. document educational or career goals. write and share poetry. add a book or movie review. share things to do and see in the city where they live. recommend best restaurants, stores, coffee shops, places to study. write about the place of their birth or where they live now. create timelines.
Both teachers and students can share favorite Web sites, videos, and other online resources for learning.
For many other ideas for using Padlet (formerly Wallwisher) and sample walls, see the following:
Sean Banville’s blog entry, “Wallwisher – 105 Classroom Ideas” at http://seanbanville.com/2010/06/26/wallwisher-105-classroom-ideas/ Nik Peachy’s Learning Technology Blog entry, “Using Online Sticky Noticeboards” at http://nikpeachey.blogspot.com/2009/04/using-online-sticky-noticeboards.html for ideas to use Wallwisher with ESL students The Thinking about Learning blog post, “Wallwisher in the Classroom” at http://friedafoxworth.edublogs.org/2010/03/21/wallwisher-in-the-classroom/ for ideas on using the site in many different subject areas and a video tutorial Mark Warner’s Ideas to Inspire Web site’s “31 Ways to Use Wallwisher in the Classroom” at http://www.ideastoinspire.co.uk/wallwisher.htm, with examples of ways K-12 teachers in the U.K. and elsewhere are using the site
How to:
1. Go to http://padlet.com/. Sign up for an account and log in. You can simply log in without registering if you use a Google email (gmail) account..
19 OTAN Tech and Distance Learning Symposium Simple Free Web Tools
2. Click “Build a wall.”
3. You will see your blank wall and the tools on the right of the screen.
Click “Modify Wall” to add a small image to associate with the wall (similar to a logo), add a title, and enter a description.
20 OTAN Tech and Distance Learning Symposium Simple Free Web Tools
You can choose from the site’s images by clicking on one or click on the “Add” box. There are three methods for adding your own background image: A) Click the link and enter the URL for a Web image and click “Submit,”
B) Upload a photo by clicking the upload icon and clicking the box to the right to browse for the image. Once the image has uploaded, click Submit.
21 OTAN Tech and Distance Learning Symposium Simple Free Web Tools
C) Take a photo with a Web cam by clicking the Web cam icon. Make sure to click “Allow” and then take a photo by clicking the Web cam icon at the bottom of the box.
4. Click “Wallpaper” to add a background image.
Click on any one of the site’s backgrounds to use it or click “Add Your Own” to use a Web image, upload an image, or take a Web cam photo (follow same directions as in # 3).
5. Next, click “Layout” to choose how items posted on the wall will be arranged (“Freeform” – anywhere and resized freely or “Stream” – below one another).
22 OTAN Tech and Distance Learning Symposium Simple Free Web Tools
6. Click “Privacy” to select options for who can access the wall, password protection, who can view the wall, who can post to the wall, and moderation of wall posts. Click the drop-down arrows to make selections and click “Submit” to save.
7. Selecting “Send me an email” in “Notifications” will alert you when someone has posted to your wall.
23 OTAN Tech and Distance Learning Symposium Simple Free Web Tools
8. Click “Address” to view the URL for the wall or select “Pick a padlet.com address” to enter a customized URL for the wall by typing it in the box.
9. Click the “Share/Export” icon (fourth down on far right panel) for sharing options, which include posting the Wall on several social networking sites, exporting as files, emailing, printing, embedding, and sharing via QR code.
24 OTAN Tech and Distance Learning Symposium Simple Free Web Tools
10. Anytime you need help, click on the question mark icon.
See also the Higher Ed Tech video tutorial at http://www.youtube.com/watch?
25 OTAN Tech and Distance Learning Symposium Simple Free Web Tools v=DhAxV2Yp_Mw, the FAQs page at http://padlet.com/faqs, and the Padlet Junction page at http://jn.padlet.com/.
To add a message to a wall: Double click anywhere on the wall.
In the box: type in your screen name or nickname and/or post title type in a message
To add a hyperlink to a Web page, click on the link icon, enter a URL, and click “Add”
To add an image, click on the upload icon, click in the box to browse for a file, and select it by clicking on it. You can also add an image by clicking on the Web cam icon and taking a picture with a Web cam.
To remove a message, simply click on it and click on the delete (garbage can) icon in the top right corner.
PicLits www.piclits.com
Features: PicLits is a Web site where students can choose from a variety of interesting and
26 OTAN Tech and Distance Learning Symposium Simple Free Web Tools beautiful images and drag and drop provided words to create short compositions or type in their own words. PicLits, according to site founder Terry Friedlander, means pictures + literacy: "a combination of words placed on an image to capture the essence, story, and meaning of the picture. It can be anything -- a sentence, a caption, a poem, a single word, a rap, a quote, and more." The site is perfect for students to experiment with poetry but can be used for prose (descriptive and narrative) writing projects as well. The best thing about the site is that it is very easy to use, and even lower-skilled computer users would not be intimidated. The PicLit is saved online once an account is created, has its own URL, is saved in the site's online gallery, and can be shared via email or on a blog, Facebook, or other social networking site or Web site. The site also allows for comments and ratings. When you create an account and save a PicLit, you can log in to your account and set up your profile with a description and uploaded photo, if desired. You can also view your saved PicLits by clicking "My PicLits." Click on a PicLit you have created to see sharing options, make a new PicLit with the same image, view others' PicLits with the same image, and edit or delete a saved PicLit. The site's Learn It section has three useful parts for both students and educators:
Write It gives ideas for using the site including "basic fun with words," caption writing, writing compound sentences, and building sentences into paragraphs, with samples. Rhyme It provides suggestions for how to write a rap and a poem, and introduces the poetic device of simile. Master It contains advanced lesson plans for teachers to help students read and write poems and learn about poetic devices. The lesson plans include How to Read a Poem; What is Poetry?; Traditional and Contemporary Poetry; Types of Poetry: Descriptive, Blank Verse, Formal Verse; Figurative Language: Metaphor/Simile, Personification, Metonymy, Allusion, Symbol, Apostrophe, Irony, Imagery; Right Words, Right Order: Poetry and Connotations.
Other features of the site that are coming soon include controls for tagging and searching for PicLits in the Gallery, the ability to print a PicLit, and weekly contests for members.
Uses: Students can
write a one-sentence description or story about an image choose a favorite proverb and type it on an appropriate image write a personal motto or creed and add it to a picture make an online greeting card write a short story about an image write about a goal, dream, plan for the future write a summary or interpretation or paraphrase of a class reading on a fitting image write a one-sentence picture caption practice parts of speech by being required to write about a chosen picture using a certain number of nouns, verbs, adjectives, and adverbs practice syntax by putting words in correct order to form sentences or paragraphs practice vocabulary by changing a PicLit using synonyms choose a favorite song, find its lyrics online, and choose a suitable images on which to
27 OTAN Tech and Distance Learning Symposium Simple Free Web Tools add the song's lyrics practice symbolism by writing poems, sentences, or paragraphs using abstract nouns that an image depicts practice word families by changing the adjectives to nouns (or vice verse or adjectives to adverbs) in a given PicLit make motivational classroom posters make a list of nouns, verbs, adjectives, and adverbs for a given image and have classmates guess which image the list belongs to and then write a story or description from the list of words
How to:
1. Go to http://www.piclits.com/ 2. Click "Sign Up" and fill out the registration form
3. Choose an image from the scrolling at the top of the screen by clicking on it.
4. Compose by dragging and dropping words from the text box below the image onto the image.
28 OTAN Tech and Distance Learning Symposium Simple Free Web Tools
To change a word in the Drag-n-Drop mode (conjugate a verb or choose a different tense, choose a different part of speech, or capitalize the first letter), click the down arrow to the right of the wordand make your selected change by clicking on it).
or click "Freestyle" to type words on the image.
5. Click Save to save the PicLit to your account and to the site Gallery.
6. To share a saved PicLit, sign in to your account and click "My PicLits." Click on the PicLit you want to share. To send a link to the URL for a PicLit in the body of an email message, click "Email it" and enter the recipient's address and a short message and click Send.
29 OTAN Tech and Distance Learning Symposium Simple Free Web Tools
To post to a Web site, click "Blog or share it." Copy and paste the link on your target site or copy and paste the embed code in html mode on your site.
30