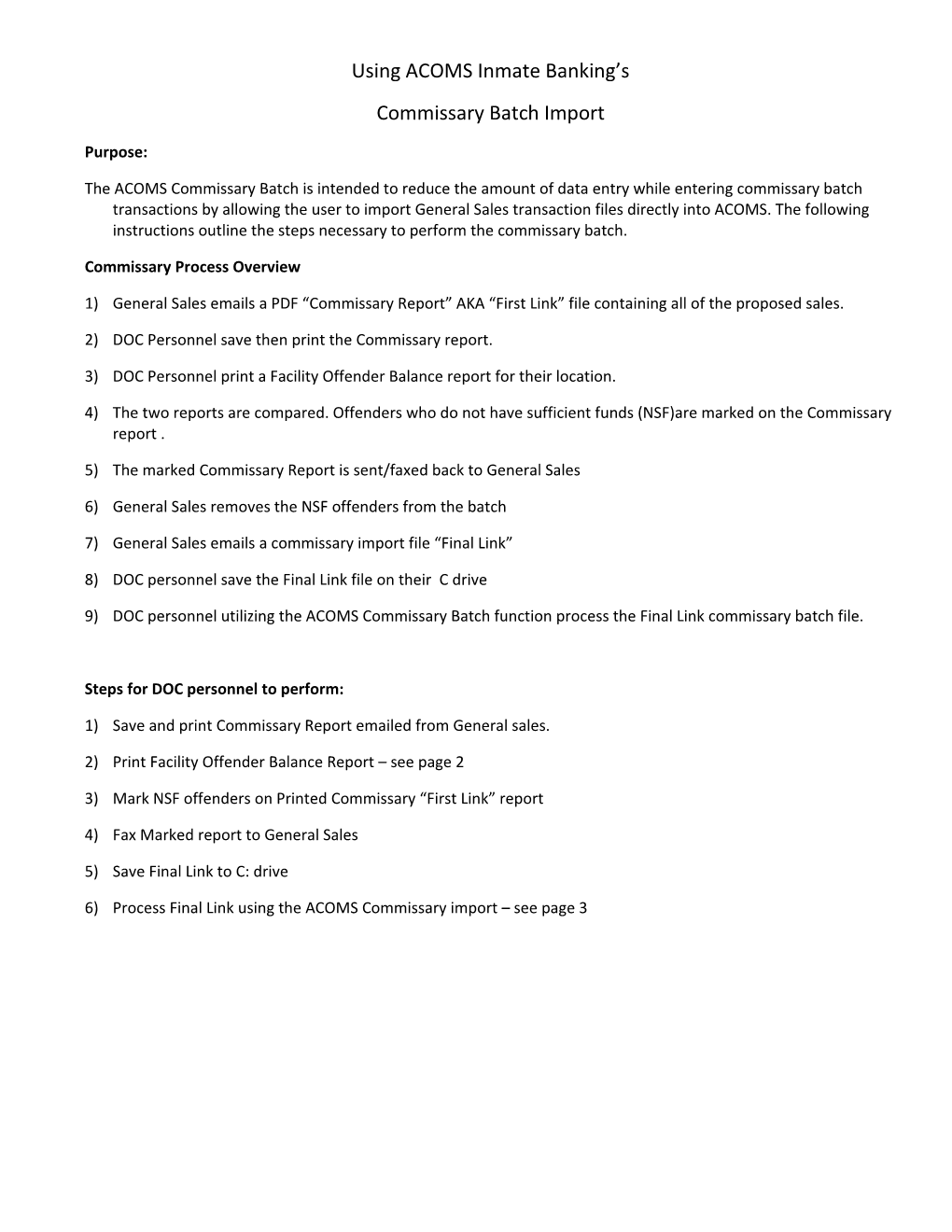Using ACOMS Inmate Banking’s Commissary Batch Import
Purpose:
The ACOMS Commissary Batch is intended to reduce the amount of data entry while entering commissary batch transactions by allowing the user to import General Sales transaction files directly into ACOMS. The following instructions outline the steps necessary to perform the commissary batch.
Commissary Process Overview
1) General Sales emails a PDF “Commissary Report” AKA “First Link” file containing all of the proposed sales.
2) DOC Personnel save then print the Commissary report.
3) DOC Personnel print a Facility Offender Balance report for their location.
4) The two reports are compared. Offenders who do not have sufficient funds (NSF)are marked on the Commissary report .
5) The marked Commissary Report is sent/faxed back to General Sales
6) General Sales removes the NSF offenders from the batch
7) General Sales emails a commissary import file “Final Link”
8) DOC personnel save the Final Link file on their C drive
9) DOC personnel utilizing the ACOMS Commissary Batch function process the Final Link commissary batch file.
Steps for DOC personnel to perform:
1) Save and print Commissary Report emailed from General sales.
2) Print Facility Offender Balance Report – see page 2
3) Mark NSF offenders on Printed Commissary “First Link” report
4) Fax Marked report to General Sales
5) Save Final Link to C: drive
6) Process Final Link using the ACOMS Commissary import – see page 3 Printing the Facility Offender Balance Report
1) From the inmate banking module select the Report Tab
2) Select the Facility Offender Balance Report
3) Use the following criteria as shown below:
a. Facility location
b. Select nothing for status
c. Sort by Offender name.
d. Check the Include Zero Balances checkbox
4) Click on print report
5) Use this report to eliminate insufficient fund orders from the Commissary Report sent by General Sales. Importing the Final Link File into ACOMS Using the Commissary Import
1) These instructions assume you have received and saved the Final Link file from General sales. Furthermore you will need to know where the file was saved to.
2) From the Inmate Banking screen select the General Ledger Tab
3) Select Commissary Batch from the left menu.
4)
5) The following screen will appear.
6) Select or enter the appropriate commissary code for your location.
7) Select the correct facility.
8) Enter the date.
9) Click on the button 10) Navigate to the correct Final Link file from General Sales, select it then click OPEN.
11) The file should appear in the Upload File field.
12) Importing the Final Link File into ACOMS Using the Commissary Import
Continued
13) Click on the button.
14) After processing the Final Link file the following report will appear.
15)
16) Retain this report for your records.
17) End of process.