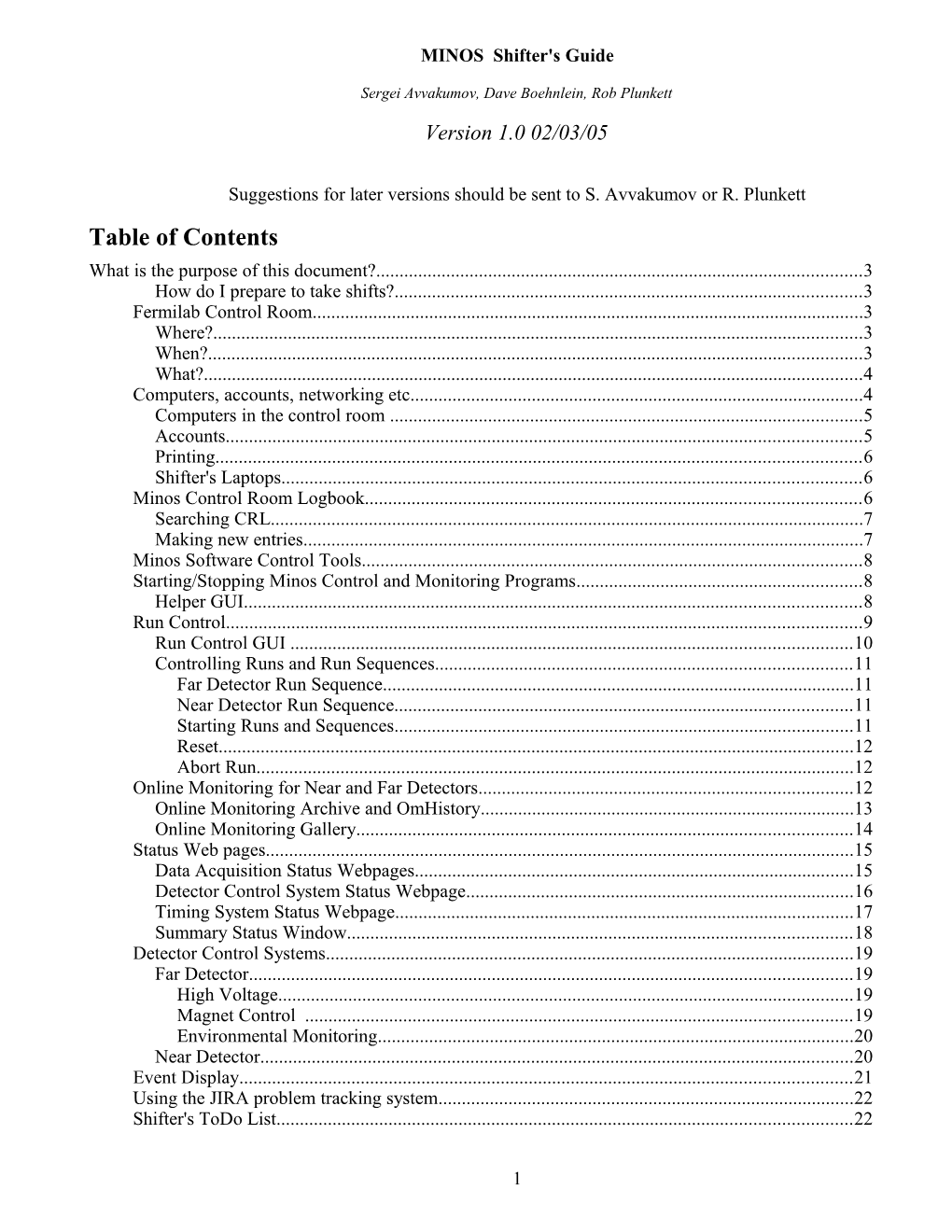MINOS Shifter's Guide
Sergei Avvakumov, Dave Boehnlein, Rob Plunkett Version 1.0 02/03/05
Suggestions for later versions should be sent to S. Avvakumov or R. Plunkett Table of Contents What is the purpose of this document?...... 3 How do I prepare to take shifts?...... 3 Fermilab Control Room...... 3 Where?...... 3 When?...... 3 What?...... 4 Computers, accounts, networking etc...... 4 Computers in the control room ...... 5 Accounts...... 5 Printing...... 6 Shifter's Laptops...... 6 Minos Control Room Logbook...... 6 Searching CRL...... 7 Making new entries...... 7 Minos Software Control Tools...... 8 Starting/Stopping Minos Control and Monitoring Programs...... 8 Helper GUI...... 8 Run Control...... 9 Run Control GUI ...... 10 Controlling Runs and Run Sequences...... 11 Far Detector Run Sequence...... 11 Near Detector Run Sequence...... 11 Starting Runs and Sequences...... 11 Reset...... 12 Abort Run...... 12 Online Monitoring for Near and Far Detectors...... 12 Online Monitoring Archive and OmHistory...... 13 Online Monitoring Gallery...... 14 Status Web pages...... 15 Data Acquisition Status Webpages...... 15 Detector Control System Status Webpage...... 16 Timing System Status Webpage...... 17 Summary Status Window...... 18 Detector Control Systems...... 19 Far Detector...... 19 High Voltage...... 19 Magnet Control ...... 19 Environmental Monitoring...... 20 Near Detector...... 20 Event Display...... 21 Using the JIRA problem tracking system...... 22 Shifter's ToDo List...... 22
1 Shifter's Checklist Forms...... 23 What to do when something goes wrong...... 24 DAQ problems...... 24 DCS, Network ...... 24 Some Important Numbers...... 24 Glossary (thanks to Jeff Hartnell)...... 24
2 What is the purpose of this document? This is a guide to taking shifts in the MINOS control room at Fermilab; it is recommended that all first time shifters read it. It contains a brief description of the control room and the software tools as well as pointers to more detailed manuals for each of them. This document also describes shifter's responsibilities and what to do if something goes wrong.
How do I prepare to take shifts? Please make sure you have a Control Room Logbook account before showing up to take shifts! If you do not have an account already PLEASE request it at http://www-numi.fnal.gov/minwork/computing/crl_accreq.html. If you are not sure – go to the main CRL web page at http://www-minoscrl.fnal.gov/minos/Index.jsp and try logging in. In order to have a much easier time on your first shift, it is very useful to read (or at least browse through) the following documents: · http://minos-om.fnal.gov/controlroom/MINOS_Intro.doc – MINOS Far Detector tutorial, especially useful if you haven't been to Soudan and have not seen the detector itself; · http://www-numi.fnal.gov/numinotes/restricted/html/numi0900/numi0900.html - introduction to the data acquisition system at the far detector with instructions on how to run the system. All major components of the data acquisition system and different run types are described in this guide; · http://www-numi.fnal.gov/numinotes/restricted/pdf/numi0903/numi0903.html – online monitoring user's guide, it describes how to use the OM histogram browser to monitor and debug the data collection process; · http://minos-crl.minos-soudan.org/crlweb/Help/CRLW.htm – help page for the web interface to Minos Control Room Logbook application, describes how to use the CRL – how find recent entries, search, add new text entries, attach plots, etc.
Fermilab Control Room
Where? The MINOS Control room is on the 12th floor of Wilson Hall, in the northwest corner room. Most NuMI-MINOS offices are also on the 12th floor. The NuMI administrative staff is on the 12th floor crossover and can help with most administrative questions during normal working hours. There are four phone lines in the Control Room:
· (630)-840-3368
· (630)-840-8751
· (630)-840-2482
· (630)-840-6913
When? The shift load will be carried out concurrently by the shift physicists at Fermilab and mine crew/shift physicists at Soudan. At Soudan, shifts run weekdays from 8:00am to 5:00pm. At the Fermilab control room there will be three shifts per day, seven days a week, once routine data taking is underway. Shifts will run from 8 AM-4 PM, 4PM-12 midnight, and 12 midnight-8 AM. Shifters are urged to come early to coordinate with the previous shifter.
3 A credit for one shift at the Fermilab Control Room is given for a one week long shift starting on Monday and ending on Sunday, or starting on Wednesday and ending on Tuesday. First time shifters are strongly advised to come at least a day early and spend some time at the control room with the previous shifter.
What? On shift you monitor three systems: the Data Acquisition (DAQ), the Online Monitoring (OM) and the Detector Control System (DCS). You will also fill out the shift checklist, troubleshoot detector hardware (and many other) problems, record all new problems in the CRL (online logbook) and in the JIRA problem tracking system, enter other shift related information into the CRL, and communicate with the shift takers at Soudan. Specifics of these activities are in the following sections. If problems arise and you can’t find the answers in the documentation, then you may have to contact an expert, or the MINOS Run Coordinator.
Computers, accounts, networking etc
Illustration 1 KDE desktop on minos-rc.fnal.gov with the run control program running
There are currently four computers running FermiLinux LTS 3.03 with KDE window environment at the Minos Control Room as shown in Illustration 1. It is important (and easy to achieve) that every shifter became familiar with this environment and capable of doing all the basic operations such as opening terminal windows, starting/stopping programs using the graphical menu interface, moving/resizing windows, switching between virtual desktops etc. KDE is generally very user friendly and has an extensive help system. Also many of the MINOS collaborators on the 12th floor use KDE as their primary working environment and will be able to help. There is also a PC running Windows 2000 and connected to the NuMI Server that can be used for various tasks that require Windows software. (One needs a FNAL-wide Windows account to use this system.)
Computers in the control room
· Run Control: minos-rc.fnal.gov – runs data acquisition control programs for both Near and Far detectors;
· Online Monitoring: minos-om.fnal.gov runs online monitoring programs for both Near and Far detectors;
4 · Beam Monitoring: minos-acnet.fnal.gov – runs the ACNET accelerator console program and Minos Beam Monitoring software tools;
· Event Display: minos-evd.fnal.gov – runs the Far and Near detector event displays;
· Near Detector DCS (Windows 2000): runs the Magnet Control and Environment Monitoring programs for the Near detector; All the control PC's except the Near DCS are running with more than one monitor per system. The run control PC is equipped with two monitors that act as one large screen. The Online Monitoring and the Event Display PC's have three monitors attached each and the Beam Monitoring computer has four screens. The schematic layout of computers in the Minos control room is shown in Illustration 2.
Illustration 2 Minos control room computer layout
Accounts There are no personal user accounts available – shift takers share a common account 'minos' and a common setup. Remote logins for this user are not allowed – it’s strictly console access. Usually the computers are already all logged on, but in case they are rebooted or just accidently logged out you will see a login screen prompting you to enter username/password. Username is 'minos'. The password can be obtained from the MINOS Run Coordinator. Networking All computers are connected to the internet and allow outgoing network connections, so the shifters can ssh to their favorite system at Fermilab or other institutions (e.g. to access their email) using their password or crypto card. Per Fermilab site computing policy, no incoming connections except kerberized ssh are allowed. Sometimes it will be necessary to connect to the remote Minos systems at Soudan or Near Detector Hall that are protected from the hostile world with gateway computers. In order to connect to them a project kerberos principle has been provided for the minos account. This principle can be initialized with a command: [minos@minos-om minos]$ minos-kinit Once the project principle has been initialized, it is possible to ssh to gateway computers at Soudan and the Near Detector Hall with: [minos@minos-om minos]$ ssh minos-gateway.minos-soudan.org
5 and [minos@minos-om minos]$ ssh minos-gateway-nd.fnal.gov It also becomes possible to ssh or scp files from one control room PC to another.
Printing There is a “dedicated” HP LaserJet 4200 printer in the control room. To print a file you should do one of the following:
· $lpr filename – print a file from a command line; sufficient in 99% of situations
· $kprinter filename – print a file using KPrinter graphical interface; you can select various printing options such as printer resolution, print quality, single or dual side mode etc.
· start KPrinter from the KDE application menu; select a file you want to print using graphical interface and print it. The Mozilla web browser is set up to send print output to the same printer, so you can print out a webpage, by selecting Print from the File menu (or just press 'Ctrl P').
Shifter's Laptops Shifter's laptops should be set up on the desk to the right of the Beam Monitoring PC or on the desk near the file cabinet. The laptops have to be registered with Fermilab Computing to be allowed to connect to the Fermilab network. Registered laptops can use either the wireless network or the wired ethernet port located to the right of the Beam Monitoring PC.
Minos Control Room Logbook During your shift, you should record anything noteworthy, any changes to detector hardware, and fill out the shift checklists. These are all done via the web interface to Control Room Logbook (CRL) program. A reference for CRL is at http://www-cpd.fnal.gov/CRL/crlwhelp/CRLW.htm. The web interface is admittedly quirky and takes some time to get used to, so try making some “practice” entries first and also try different searches. Be sure to log in to CRL when making entries so that they are not anonymous.
6 Searching CRL
Illustration 4 Minos CRL search page
Illustration 3 CRL starting page
The CRL starting page has some predefined searches for users' convenience as shown in Illustration 3. For example clicking on “Far Manual Entries, 24hrs” produces a selection of manual (which means 'made by a person', to distinguish it from the automatic run entries made by the DAQ processes) entries made in the last 24 hours and submitted under Far Detector Operation/Data Collection/DAQ categories. In order to perform a more sophisticated search, click on the “Search” button in the top right part of the main CRL page. The search page as shown in Illustration 4 is organized as a collection of search criteria to be selected by the user. The 'entry time' cut is set in the left side of the search page. Additional selection criteria can be defined in the right side of the page. The actual search is performed by clicking on the “Submit” button corresponding to the chosen 'entry time' cut. A word search can take a fairly long time so be patient.
Making new entries In order to make an entry in the CRL: 1. Click the “New Entry” button in the top right part of the page. 2. Enter your username/password (this page appears only in case you haven't logged into CRL earlier). 3. Select the type of your entry. Shifters should select “Shift Operations” category once it is enabled. Currently most entries concerning control room operations should use “Near Detector/Near Detector Operations”. 4. Make a logbook entry. Type your entry in the text window in the top left part of the page. If you want to fill out one of the forms, select the form name from the list to the right of the text window, and then click “Insert Form”. Fill out the form and click “Submit”. 5. Save your entry by clicking “Save”. The process is shown in Illustration 5 and Illustration 6.
7 Illustration 6 CRL start shift web form Illustration 5 CRL new entry page
Minos Software Control Tools There are a number of tools available to the MINOS shifter that are designed to monitor and control various aspects of the data collection process. Here we describe all the control programs and the status web pages that have to be monitored during the shift.
Starting/Stopping Minos Control and Monitoring Programs
Helper GUI In order to run the run control program, the online monitoring or the event display from the Fermilab Control Room, an ssh tunnel to Soudan or to the Near Detector Hall has to be established first (one ssh tunnel for each program is needed). A simple helper GUI, shown in Illustration 7, makes it easy for the shifters to start/stop/restart all control programs. For example to start the run control GUI: 1. start the helper GUI by clicking on the desktop button “Run Control [Soudan]” located in the top left corner of minos-rc.fnal.gov screen 2. start the ssh tunnel by clicking Start button in the top part of the helper GUI, wait several seconds until SSH Tunnel Status shows “Running” 3. start the run control GUI by clicking Start button in the bottom part of the helper GUI, wait several seconds run control window will appear The process of starting ND run control, ND and FD Online Monitoring, ND and FD event displays is exactly the same – start the corresponding helper GUI -> start ssh tunnel -> start program. The desktop icons for starting the ND/FD Online Monitoring programs are located in the top left corner of the minos-om.fnal.gov screen; the icons for starting the event displays are in the top left corner of the minos-evd.fnal.gov (the screen labeled 'EVD Control' in Illustration 2).
8 Illustration 7 Run Control Helper GUI It can happen that the run control, the OM or the event display starts acting abnormally, hangs or crashes. In all these cases it is easy to restart the processes. If the program is still “alive”, clicking the 'Stop' button in the bottom part of the helper GUI will first try to stop the process gracefully, and then will kill the process five seconds later. Then if ssh tunnel got disconnected (SSH Tunnel Status says Stopped), repeat steps 2-3. If ssh connection is still active, then step 3 is sufficient. It is not necessary and not recommended to start several helper GUI programs for the same task simultaneously. Before clicking on the desktop icon, please check the process on the screen to see if another helper GUI is already running.
Run Control The single most important shifter's responsibility is to control the data collection process using the Run Control program. During your shift, you should make sure the DAQ is running, or at least understand why it isn’t (e.g., it may be turned off for detector maintenance, software upgrade, or some other reason). Run control allows you to start/stop runs and run sequences, choose run conditions and run types, do more expert tasks such as disable/enable readout branches, reset DAQ components etc. The detailed information on its operation can be found in the DAQ user's guide, available at http://www-numi.fnal.gov/numinotes/restricted/html/numi0900/numi0900.html. Under most circumstances Fermilab control room shifters are not allowed to perform any DAQ expert tasks. They only have to deal with a very small subset of run control functionality.
9 Run Control GUI The run control GUI can be run on many PCs but only one GUI can be in control at any given time. A small user window appears next to the main run control GUI window that shows a list of users currently running an instance of the run control, an 'x' mark next to the user name indicates the user who has control. The appearance of the GUI depends on whether you have control of the detector or are just watching. The run control GUI has a lot of information on it. There are four or five main sections depending on whether you have control or not: 1. Small boxes describing the runType, number of time frames, run duration, etc. Look here if you want to know what the DAQ’s doing. 2. The pale blue control buttons (these disappear if you don’t have control of the detector). They are intuitively labelled: Start run, stop run, etc. 3. A number of buttons corresponding to different parts of the DAQ (e.g. BRPs, FPC, TPC, etc) that change colour depending on the state of that part of the DAQ (green is good, red is bad, yellow means 'idle'). When these buttons are clicked a little window pops up that allows you to talk to the processes running on that particular PC. The options available include “connect” and “reset” which can be used in the event of a problem. 4. Various displays showing the data rates in various parts of the detector. These are instructive to watch.
10 5. The message logger. This lists all the messages that are output by the various DAQ components. It can be configured to list messages of a certain priority (e.g. only warnings, all messages, or various intermediate levels). It can be interesting to watch this to get a feel for how things work.
Illustration 9 Run control user window
Controlling Runs and Run Sequences There are a number of different ways to control the DAQ. Runs can be started and stopped manually or RC can control them. Some runs will stop themselves when they have finished and the DAQ will then just wait for new commands. Alternatively run sequences can be used which are programmed to stop and start different runs after given durations. A run sequence can be programmed to loop over a sequence forever or finish when it gets to the end of the last run in the sequence. Furthermore, a particular run can be set to start at a given time, e.g. do a charge injection calibration run every Saturday at 3 PM.
Far Detector Run Sequence The only run type (run sequence actually) Fermilab shifters have to deal with is the “RS24Hr” sequence that is our default cosmic, atmospheric neutrino data taking mode. This sequence programs the run control to loop over the following run types: 1. VADrift run – 67 second long charge injection run 2. Pedestal run – 30 seconds 3. Physics run – 4/5 planes triggered with interspersed LI – 8 hour long, gets split into four subruns
Near Detector Run Sequence The Near Detector run sequence will be implemented later based on the operational experience. Currently Near Detector runs are controlled manually.
Starting Runs and Sequences In order to take data you have to be in control of the Far/Near detector. If you aren’t in control, then you can gain it by clicking in the Control menu at the top of the window, near the center. There are several options available on that menu depending on where the DAQ was last used. If no one has control, then click “take control”. If someone else has control, then you can “request control” and wait for a response from the current user. Control is usually transferred from Soudan to Fermilab at the end of day shift at Soudan. TAKING CONTROL SHOULD ALWAYS BE ENTERED IN THE CRL. Once you have control you are in a position to start taking data. Click on the blue "Start_Run" button. You should see the “Select Run Parameter” window pop up. There are several sections in this window. You will have to enter data in three sections, which are described below: 1. “ Select Run Type”: There are many run types and run sequences (a list of run types of different durations). The run types are described in the "Run Types and Run Sequences" section below.
11 2. “Select Run Information”: Hit the “default” button, fill in your name and change any of the other fields appropriately. 3. “Select Run Comment”: Put a comment that is specific to the run or run sequence. 4. Click “OK” and the buttons should go green. If the GUI fails to start taking data (the buttons stay yellow or go red) then follow the procedure in the "If you get a GLOBAL error on the Run Control GUI''. When clicking “Stop_Run” during a run sequence you will be presented with a window where you can select to stop the current run but continue with the sequence or just stop completely.
Reset When you get a GLOBAL error on the GUI, the DAQ should be recovered by clicking “Reset”. This will return all the processes to the ‘idle’ state. Once the buttons on the GUI are showing ‘idle’ (yellow), then a new run can be started. Note that there is a rare case where a running process will go to error when you click reset. If this happens, then you should click reset a second time. If the global state does not return to idle, then a problem persists that will require further attention. Have a look at the messages on the GUI to see what the problem is. If one of the processes has not returned to the idle state and has remained in error, then it can be communicated with directly using the GUI. See the section “If you want to reset/communicate with a particular process”. Note: Clicking “Abort_Run” won’t stop a run that is in the ‘error’ state. It can only stop a run that is in the ‘running’ state. If “Abort_Run” is clicked when the global state is ‘error’, then the GUI will display a message saying that this can’t be done and nothing else will happen.
Abort Run “Abort Run” can only be executed for running processes. For processes in error the “Reset” command must be used. Abort run should only be used very rarely as it could cause data loss and some processes will revert to their default state thereby forgetting what they have done. In almost all cases you should simply use “Stop Run” to return running processes to the idle state.
Online Monitoring for Near and Far Detectors The Minos Online Monitoring program allows the shifter to closely monitor the data collection processes in each detector by filling out many histograms related to all aspects of data taking, raw electronics data, charge and light injection data, channel occupancy etc, etc, etc. To view the online histograms a graphical viewer program should be started on the minos-om PC by clicking on the icons provided on the desktop. There are should be two Online Monitoring displays running, one for each detector. When the viewer window appears, click on the “Open” button to open a connection to the server program and wait until you see the top level histogram folder “Producer” in the bottom part of the window (usually ~2-5 s). You can navigate over the histogram folder tree using a mouse – double click on the folder to “expand” it (i.e. see its contents), double click on a histogram name to have it appear in a canvas window. Detailed information on how to use the OM viewer program and what various histograms mean can be found at http://www-numi.fnal.gov/numinotes/restricted/pdf/numi0903/numi0903.pdf. It's possible to save any OM plot in order to print it or attach it to a CRL or JIRA entry. Click on “File” menu of the window with the plot you want to save, then choose “Save As”, select file type “gif”, give it a meaningful name and save it in /home/minos/plots directory.
12 Illustration 10 FD Online Monitoring program window
Online Monitoring Archive and OmHistory The Online Monitoring program resets all histograms to zero at the beginning of every new physics run and it takes at least two hours to accumulate enough data to make it worth looking at the online plots. In such situation it is recommended to look at the last archived OM file. Clicking on the desktop icon “OM archive Far Detector” opens a folder with archived OM files select the last available physics run and click on the icon. This procedure opens a standard ROOT histogram browser. Click on “ROOT files”->File Name in the left part of the ROOT browser window and you will see the list of histogram folders. All checklist histograms can be found in the “Checklist plots” folder.
13 Illustration 12 Browsing an archived Online Monitoring file using ROOT TBrowser Illustration 11 Online Monitoring archive directory
Online Monitoring Gallery The OM Gallery is a collection of sample OM checklist plots with comments, which is available at http://minos-om.fnal.gov/cgi-bin/photo/index.cgi. Shifters are encouraged to browse through these plots and add their comments/questions. They are encouraged even more to add sample plots to this collection by first saving the plots as 'gif' files and then uploading them to the OM Gallery using the web interface at http://minos-om.fnal.gov/cgi-bin/photo/protected/manage.cgi?mode=manage.
Illustration 14 OM gallery ChargeInjection folder
Illustration 13 OM gallery ChecklistPlots folder
14 Status Web pages The status web pages are extremely useful for quick, convenient monitoring of what’s going on with data collection. They are available to the MINOS collaboration, but it is still the primary responsibility of the person on shift to check them often and react to any abnormalities. You can reach all the status web pages by following links from the Minos Control Room web page at http://www-numi.fnal.gov/internal/controlroom/index.html (this page is set as the home page and it loads automatically when the Mozilla browser is started). After the initial loading of the status web pages in the Mozilla web browser, they update automatically every minute to reflect the status of the system. It’s necessary to pay attention to the time stamps at the top of the pages. If a time stamp shows that the last update happened more than five minutes ago, the page has become stale, which indicates a possible problem. In case manual reloading of the page doesn’t solve the problem, experts have to be notified.
Data Acquisition The DAQ webpages are located at http://minos-crl.minos-soudan.org/cgi-bin-daq/daq_status.cgi for the Far detector and at http://minos-om.fnal.gov/cgi-bin/daq_status.cgi for the Near detector. They are shown in Illustration 15 and Illustration 16 respectively. The status pages contain the following information:
· Top Section
· Global state of the DAQ system
· Run Number and Type
· When the run was started and its duration (as of the last update)
· Number of time frames (equal to the number of seconds since run has been started) and number of snarls recorded
· Number of dropped time frames
· Data disk usage – shows fractional disk usage. A high number >50% indicates a possible problem with the data transfer from Soudan or the Near Detector Hall to Fermilab and potential disk overfill – experts have to be notified.
· ROPs (=Read Out Processors) enabled – in normal running all 16 ROPs should be enabled
· Trigger Mask
· DCS status
· LI status – shows if the interspersed LI data is being taken during a run. If LI is enabled it will indicate which pulser box is active.
· Run Comment – comment string, entered by the DAQ operator (that might have been you!)
· Bottom section
· Singles rates read from each of 16 crates. Normal rates correspond to green bars; higher rates to yellow or red bars. High rates in a crate usually correspond to LI activity; check the LI to see whether the pulser box for the high rate crate is active.
· Data rates in the DAQ system – input rates in BRP’s 0-5 (Branch Readout Processors), TP’s 0-3 (Trigger Processors)
· Output data rate in snarls/s and kB/s written to disk
15 Illustration 1516 FarNear Detector Detector DAQ DAQ status status webpage webpage
Note that the shifters should be running the FD/ND run control programs during all normal operations. The run control programs provide all the necessary information about the running conditions.
Detector Control System DCS status webpages are located at http://minos-crl.minos-soudan.org/webdcs/dcs_status.html for the Far detector and at http://minos-om.fnal.gov/webdcs/dcs_status.html for the Near detector, shown in Illustration 17 and Illustration 18 respectively. They display the following information:
· Global DCS status
· Status of HV (High Voltage) systems
· State of the RPS (Rack Protection System) software
· Status of the Environment Monitoring software
· Status of the Magnet Control and Monitoring software
· Status of the Chiller monitor (Far detector only)
· Pump Status (Near detector only) Monitoring the DCS status webpages is one of the main shifters' responsibilities. Both pages should be opened in separate Mozilla windows and be checked regularly during the shift.
16 Illustration 17 Far Detector DCS status webpage Illustration 18 Near Detector DCS status webpage
In case this page becomes stale (and can not be fixed by manual reloading) or any of the background colors on the page turns red, experts should be notified as soon as possible.
Timing System
· TimeMaster status: the top lines show the program’s Run Control state, and whether or not a Run Control process has attached to the TimeMaster running. The time shown in the upper right hand corner is the TPC time. The master clock time is used for the entire experiment. If there is an error, it is shown in this section. Error codes are mostly for expert use. Consult the log file to see more descriptive comments. The Run Time is an estimate and should not be used. The “Time Left” field is used only when TimeMaster is in “control” of the length of the run: this is used for tasks such as pedestals or charge injection runs.
· Far Hardware status: next is shown the status of the TCU. This is updated constantly. These items should be self-explanatory. The “GPS->TCU” field should always be “synched”. If the TCU becomes un- synched (i.e. a problem with the GPS) the system will be driven into error.
· Near Hardware status: this is a placeholder for the mode where TimeMaster is running at the Near Detector. The ND system is different and documented elsewhere.
· Current Run Status: next is the current run status. This shows run number, etc, and shows how many execute bursts are still in the queue to be sent out to the FD hardware.
· Pending Run Configuration: the Pending Run Configuration does not show the state of the hardware, but rather shows how the most recent Run Prepare sequence wants to configure the run.
· TimeGoblin Status: at the bottom is the most recent status report from either the NTP process or the TimeGoblin process that is controlling the system clock.
17 Illustration 2019 NearFar Detector Detector timing timing system system status status page page
Summary A link is available from each of the DAQ status pages that brings up a DAQ+DCS summary window. This window displays four boxes. One shows the status of the FD DAQ, one shows the status of the FD DCS, another shows the ND DAQ status, while the last shows the status of the ND DCS. If any of these systems go into error, an audible alarm will sound.
Illustration 21 Summary Status window
Detector Control Systems Detector Control System (DCS) is an ensemble of environmental monitoring subsystems which are intended to continuously view MINOS Far and Near detectors during runtime operations. It is the essential mission of DCS to provide prompt warning flags for errant run conditions. DCS functionality is provided by multiple hardware subsystems and their control and monitoring software.
18 Far Detector You can check the status of the control systems and control the voltage to the photo tubes using the Detector Control System (DCS). The DCS is run on a Windows PC at Soudan that can be remotely controlled using VNC connection. The session can be started using the helper GUI. After you start the GUI, ssh tunnel and the VNC connection, you will see the screen of the Windows computer. You can control the DCS computer just as if you were physically at Soudan. Beware that if this VNC connection is started during normal working hours when the crew and the shift physicists are at the mine at Soudan, you may interfere with them working with the DCS controls, because VNC works as if the PC had two mice and keyboards connected. Therefore, it's strongly recommended that you use the VNC connection only as a passive viewer until after 5:30pm.
Illustration 22 DCS screen in a VNC window
There are three main elements to the DCS: High Voltage Control, Magnet Control, and Environmental Monitoring.
High Voltage The DCS interfaces to two computers, each of which control the HV mainframes to one supermodule. These computers, dcshv1.minos-soudan.org and dcshv2.minos-soudan.org, are both linux machines. Documentation on the HV system is at http://www-numi.fnal.gov/minwork/fardet/documentation/hv.pdf.
Magnet Control The DCS magnet operation window displays magnet currents and thermocouple readings for both supermodules. Ordinarily, you shouldn’t have to do anything with the magnet remotely unless something is very, very wrong. Magnet control documentation is at http://www-numi.fnal.gov/numinotes/restricted/pdf/numi0870/numi0870.pdf.
Environmental Monitoring The environmental monitoring window displays the temperature, humidity, barometric pressure, and radon levels in the detector hall. Documentation is at http://www-numi.fnal.gov/numinotes/restricted/pdf/numi0869/numi0869.pdf.
19 Near Detector The Environmental Monitoring and Magnet Control programs for the Near detector are running on the Windows 2000 PC in the Minos control room near the Beam Monitoring PC. A screen shot is shown in Illustration 23. Their use and functionality are covered by the documentation listed above.
Illustration 23 Near Detector DCS System
20 Event Display
Illustration 23 Event Display showing a nice cosmic muon event in the Far Detector
The event display program allows you to look at the real time events being recorded at the Minos Far and Near detectors. These displays contain information on detector tracking capabilities and also detector performance. Start the event display using the user control GUI in the same way as run control or online monitoring: click on the desktop button “Event Display [Soudan]” -> start ssh tunnel -> start event display. The event diplay window will appear, but the event show does not start automatically – one has to click on the “Next” or “NextPass” button to display the next available event. The difference between the two buttons is that “NextPass” button displays only events that pass a simple noise filter, requiring >3000 ADC in the event, while “Next” displays the first event it receives. Be patient when you first click “Next” or “NextPass” after starting the event display because it takes up to 3-4 minutes to initialize all databases needed by loon. It is possible to start the continious event processing/display by clicking the “FreeRunning” button and then the
21 “Next” or “NextPass” button. To stop the automatic running, click on “StopRunning”. A more detailed event display tutorial is at http://minos-om.fnal.gov/evd/.
Using the JIRA problem tracking system In order to facilitate the process of tracking problems, a web-based database system called JIRA is used (origin of the name: this project was started as an alternative to Bugzilla which sounds like Godzilla or Gojira in Japanese and the name got shortened to JIRA). The JIRA entry webpage is at http://minos- om.fnal.gov:8080. In order to start using it, shifters have to register first by getting a username and password. After getting registered and logging in, one can browse all the 'registered' problems. Any new problems noticed during the shift should be reported in the CRL and also submitted in JIRA. In order to submit a new problem to the JIRA database, click on the “Create New Issue” button and enter the problem description and severity. If you have a suggestion how to fix the problem, please enter it too.
Illustration 25 JIRA page with a list of unresolved problems with the front end electronics Illustration 24 Minos Far Detector project JIRA page
Shifter's ToDo List There are several main goals for the regular shift taking:
· ensure the highest uptime of both Far and Near detectors
· diagnose and fix problems quickly and efficiently
· alert the system experts and work with them in case of problems
· perform regular inspections of the data taken, monitor detector systems and environment conditions by filling out shifter's checklists The approximate shifter's ToDo list: 1. Be at the control room early. Arrive 30 minutes before your official shift start time. 2. Carefully read all CRL entries entered in the last 24 hours (if it's your first day on shift, then browse thorugh last several days, paying attention to all special tasks accomplished, problems discovered and fixes performed). 3. Begin filling Start_Shift.htm form in the Control Room Logbook.
22 4. Restart both run control GUIs on minos-rc.fnal.gov screen. A window will appear asking for the current operator's name. Type your name in the appropriate box. Restarting the RC GUI ensures that you are identified as the current shifter throughout your shift. 5. Find out who are the shift physicists and crew supervisor. The shift schedule is posted at http://www- numi.fnal.gov/internal/fardet/shift_index.html 6. Talk to either the previous shift physicist or a crew member and discuss what happened during their shift. Note any new problems found or old ones fixed. Inquire whether there were any hardware changes, special activities etc. Ask if there are any requests for special data taking and remind them to release DAQ control before they leave. Then wish them a safe drive home. 7. Take control of the DAQ using the run control GUI. 8. Proceed with filling out shifter's checklists (described in the next section); try to find and diagnose hardware problems; record your findings in the online logbook. 9. Regularly check DAQ, DCS status webpages (keep both of them open on top of one of the multiple control room screens). 10. Spend time looking at the real time events using the event display. 11. Browse through Online Monitoring plots, not just the ones from the checklist. 12. Record anything happening in the online logbook. 13. Enter all new problems into the JIRA issue tracking system. 14. At the end of the shift, fill out End_Shift.htm form. Write a shift summary, list all the problems discovered and suggestions on how they should be fixed.
Shifter's Checklist Forms
There are two sets of forms, one set for the Near Detector, one for the Far Detector. Each set consists of three checklist forms, one for DCS status, and two for Online Monitoring. Filling out the DCS checklist is fairly straightforward – all the necessary information can be found on the DCS status webpages. It's a little boring, but remember that the point of this form is not to save the values of temperature, pressure, magnet currents etc, but rather to ensure that these values are being looked at regularly by the shift person. It's much easier to stop/prevent any problems if they are noticed early. For example, if the chiller malfunctions, the temperature of the magnet cooling water starts to rise and eventually it will trigger software and hardware alarms that will shutdown the coil. But the temperature rise is a fairly slow process (several hours) and can easily be detected early by the shifter before it triggers the alarms and be dealt with immediately. The Online Monitoring checklist form is subdivided in two parts – Om1CheckListFar.htm (Om1CheckListNear.htm) and Om2CheckListFar.htm (Om2CheckListNear.htm). In order to fill them out, the shifter needs to start the Online Monitoring Histogram Viewer for the appropriate detector and browse through all plots in the Checklist folder. It's important to let the online statistics accumulate, so make sure that the data run has been running for at least two hours before proceeding with the checklist. To answer the question whether a certain OM plot is “good” or shows problems shifters should consult the OM manual at http://www-numi.fnal.gov/numinotes/restricted/pdf/numi0903/numi0903.html and browse through the Online Monitoring Gallery at http://minos-om.fnal.gov/cgi-bin/photo/index.cgi – a collection of sample OM plots with comments and guides how to find problems.
What to do when something goes wrong First, common to all problems encountered, enter all relevant information into the CRL: how you discovered the problem, how you plan to fix it, and later enter information of what you've done and what the results are.
23 DAQ problems In case of DAQ errors, try resetting it (consult the DAQ guide). Usually it recovers and switches to the idle state. Then it's possible to start the data taking again. In case of recurring problems or if reset does not clear all problems, contact Geoff Pearce (call if it's reasonable time in UK, otherwise use email, cc to Bill Miller, Alec Habig, and Rob Plunkett who must be notified about all such problems, too).
DCS, Network Most of the DCS and network problems - such as the chiller shutting down, coil overheating, network down, a data crate has tripped off, RPS warnings - cannot be fixed remotely. The minecrew should be called in night or day if there is any problem that stops data taking. The on-call cell phone number carried by a minecrew member is 218-780-9701. In case the on-call person doesn't answer, call Bill Miller or Jerry Meier. In case of software problems with the DCS systems such as webpage stops updating or says that one of the HV, environment, magnet, RPS, chiller monitors is not running contact Erik Beall (is it still Erik?). There is a list of experts to call in case of problems that shifters should use to look up the subsystem experts for help. During reasonable hours, call the experts for most problems. During late night hours, you should only call someone in case of an emergency. The list of experts is at http://www-numi.fnal.gov/numinotes/restricted/pdf/numi0896/numi0896.pdf Instructions on how to contact the experts are in http://www-numi.fnal.gov/numinotes/restricted/pdf/numi0897/numi0897.pdf At Fermilab, you must dial 9 for an outside line.
Some Important Numbers · At Fermilab, in case of an emergency, call extension 3131.
· Control Room Numbers: x3368; x8751; x2482; x6913
· Soudan Mine: 218-753-6611
· Soudan on-call cell phone: 218-780-9701
· Computing Help Desk: x 2345
Glossary (thanks to Jeff Hartnell) · ASD: Amplifier Shaper Discriminator – chip that performs triggering in MINOS Far Detector; there is one ASD Lite chip per VFB.
· BRP: Branch Readout Processor. These PCs control the ROPs that live in each of the electronics crates via an optical PVIC interface.
· Crate: This is used to refer to the VME crate that sits in a rack on the mid-level at the mine. There are 16 of these, 8 on each side of the detector.
· CRL: Control Room Logbook. An electronic logbook for record keeping.
· DAQ: Data AcQuisition.
· DCP: Data Collection Process/PC. This program/PC collects the data from the TPs via Ethernet.
· DCS: Detector Control System. This covers a wide range of processes from temperature monitoring to PMT HV control and RPS.
· DDS: Data Distribution System. The online processes (e.g. online monitoring) get the latest DAQ data from this PC.
24 · ETC: Event Timestamp Controller
· FPC: Flasher PC. This PC controls the pulser boxes that do the light injection. The LiMaster process runs on this PC.
· GLOBAL: This refers to the global state of the DAQ. The global state is only good (idle or running say) if the state of all the essential components is good (In other words it is an “and” of the states of all the essential components).
· GPS: Global Positioning System. Gives very accurate timing information, that’s why we use it to synchronise the near and far detectors. The time from the GPS is fed out to the TRCs.
· HV: High Voltage. Used to power the PMTs and give them the high gain we need. PMTs typically run at 700-800 volts .
· LAN: Local Area Network. A simple Ethernet system to allow computers to communicate.
· MBRP: Master Branch Readout Processor
· NTP: Network Time Protocol
· OM: Online Monitoring.
· PCI: Peripheral Component Interconnect. The standard bus for connecting devices such as network, sound, video cards, modems to a PC.
· PDU: Power Distribution Unit. Only to be used by experts.
· PVIC: PCI Vertical InterConnection. This is the name of the link that is used to allow high speed communication between the ROPs and the BRPs and between the BRPs and TPs.
· RC: Run Control (PC). This is the program/PC that controls the DAQ.
· ROP: ReadOut Processor. Each electronics crate contains one ROP. These are daisy chained together by an electronic PVIC interface.
· RPS: Rack Protection System. This is part of the DCS.
· SM1 and SM2: Super Module 1 and 2. This refers to the physical division of the MINOS far detector into two parts, which are separately magnetised.
· Snarl: An event, read out by the DAQ and recorded in a data file. At the Far Detector one snarl corresponds to one real event - like a cosmic muon or neutrino interaction, at the Near Detector a snarl can contain several unrelated events.
· TCU: Timing Control Unit
· TimeGoblin: Daemon process that controls the system clock
· Time Frame (TF) is a DAQ unit of time that is arbitrarily set to one second.
· TRC: Timing Readout Card. The card that keeps all the crates in time.
· TP: Trigger Processor. The main job of these PCs is to divide the data up into snarls and decide whether to write each snarl to disk. The basic trigger requires N of M planes (e.g. 4/5) in a certain timeframe to be hit otherwise the data is thrown away. The TPs are connected to the BRPs via an electrical PVIC connection.
· TPC: Timing PC. This PC controls the timestamps for all the data and allows synchronization between the near and far detectors.
· UDS: Universal Device Server. This device works by encapsulating serial communications between itself and the ROP then transporting them over ethernet. These devices allow simple remote serial communication with the ROPs.
· VA Chip: The name of the chip that is connected to each M16 PMT. (numbered 0-2 on the VFB)
25 · VARC: VA Readout Controller. The name of the MINOS VME card that sits in the electronics crates. There are three of these cards in a crate (numbered 0-2).
· VFB: VA Front end Board. The electronics board attached to a MUX box (numbered 0-1 on the VMM)
· VME: The VersaModule Eurocard bus is the system used by the VARCs and ROPs to talk to each other and pass their data around.
· VMM: VARC Mezzanine Module, up to 6 of these electronics board sits on the VARC (numbered 0- 5)
26