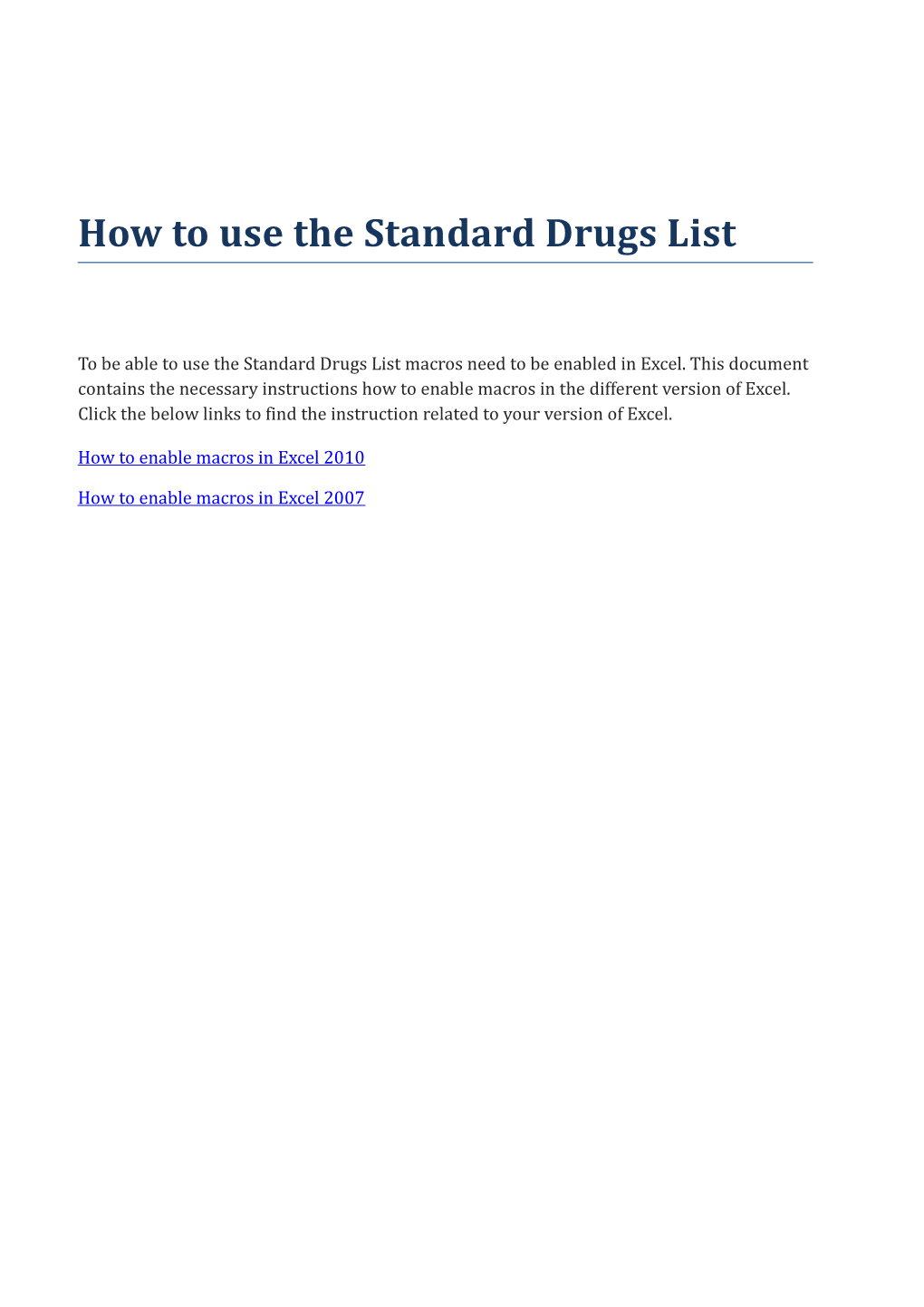How to use the Standard Drugs List
To be able to use the Standard Drugs List macros need to be enabled in Excel. This document contains the necessary instructions how to enable macros in the different version of Excel. Click the below links to find the instruction related to your version of Excel.
How to enable macros in Excel 2010
How to enable macros in Excel 2007 How to enable macros in Excel 2010 Macros are disabled by default in Office 2010 (Word 2010, Excel 2010, PowerPoint 2010, etc.) for enhanced security. Enabling Macros is easy but Microsoft Office team has hidden it deeper inside Options.
First click the File Menu(Office Backstage) and select Options from the left sidebar. In options, select Trust Center from the left sidebar and click Trust Center Settings button on the main window.
Now in Trust Center Settings dialog window, select Macro Settings from the left sidebar, choose Enable All Macros option and hit OK.
It’s that simple. From now onwards Excel 2010 won’t bother you anymore about Macro security. It is recommended that you use this option only when you are installing trusted add-ins and opening trusted documents. If an unknown dangerous macro code runs, then it could corrupt your Office 2010 installation or give you other sorts of problems. How to enable macros in Excel 2007 This article describes how to enable macros in Microsoft Excel 2007 spread sheets. To enable macros in Microsoft Excel 2007, review the following:
1. Open Excel 2007 and click the Office button in the upper left corner of the screen. At the bottom of this menu, click the Excel Options button.
2. Click the Trust Center button on the left. Then, at the bottom right, select Trust Center Settings. 3. In the new window that appears, choose Macro Settings from the sidebar and select Disable all macros with notification from the list of options that appear. This option keeps macros disabled but notifies users when macros attempt to run, allowing users to decide on a case-by-case basis which macros to enable. Click OK to exit this window.
4. For the new settings to take effect, it will be necessary to close Excel and reopen it. A security dialog box should appear beneath the Office ribbon the next time you attempt to run a spread sheet that contains macros.
5. When the notification appears, click the Options button. Choose Enable this content from the options that appear to allow macros to run within the current spreadsheet. Click OK to close the window.