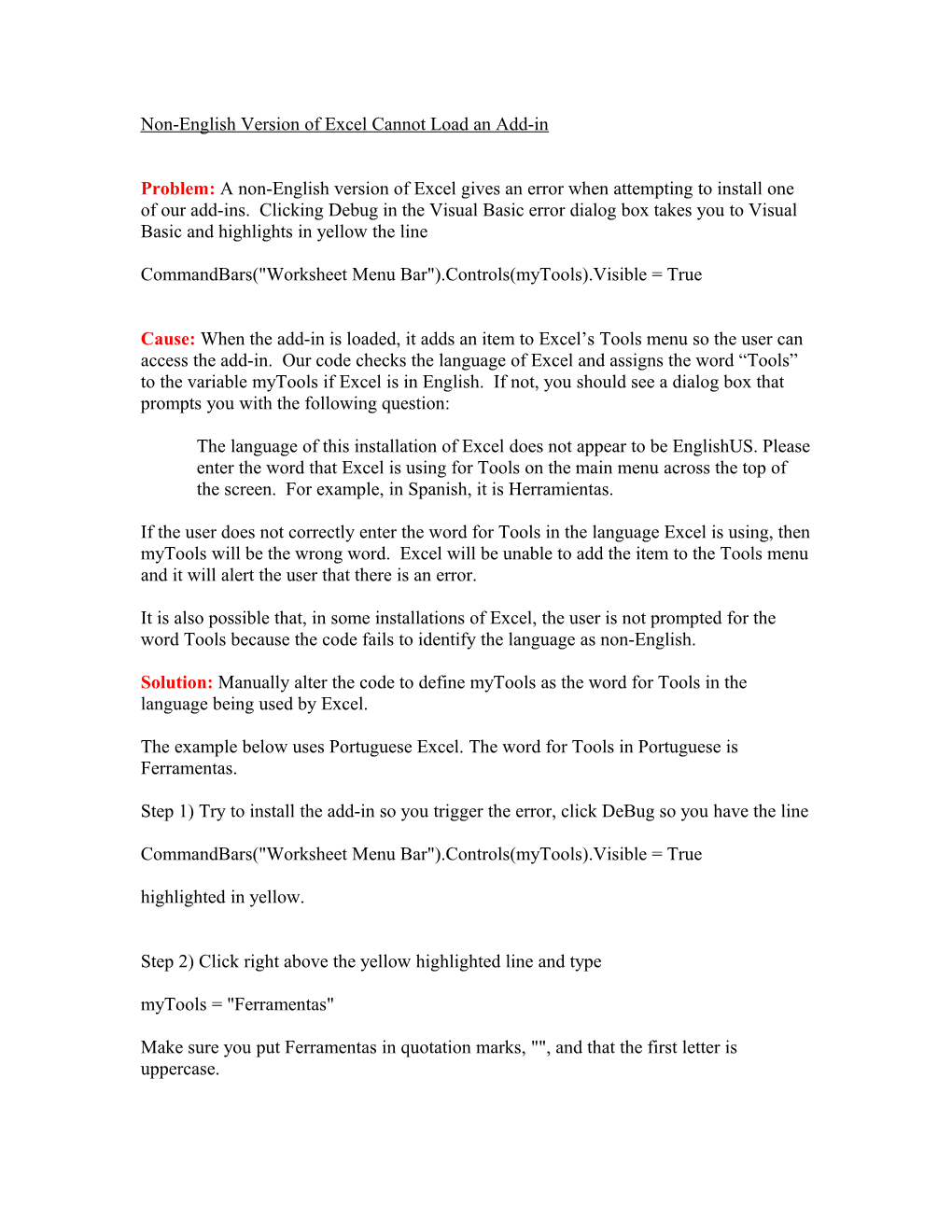Non-English Version of Excel Cannot Load an Add-in
Problem: A non-English version of Excel gives an error when attempting to install one of our add-ins. Clicking Debug in the Visual Basic error dialog box takes you to Visual Basic and highlights in yellow the line
CommandBars("Worksheet Menu Bar").Controls(myTools).Visible = True
Cause: When the add-in is loaded, it adds an item to Excel’s Tools menu so the user can access the add-in. Our code checks the language of Excel and assigns the word “Tools” to the variable myTools if Excel is in English. If not, you should see a dialog box that prompts you with the following question:
The language of this installation of Excel does not appear to be EnglishUS. Please enter the word that Excel is using for Tools on the main menu across the top of the screen. For example, in Spanish, it is Herramientas.
If the user does not correctly enter the word for Tools in the language Excel is using, then myTools will be the wrong word. Excel will be unable to add the item to the Tools menu and it will alert the user that there is an error.
It is also possible that, in some installations of Excel, the user is not prompted for the word Tools because the code fails to identify the language as non-English.
Solution: Manually alter the code to define myTools as the word for Tools in the language being used by Excel.
The example below uses Portuguese Excel. The word for Tools in Portuguese is Ferramentas.
Step 1) Try to install the add-in so you trigger the error, click DeBug so you have the line
CommandBars("Worksheet Menu Bar").Controls(myTools).Visible = True highlighted in yellow.
Step 2) Click right above the yellow highlighted line and type myTools = "Ferramentas"
Make sure you put Ferramentas in quotation marks, "", and that the first letter is uppercase. You have now defined the variable myTools in the language Excel is using. Now you just run the code from the line you inserted and that's it. You do this by:
Step 3) Clicking on the MyTools = "Ferramentas" line and then clicking on the Debug choice in the top menu and choosing Set Next Statement.
The myTools line will now be highlighted yellow.
Step 4) Click Run from the top menu and choose Continue.
Excel will run the code and the add-in should put an item in the Tools menu. There should be no error displayed by Visual Basic.
All that remains is for you to save the file and return to Excel.
Step 5) Save the file by executing File: Save filename.xla.
Step 6) Quit Visual Basic by executing File: Quit and Return to Excel and (we hope) you will never need to see Visual Basic again.
Unfortunately, you will need to do this with every one of our add-ins, but you need only do it once.