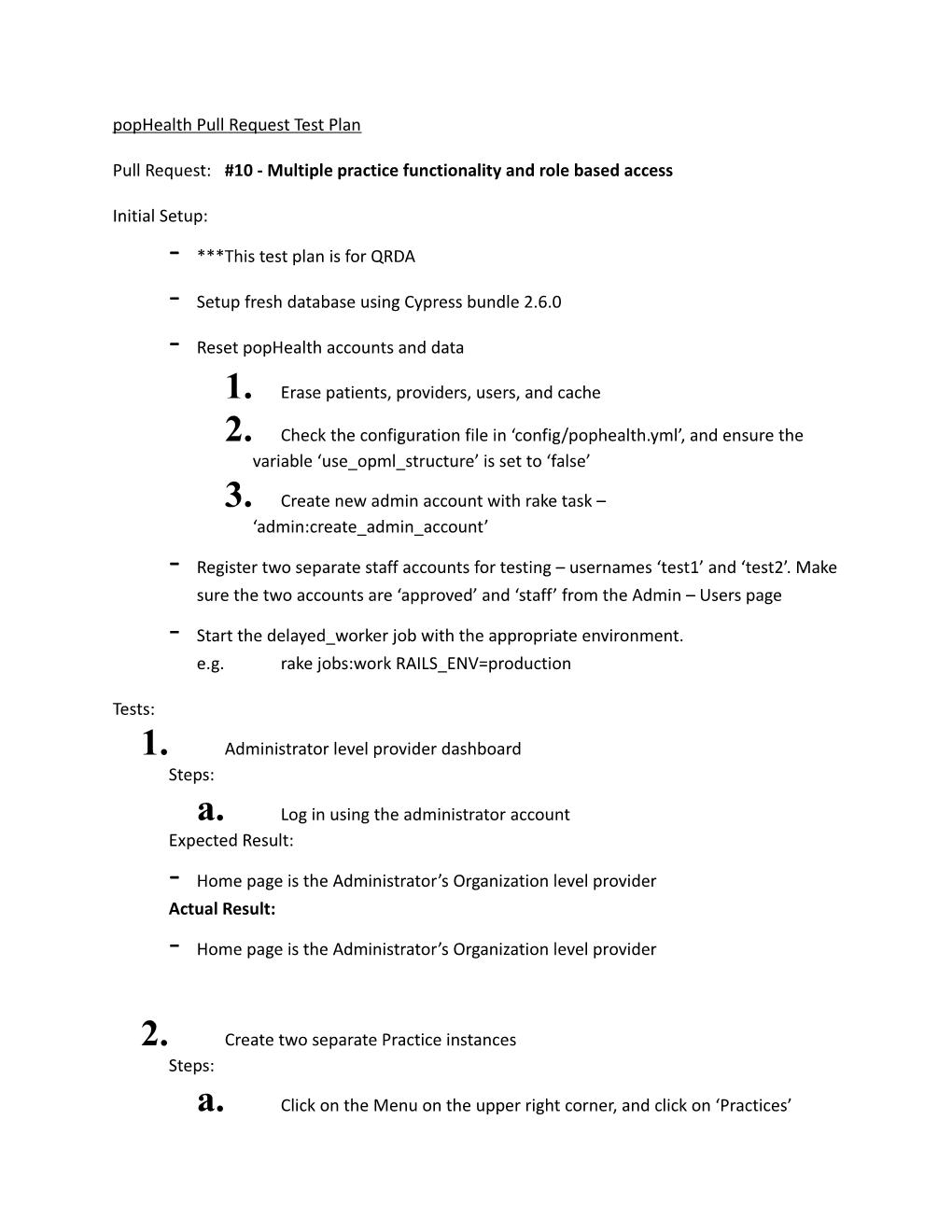popHealth Pull Request Test Plan
Pull Request: #10 - Multiple practice functionality and role based access
Initial Setup: - ***This test plan is for QRDA - Setup fresh database using Cypress bundle 2.6.0 - Reset popHealth accounts and data 1. Erase patients, providers, users, and cache 2. Check the configuration file in ‘config/pophealth.yml’, and ensure the variable ‘use_opml_structure’ is set to ‘false’ 3. Create new admin account with rake task – ‘admin:create_admin_account’ - Register two separate staff accounts for testing – usernames ‘test1’ and ‘test2’. Make sure the two accounts are ‘approved’ and ‘staff’ from the Admin – Users page - Start the delayed_worker job with the appropriate environment. e.g. rake jobs:work RAILS_ENV=production
Tests: 1. Administrator level provider dashboard Steps: a. Log in using the administrator account Expected Result: - Home page is the Administrator’s Organization level provider Actual Result: - Home page is the Administrator’s Organization level provider
2. Create two separate Practice instances Steps: a. Click on the Menu on the upper right corner, and click on ‘Practices’ b. Fill out the required Name and Organization fields, ‘Test 1’ and ‘Test 2’ for names c.Click on ‘Create Practice’ d. Repeat for 2nd practice e.Navigate to the Providers page through the upper right Menu Expected Result: - Clicking ‘Create Practice’ after filling out the Name and Organization field will refresh the page and show the newly created practice in the table below (for both times) - The Providers page will have two new Organization level providers with the same names as the newly created Practices Actual Result: - Clicking ‘Create Practice’ after filling out the Name and Organization field refreshes the page and shows newly created practice in the table below - The Providers page has two new Organization level providers with the same names as the newly created Practices
3. Upload patients for separate practices Steps: a. Navigate to the Admin – Patients page from the top right Menu b. Select ‘Test 1’ from the Choose Practice dropdown c.Choose the ‘test1_qrda.zip’ file, and click Upload (press Ok to continue) d. Repeat process for the ‘Test 2’ practice, with the ‘test2_qrda.zip’ file Expected Result: - For ‘test1_qrda.zip’, 4 patients and 3 providers will be uploaded - For ‘test2_qrda.zip’, 3 patients and 2 more providers will be uploaded - An ‘Unassigned’ provider will be created for each Practice Actual Result: - For ‘test1_qrda.zip’, 4 patients and 3 providers uploaded - For ‘test2_qrda.zip’, 3 patients and 2 more providers uploaded - An ‘Unassigned’ provider created for each Practice
4. Administrator level dashboard report Steps: a. After patients have been uploaded for both practices, click on the popHealth logo on the top left of the navigation bar to go to the main dashboard. This dashboard should also appear after logging in as admin. b. Choose a measure from the left panel; from the Core measures, click on Controlling High Blood Pressure c.Choose December 31st 2013 as the reporting period end date from the date- picker, and click the refresh button. d. Click on ‘Patients’ after the measure calculation is done Expected Result: - Measure will calculate with result – 60% with 3/5 - Patient list will have 5 denominators - There will be 3 patients with Patient IDs ending in ‘-0’, and 2 patients with Patient IDs ending in ‘-1’ Actual Result: - Measure calculate with result – 60% with 3/5 - Patient list has 5 denominators - There are 3 patients with Patient IDs ending in ‘-0’, and 2 patients with Patient IDs ending in ‘-1’
5. Role Based Access – Staff user with no assigned practice Steps: a. Log in as the ‘test1’ user b. Navigate to the Providers page from the top right menu Expected Result: - Dashboard will be empty Actual Result: - Dashboard empty
6. Role Based Access – Assign Practice to staff user Steps: a. Log in as Admin b. Navigate to the Admin – Users page from the top right menu. c.From the Practice drop down menu, select the ‘Test 1’ practice for the staff user ‘test1’ (click ok to proceed) d. Repeat the process for the ‘Test 2’ practice for the user ‘test2’ respectively e.Navigate to the user profiles using the ‘View Info’ button for both users and check the assigned practice Expected Result: - Dialog box will appear to confirm assigning the practice to the users - User profiles will show the respective assigned practice for the user on the first row Actual Result: - Dialog box appears to confirm assigning the practice to the users - User profiles shows the respective assigned practice for the user on the first row
7. Role Based Access – Signing in with a specific staff account #1 Steps: a. Log in as the ‘test1’ user b. Choose the Controlling High Blood Pressure measure from the Core subset c.Choose July 1st 2014 as the reporting period end date from the date-picker, and click the refresh button. d. Click on the Patients button next to the measure to check the patient list e.Navigate to the Providers page from the top right menu Expected Result: - Measure dashboard will have header for the ‘Test 1’ Organization level provider - Measure will calculate – 67% with 2/3 - Patient list will only have patients with Patient IDs ending in ‘-0’ - Providers page will have 14 providers, including the ‘Test 1 Unassigned’ providers Actual Result: - Measure dashboard is having header for the ‘Test 1’ Organization level provider - Measure calculates 67% with 2/3 - Patient list only has patients with Patient IDs ending in ‘-0’ - Providers page is having 1 provider, including the ‘Test 1 Unassigned’ providers
8. Role Based Access – Signing in with a specific staff account #2 Steps: a. Log in as the ‘test2’ user b. Repeat steps (b) through (e) from Test 7 c.Click on the Patients tab Expected Result: - Measure dashboard will have header for the ‘Test 2’ Organization level provider - Measure will calculate – 50% with 1/2 - Patient list will only have patients with Patient IDs ending in ‘-1’ - Providers page will have 2 providers, including the ‘Test 2 Unassigned’ providers Actual Result: - Measure dashboard has header for the ‘Test 2’ Organization level provider - Measure calculates 50% with 1/2 - Patient list only has patients with Patient IDs ending in ‘-1’ - Providers page has 2 providers, including the ‘Test 2 Unassigned’ providers 9. Role Based Access – Check patient security Steps: a. Log in as the ‘test2’ user b. Repeat steps (b) through (d) from Test 7 c.Click on a single Patient’s profile link (click on the highlighted First Name) d. Copy the URL from the browser and save it in a text file e.Log out, then log in as the ‘test1’ user f. Paste and enter the URL for the ‘Test 2’ patient profile into the browser address bar Expected Result: - The chosen patient’s profile will be displayed for the Test 2 user, but will not be displayed for the Test 1 user. Actual Result: - The chosen patient’s profile displayed for the Test 2 user, but not displayed for the Test 1 user.
10. Role Based Access – Check provider security Steps: a. Log in as the ‘test2’ user b. Repeat steps (b) and (c) from Test 7 c.Navigate to the Providers page from the top right menu d. Click on a Provider’s URL from any of the highlighted links e.Copy the URL for the provider’s dashboard and save it to a text file f. Log out, then log in as the ‘test1’ user g. Paste and enter the URL for the ‘Test 2’ provider dashboard into the browser address bar Expected Result: - The provider dashboard for Test 2 will calculate measures - The URL for the Test 2 provider used under the ‘test1’ account will yield no measure results Actual Result: - The provider dashboard for Test 2 calculates measures - The URL for the Test 2 provider used under the ‘test1’ account yields no measure results