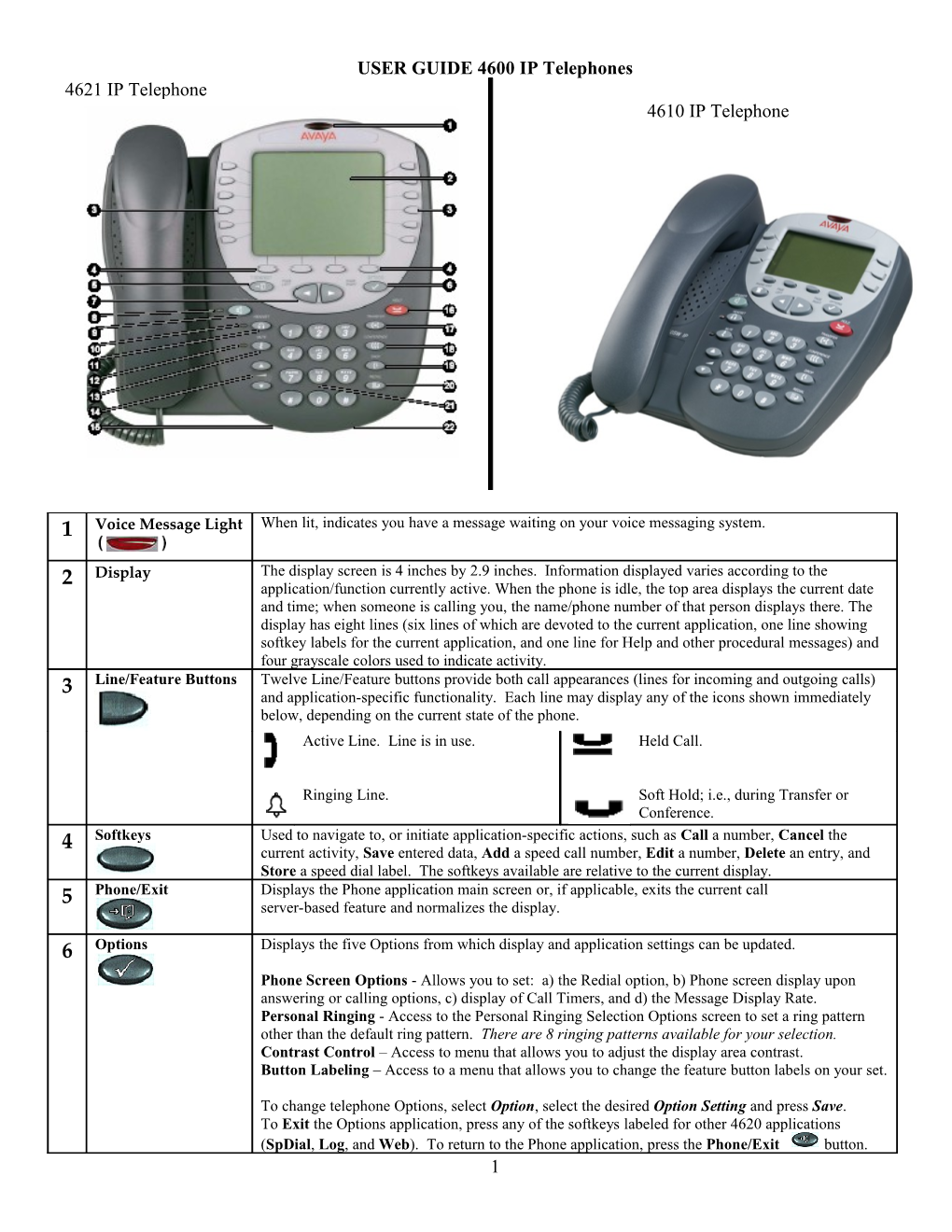USER GUIDE 4600 IP Telephones 4621 IP Telephone 4610 IP Telephone
1 Voice Message Light When lit, indicates you have a message waiting on your voice messaging system.
Display The display screen is 4 inches by 2.9 inches. Information displayed varies according to the 2 application/function currently active. When the phone is idle, the top area displays the current date and time; when someone is calling you, the name/phone number of that person displays there. The display has eight lines (six lines of which are devoted to the current application, one line showing softkey labels for the current application, and one line for Help and other procedural messages) and four grayscale colors used to indicate activity. Line/Feature Buttons Twelve Line/Feature buttons provide both call appearances (lines for incoming and outgoing calls) 3 and application-specific functionality. Each line may display any of the icons shown immediately below, depending on the current state of the phone. Active Line. Line is in use. Held Call.
Ringing Line. Soft Hold; i.e., during Transfer or Conference. Softkeys Used to navigate to, or initiate application-specific actions, such as Call a number, Cancel the 4 current activity, Save entered data, Add a speed call number, Edit a number, Delete an entry, and Store a speed dial label. The softkeys available are relative to the current display. Phone/Exit Displays the Phone application main screen or, if applicable, exits the current call 5 server-based feature and normalizes the display.
6 Options Displays the five Options from which display and application settings can be updated. Phone Screen Options - Allows you to set: a) the Redial option, b) Phone screen display upon answering or calling options, c) display of Call Timers, and d) the Message Display Rate. Personal Ringing - Access to the Personal Ringing Selection Options screen to set a ring pattern other than the default ring pattern. There are 8 ringing patterns available for your selection. Contrast Control – Access to menu that allows you to adjust the display area contrast. Button Labeling – Access to a menu that allows you to change the feature button labels on your set.
To change telephone Options, select Option, select the desired Option Setting and press Save. To Exit the Options application, press any of the softkeys labeled for other 4620 applications (SpDial, Log, and Web). To return to the Phone application, press the Phone/Exit button. 1 USER GUIDE 4600 IP Telephones 7 Page Right/Left Shifts from one page to another in the same application, when the display presents the “paging indicator” ( ). These buttons have no effect if it is not displayed.
8 Speaker LED Lights steadily when the Speakerphone is active. Speaker Accesses the Speakerphone feature. The speakerphone can be optioned as 2-way, 1-way or none. If 9 your speakerphone is not operating, contact your System Administrator.
Headset LED Lights steadily when the headset is active. 10 Indicator Headset With a headset connected the Headset button changes audio control from the handset or speaker to 11 the headset.
12 Mute LED Indicator Lights steadily when the handset or headset is muted. Mute Turns off the active Speakerphone, handset, or headset microphone, to prevent the other person from 13 hearing you.
Volume Control Adjusts the handset, speaker, headset, or ringer volume, depending on which item is in use. As you 14 increase or decrease the volume, the top display area provides either a speaker, headset, handset, or ringer icon to indicate for which item you are adjusting volume, followed by visual “volume meter” showing the volume level.
15 Headset Jack Provides a port for connecting a headset on the underside of the phone. 16 Hold Red button used to place a call on hold.
17 Transfer Transfers a call to another phone.
Conference Sets up conference calls with more than one other person. With the phone on-hook, also 18 used to select a personal ringing pattern.
Drop Drops the last person added to a Conference call or ends the current call, if you are not on a 19 Conference call. Can also be used when transferring a call if you misdial.
Redial Redials either the last number dialed from the phone –OR- displays a list of the last six numbers 20 dialed for selection. You select which redial option you prefer using the Options button.
Numeric (Dialing) Standard 12 button pad for dialing phone numbers. 21 Pad Feature Key Provides a port (on the underside of the phone) for connecting the optional EU24 (Feature Key 22 Expansion Unit Expansion Unit), which provides additional telephone Feature buttons. Connection Jack
2 USER GUIDE 4600 IP Telephones
Call Handling 4621/4610 IP Telephone
Transfer The Transfer feature lets you transfer a call from your telephone to another extension.
1. Select the Transfer Feature button. The call is placed on hold; you hear a dial tone and the next available call appearance line activates. 2. Dial the number to which you want to transfer the call. You may announce the call at this time if you wish. 3. Press the Transfer Feature button again. The transfer is completed. 4. Disconnect.
Conference Allows you to conference up to 6 parties maximum (inside or outside parties).
1. Ask your first party to wait, and then select the Conference feature button. 2. Dial the number of the next party. Wait for an answer. 3. Select the Conference feature button again. A 3-way conference is now established. 4. Repeat Steps 1- 3 for each party you wish to add to the conference.
Drop the last person added to the conference. 1. Select the Drop feature button. The last party connected to the conference call is dropped from the call.
Hold The Hold feature puts a call on hold until you retrieve it.
1. Select the Hold feature button. The Held call icon displays, and if the Held Call Timer is active you will see the elapsed time the call is on hold.
Retrieving the held call: 1. Select the Line feature button for the held call. The call is now active.
Redial Depending on how you have set up your Redial option in the Options screen, the Redial feature automatically initiates dialing of the most recent number dialed, -OR- displays a list of the last six outgoing calls for selection of the number to be dialed.
Voicemail Press to dial the voicemail extension number.
Bridged Appearance The appearance of another user’s extension number shown on your display which you can answer, set-up conference calls, etc. from your phone.
Busy Indicators The appearance of another user’s extension number on your display that will indicate to you that party is busy on their line. Also acts as a speed dial button to that person.
Secondary Message Waiting Indicator A Line/Feature key may be configured as a message waiting indicator for a bridged appearance appearing on your phone.
Send All Calls Redirects calls to your first point of coverage; i.e., Voicemail. 1. Press Send Calls feature button. Note: Send Calls can be activated while an incoming call is ringing. To cancel Send Calls, press Send Calls button again. 3 USER GUIDE 4600 IP Telephones
Go To Cover Automatically routes a call you have placed to an extension to their first coverage point; i.e., voicemail. 1. Dial an extension number. 2. Press the Go To Cover button to immediately route to that extension’s voicemail.
Transfer to Voicemail Used to transfer a caller directly to the voicemail greeting for another extension without ringing their phone. 1. Press Transfer. 2. Dial the 5-digit extension number. 3. Press Goto Cover. 4. Press Transfer immediately
Priority Call Overrides Send Calls and initiates a priority ring. 1. Press the Priority feature button - OR - dial ______1. Dial the extension number. A priority call will not route to voicemail.
Call Forward Temporarily redirects all your calls to an extension of your choice. 1. Press Call Forward button. 2. Dial extension where you wish your calls sent. To cancel, Press Call Forward button again..
Call Pickup One touch answer for a ringing telephone in your department. 1. Press the Call Pickup button or dial.
Directed Call Pickup Allows you to answer a specific ringing telephone. 1. Press the Direct Call Pickup feature button.. 2. Dial the ringing extension number.
Call Park Places a caller in a unique hold which allows retrieval from any telephone. 1. Press Park feature button and hang up. Note: To retrieve call from your phone, press Park feature button again.
To retrieve a parked call from any other telephone. 1. Press Park Pickup feature button . 2. Dial the extension where call is parked.
Directory Allows user to scroll through the PBX system names and extensions. 1. Press Dir feature button. 2. Enter the first few characters of the user’s last name; i.e., for Susan Crane, press 2 “C”, 7 “R”, 2 “A”, 6 “N”…… 3. Use the Call Display feature button, if available, to dial the extension number displayed.
Button View Verifies feature assignment on feature buttons. 1. Press the BtnVu feature button. 2. Touch feature buttons to display assigned feature.
Speed Call Store up to 108 frequently called numbers on feature buttons. Adding a Speed Call Button 1. Access the Speed Dial application by pressing the SpDial softkey. 2. Press the Add softkey. 3. Use the dialpad to enter the Name of the person -- 10 characters maximum. Note: Softkey options available while entering the name are () used to scroll to the next character, Clear (erase all characters and start over), Case (set lower/upper case letters), Apostrophe, Comma, Space, Cancel (Exit without saving). 4. To enter the telephone number after the Name is complete, press the Line/Feature button to the left or right of the Number field. 5. Dial the Telephone Number -- 25 characters maximum. Do not forget to enter the 9 for an outside line. 6. Press the Save softkey to add - OR - press the Cancel softkey to exit without saving. The Name/Number entry is added to the Speed Dial list in alphabetical order by Name. The Speed Dial Main screen displays, allowing you to verify that the new button is now available for automatic dialing. To add another Speed Dial button, repeat this procedure from Step 2.
To Exit the Speed Dial application, press the Phone/Exit button - OR - select another application.
4 USER GUIDE 4600 IP Telephones Updating Speed Dial Button Label Information 1. Access the Speed Dial application by pressing the SpDial softkey. 2. Press the Edit softkey. 3. Press the Line/Feature button corresponding to the button you want to update. If the button to be updated is not displayed, press the Right or Left Arrow softkey until the button to be updated appears. 4. Use the Left Arrow and/or the Right Arrow softkey to move to the cursor to the right of the character(s) to be changed. 5. Press the Backspace button to remove the character(s), and re-enter the character(s). Note: Pressing the Delete Line/Feature button while in the Name or Number field allows you to delete the entire Speed Dial label. 6. Press the Save softkey to add the information to a Speed Dial button - OR - press the Cancel softkey to exit without saving. The Name/Number entry is updated, and all Speed Dial buttons are re-sorted in alphabetical order by Name. The Speed Dial Main screen redisplays.
Call Log
Tracks all calls made to or from your 4600 IP Telephone. Calls are added to one of three Call Logs – Missed (Unanswered Calls), InAns (Incoming/Answered Calls), Outgo (Outgoing Calls). Each Call Log can contain a maximum of 30 entries. When a log contains more than six entries, Page Right and Page Left buttons are available to help you scroll through the log six entries at a time. Calls are listed in order from top to bottom, the most recent call first.
Viewing a Call Log 1. Access the Call Log application by pressing the Log softkey. The Missed Call Log Main screen displays the Caller’s name, number, and time/date of the first six unanswered calls. NOTE: All Call Log screens have the same fields, characteristics, and softkeys, with the exception of the Outgoing Call Log, which additionally has a Call button. 2. Choose one of the following options:
Press Page Right button Review the next six calls. Press Page Left button Review the last six calls. Press the Outgo softkey Review the Outgoing calls you made. Press the InAns softkey Review the calls you received and answered. Press the Missed softkey Review Missed calls. Press the DeleteAll softkey Deletes all call information in the selected Call Log.
Adding a Call Log Entry to a Speed Dial Button
1. Access the Call Log application by pressing the Log softkey. The Missed Calls Main screen displays. 2. Locate the party for whom you want to create a Speed Dial button. 3. Press the Line/Feature button to the left of the party for which you want to create a Speed Dial button. 4. Press the Add to SD softkey. The Speed Dial Editing screen displays, to allow you to make a change to the name or number. The prompt “Use dialpad to edit Number.” displays, with the cursor positioned at the end of the Number field. 5. Press the Save softkey to add the information to a Speed Dial button - OR - press the Cancel softkey to exit without saving. 6. The Name/Number entry is updated, and all Speed Dial buttons are sorted in alphabetical order by Name. The Speed Dial Main screen redisplays.
Deleting Call Log Entries You can delete a single Call Log entry or all entries on a specific Call Log.
Deleting a Single Call Log Entry 1. Access the Call Log application by pressing the Log softkey. 2. Locate the Entry you wish to delete. 3. Press the Line/Feature button corresponding to that entry. 4. Press the Delete softkey. 5. Press the Delete softkey again to confirm the deletion.
To Exit the Call Log application, press the Phone/Exit button or select another application.
Deleting all Call Log Entries 5 USER GUIDE 4600 IP Telephones 1. Access the Call Log application by pressing the Log softkey. 2. Select the Call Log you wish to delete. 3. Press the Delete All softkey. 4. Press the Delete softkey to confirm the deletion.
To Exit the Call Log application, press the Phone/Exit button or select another application.
Setting the IP 4621 Telephone Options To access the IP 4620 Telephone Options, press the Options button. The Options main screen displays.
The five option categories are: Phone Screen Options Personal Ringing Selection Options View IP Settings Contrast Control Network Audio Quality
To Select an option: 1. Press the Line/Feature button on either side of the desired option. The respective Options screen displays.
To Change an option: 1. Press the corresponding Line/Feature button. 2. Press the Line/Feature button for the next setting you want to change, or save this setting by pressing the Save softkey. 3. To restore the previous setting without changing it, press the Cancel softkey. After saving or canceling, the Options Main Screen displays.
To Exit the Options application: 1. Press any of the softkeys labeled for other 4620 applications (SpDial, Log, and Web). 2. To return to the Phone application, press the Phone/Exit button.
Phone Screen Options There are five phone screen options available that can be set to meet your needs. They are:
Setting the Redial Option Setting the Phone Screen on Answer? Option Setting the Phone Screen on Calling? Option Setting the Call Timers Display Setting the Message Display Rate
Setting the Redial Option…..The Redial option provides one of two redial choices: a) Automatically redial the last number dialed when the Redial button is pressed, or b) Display a list of the last 6 numbers called (4621) or last 3 numbers called (4610) when the Redial button is pressed, allowing you to chose the number you want redialed.
Setting the Phone Screen on Answer? Option…..When the Phone Screen on Answer? option is set to Yes, the Phone screen appears in the display area when you answer a call, regardless of the screen you were working with at that time. You will lose any unsaved work in progress on that screen (for example, labeling a Speed Dial button), except for the Web Access application (which “remembers” the current web screen). When the Phone Screen on Answer? option is set to No, answering an incoming call has no impact on the application screen displayed, although the top display line will provide an appropriate message. Note: If a call is placed on Hold, the call will not display at all on your screen until the Phone/Exit button is pressed.
Setting the Phone Screen on Calling? Option…..When the Phone Screen on Calling? option is set to Yes, the Phone screen appears in the display area when you make a call, regardless of the screen you were working with at that time. You will lose any unsaved work in progress on that screen (for example, labeling a Speed Dial button), except for the Web Access application (which “remembers” the current web screen). When the Phone Screen on Calling? option is set to No, making a call has no impact on the application screen displayed, although the top display line will provide an appropriate message.
6 USER GUIDE 4600 IP Telephones
Setting the Call Timers Display…..Your 4621 IP Telephone is capable of displaying two types of call timers. The Call Timer displays in the top display area and provides the elapsed time you are connected on a call in h:mm:ss (hours:minutes:seconds) format. The Hold Timer displays in the applicable call appearance area and provides the elapsed time a call has been on hold. When the Display Call Timers? option is set to Yes, during a call the Call Timer displays on either the active call appearance line (if the Phone screen is displayed) or the top display line (if a screen other than the Phone screen is displayed); likewise, when a call is on hold, the Hold Timer displays in the corresponding call appearance area or the top display line, depending on whether the Phone screen is/is not displayed. When the Display Call Timers? option is set to No, neither the Call Timer nor the Hold Timer displays; however, call time data is still maintained by the phone for Call Log purposes.
Setting the Message Display Rate…..Although rare, the call server may send messages to your phone that are longer than the display area. If this occurs, the first part of the message is presented for a specific time interval, then these characters scroll to the left to allow the remaining characters to display. (Note that earlier 4620 releases do not support scrolling, and instead, display alternate halves of a long message.) The Message Display Rate can be either Fast (display interval is 2 seconds and the rate at which the display scrolls is 12 characters per second) or Slow (display interval is 4 seconds and the rate at which the display scrolls is 6 characters per second).
Personal Ringing Options The Personal Ringing option allows you to choose from 8 available ringing patterns.
To change your ringing pattern: 1. Press the Line/Feature button to the left or right of any numbered pattern. The Current Pattern number changes to the selected pattern, which rings once. 2. Repeat Step 1 until you hear your preferred pattern. 3. Save the setting by pressing the Save softkey. 4. Or, to restore the previous setting without changing it, press the Cancel softkey. The Options Main Screen displays.
NOTE: Going off-hook, receiving a call, or losing power during ring pattern selection interrupts the process, and you must start over from Step 1.
Changing the Display Contrast On first-time startup, your 4600 IP Telephone’s display area contrast is set to a mid-level. 15 contrast levels are available. NOTE: If you have a Feature Key Expansion Unit (EU24) attached to your phone, you can also adjust its contrast using this option.
Select the Contrast Control option from the Options Main Screen. 1. If you don’t have an EU24 installed, skip this step and proceed to Step 3. If you have an EU24 attached to your phone, press the Line/Feature button on either side of the display line on which you see 4620, to identify that you want to adjust the telephone’s display contrast. 2. To brighten the contrast, press the Right Arrow softkey until you reach the desired contrast level. To dim the contrast, press the Left Arrow softkey until you reach the desired contrast level. 3. Save the contrast level you set by pressing the Save softkey 4. Or, to restore the previous setting without changing the contrast, press the Cancel softkey. The Options Main Screen displays.
7 USER GUIDE 4600 IP Telephones
ACD INFORMATION
Agent Log-in
1 Press the Login feature button. 2 Dial your agent ID number. 3 Dial your password. 4 You are in the Aux-Work state. 5 Press the Release feature button. (or hang up) 6 Press the Auto-In feature button to be available to answer ACD calls.
AUTO-IN = AVAILABLE to answer ACD calls AUX-WORK = UNAVAILABLE to answer ACD calls (personal time such as lunch or break) WORK = UNAVAILABLE to answer ACD calls (work time such as sending a fax or a meeting)
Using Reason Codes 1 Press the Aux Work feature button. 2 Enter appropriate reason code for going unavailable Agent Log-Out You should always log-out when leaving for the day.
1 Press the Logout feature button. 2 Press the Release feature button.
Vu Stats Allows you to view statistical information for both your group and yourself 1 Press the Vu-Stats feature button. 2 Press Next to view each screen
8