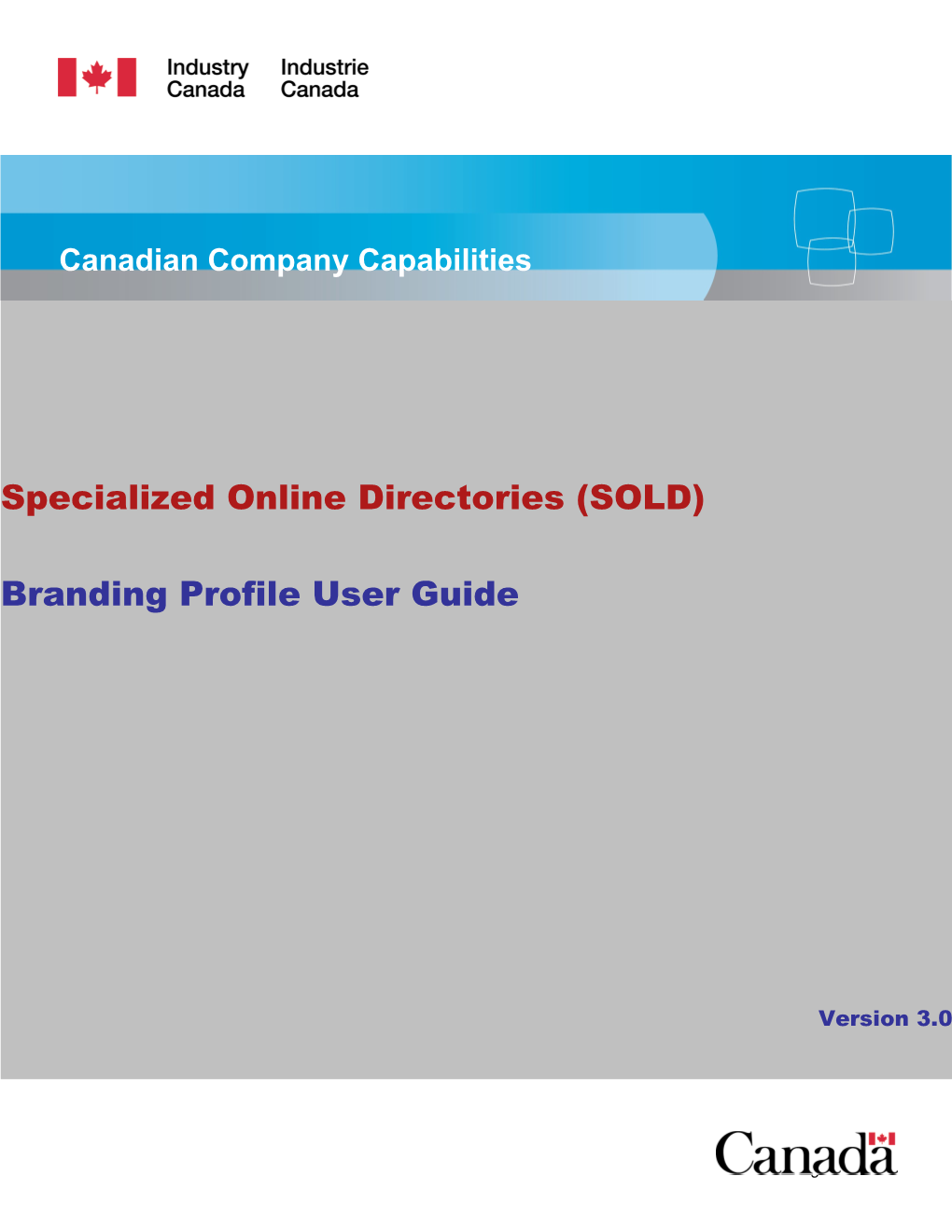Canadian Company Capabilities
Specialized Online Directories (SOLD)
Branding Profile User Guide
Version 3.0
Page 1 Branding Profile User Guide
1 Table of Content
1 Table of Content...... 2 2 Document Controls...... 3 3 Accessing the Branding Profile Wizard...... 4 3.1 Login to the Branding Profile Wizard...... 4 4 Creating a Branding Profile...... 5 4.1 Maintain Branding Profile Menu...... 5 4.2 Branding Profile Wizard...... 6 4.2.1 Step 1 of 2...... 6 4.2.2 Step 2 of 2...... 8 5 How to Link to the Directory...... 11 5.1 Generating a URL...... 11 5.1.1 Step 1 of 2...... 11 5.1.2 Step 2 of 2...... 13 5.1.3 Generate URL Finished...... 15 5.1.4 URL parameters...... 16
Version 3.0 Page 2 Branding Profile User Guide
2 Document Controls
Revision Date Author(s) Comments 2.0 2008-03-20 Pierre Gautreau Added information based on presentation 3.0 2009-11-17 Pierre Gautreau Removed information related to previous version of CCC
Version 3.0 Page 3 Branding Profile User Guide
3 Accessing the Branding Profile Wizard
3.1 Login to the Branding Profile Wizard
Go directly to the Branding Profile Wizard by going to https://strategis.ic.gc.ca/app/scr/ccc/sld/prLgn.do?lang=eng.
Version 3.0 Page 4 Branding Profile User Guide
4 Creating a Branding Profile
4.1 Maintain Branding Profile Menu
The Branding Profile Menu will allow you to manage your branding profile. The menu will list your existing profiles. When you first visit the page, you will not have any profiles listed.
You have four options:
1. Add a profile – This will allow you to create a new branding profile 2. Delete a profile – You can delete an existing profile by clicking on the radial button next the desired profile and clicking delete. 3. Modify a profile – You can modify the setting of an existing profile by clicking on the Branding Profile name. 4. Generate the URL – Generate the URL will assist you in creating a URL that will add to your web page to call your SOLD directory.
Version 3.0 Page 5 Branding Profile User Guide
4.2 Branding Profile Wizard
If you select add on the Maintain Branding Profiles page you will be directed to the Branding Profile Wizard. This will guide you through a 2-step process.
4.2.1 Step 1 of 2
The first screen allows you to determine the look of the SOLD directory. You have the following options.
Version 3.0 Page 6 Branding Profile User Guide
Branding Profile Name
You must enter a name for your profile in both languages. The name will appear on the Maintain Branding Page. The name may also appear on the SOLD directory as the title in certain conditions. Most SOLD directories are comprised of a single tag or a single NAICS code. In these cases, the name of the tag or the NAICS will appear as the title. When a group tag (3-digit tag) is used, the branding profile name will appear as the title of the directory. The name will also appear in the case of certification, provincial and postal code based directories and if a combination of tags or NAICS codes are used.
The name will also appear at the top of the search screen if you choose to allow clients to search the directory.
If you use a tag or NAICS codes in combination with a province, the tag will appear in the title and the province will be displayed below.
Profile Display Options
You can choose the options that will be displayed under the company name on the directory. If for some reason you wish to limit the option for viewing the profile or not wish to allow direct access to the website you can uncheck the appropriate box.
Client Options
This selection determines which of the three buttons at the top of the list will be displayed.
The register adds a register button to the page. In the case of a tag-based directory, clients registering using this button will automatically be auto-tagged to this directory.
The update buttons allows clients to update their profile from the page. Clients updating from the page will also be auto-tagged.
The search buttons allows client to undertake a detailed search limited to the directory companies.
EPIC URL
You should enter the URL of the page in your EPIC database that you want your directory to look like. The directory will use the exact same headers, footers and side navigation from the referenced page. If the page is three-column layout, the right hand column will also be displayed. Be advised that the search is not set-up for a three- column design. If you wish to use a three-column design it is possible, you should contact the CCC team for assistance.
Version 3.0 Page 7 Branding Profile User Guide
Version 3.0 Page 8 Branding Profile User Guide
4.2.2 Step 2 of 2
The second screen allows you to determine the text that appears at the top and bottom of the SOLD directory.
Introductory Text
The introductory text appears at the top of the company list. This text might include explanation on type of companies that are listed.
It is not mandatory that you include text; you may leave this section blank.
Contact Information
Version 3.0 Page 9 Branding Profile User Guide
The contact information appears at the bottom of the company list. This text might include information on how to contact someone regarding the list. It might contain a disclaimer about the language of the profiles and the non-endorsement of IC of the companies listed.
It is not mandatory that you include text; you may leave this section blank.
Note: You may use HTML in either of the two text fields.
Once you have completed your input click on the Finish button.
Version 3.0 Page 10 Branding Profile User Guide
5 How to Link to the Directory
5.1 Generating a URL
The Branding Profile Menu can assist you in determining the URL that you need to place on your website to view your company directory. Once you have created your branding profile. Select the profile you wish to use by clicking the radial button and select Generate URLs.
5.1.1 Step 1 of 2
You can create directories based on a number of criteria. Most directories are based on a single criterion. However, you may use them in combination. The following options are
Version 3.0 Page 11 Branding Profile User Guide available at this time: custom tag, NAICS, province, quality certification, and postal code.
You must first indicate whether the directory will be based on custom tag or NAICS codes. (The “neither” selection would rarely be used e.g. a postal code based list)
If you wish to narrow the directory to a province, quality certification or postal code you can also make that selection.
Version 3.0 Page 12 Branding Profile User Guide
5.1.2 Step 2 of 2
If you select Custom tags or NAICS codes and click the Next button. You will then be asked to select the specialized directory you wish to use as the basis of your directory.
Version 3.0 Page 13 Branding Profile User Guide
Click on the + sign to drill down through the directories or the NAICS codes.
Version 3.0 Page 14 Branding Profile User Guide
Select the desired tag and click the Next Button.
5.1.3 Generate URL Finished
Based on the information provided, the next page will provide the URLs for your requested directory. Please copy and paste these URLs onto the page of your site to access your company directory.
Typically, a specialized directory is comprised of several different tags. There is generally no need to repeat the process for each directory. You can use the generated link to model the links for the other tags. Replace the tag value in the URL with the new tag value.
Version 3.0 Page 15 Branding Profile User Guide
5.1.4 URL parameters
The URLs to the SOLD directories are determined by the following parameters:
Language : lang=fra or lang=eng
Branding Profile: &profile=#
Tag: &tag=#
Province: &prov=## (Canada Post province codes)
Quality Certification: &qcert=## (Use Wizard find codes)
Postal Code: &postal=###### (1- to 6-character codes - no spaces)
Version 3.0 Page 16