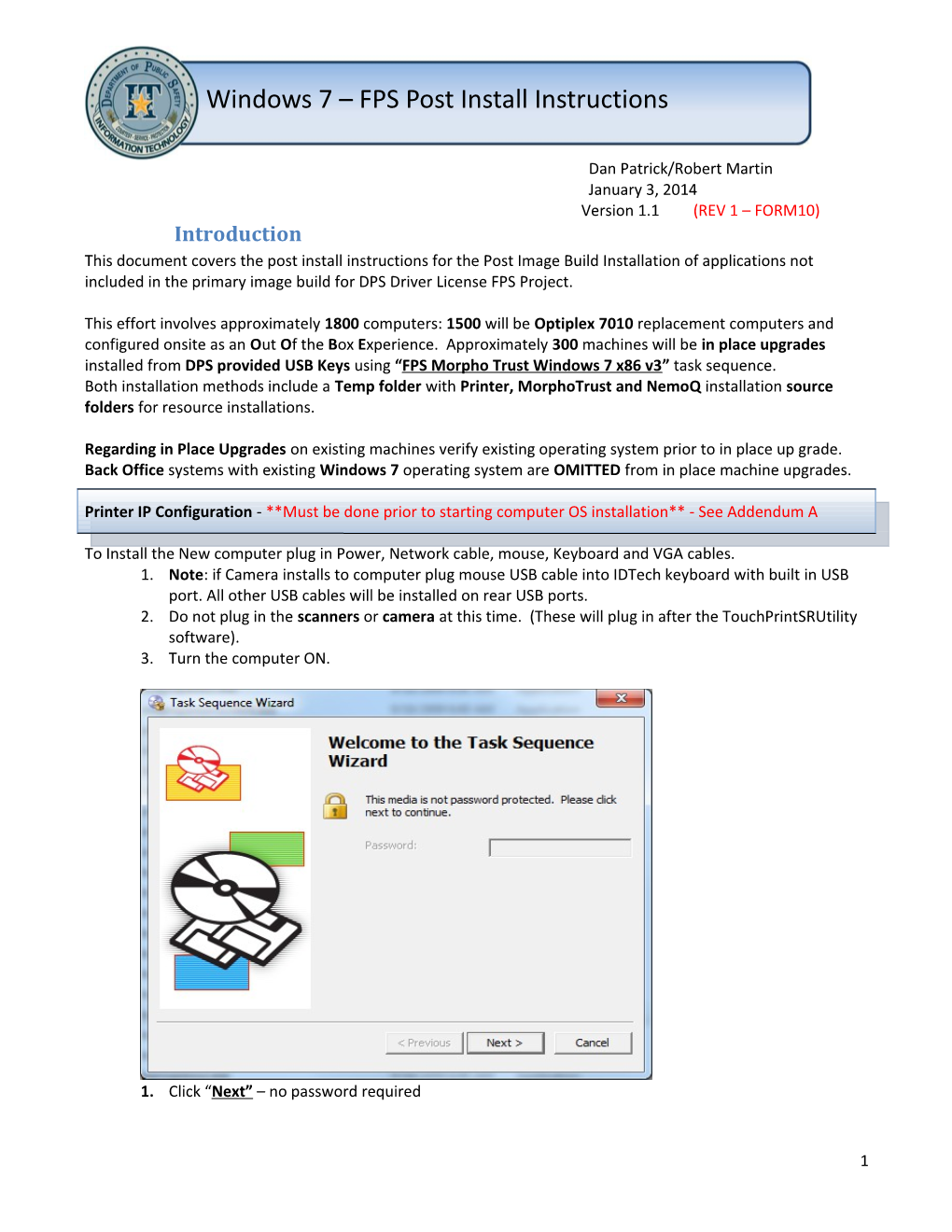Windows 7 – FPS Post Install Instructions
Dan Patrick/Robert Martin January 3, 2014 Version 1.1 (REV 1 – FORM10) Introduction This document covers the post install instructions for the Post Image Build Installation of applications not included in the primary image build for DPS Driver License FPS Project.
This effort involves approximately 1800 computers: 1500 will be Optiplex 7010 replacement computers and configured onsite as an Out Of the Box Experience. Approximately 300 machines will be in place upgrades installed from DPS provided USB Keys using “FPS Morpho Trust Windows 7 x86 v3” task sequence. Both installation methods include a Temp folder with Printer, MorphoTrust and NemoQ installation source folders for resource installations.
Regarding in Place Upgrades on existing machines verify existing operating system prior to in place up grade. Back Office systems with existing Windows 7 operating system are OMITTED from in place machine upgrades.
Printer IP Configuration - **Must be done prior to starting computer OS installation** - See Addendum A
To Install the New computer plug in Power, Network cable, mouse, Keyboard and VGA cables. 1. Note: if Camera installs to computer plug mouse USB cable into IDTech keyboard with built in USB port. All other USB cables will be installed on rear USB ports. 2. Do not plug in the scanners or camera at this time. (These will plug in after the TouchPrintSRUtility software). 3. Turn the computer ON.
1. Click “Next” – no password required
1 2. Select “FORM10 FPS DL Windows 7 x86 v3” from Menu list
3. Click “Next”
4. Type in the computer name [3 digit Site Location]+[DLST(W) ]+[6 digit Asset Tag] a. Double check the Site Code and Asset Tag before you proceed b. Example: 604DLST472396 c. Note: Computer name: If camera attached use DLST; if no camera attached use DLSW. ***DLSW machines will be back office not Countertop installed computers.*** 5. Click “Next”
2 6. If you have not done so, Print printer Configuration Information page to obtain Printer IP a. Enter Printer IP and Printer Model information as shown above, and then click “Finish”. HP 3005 and Xerox Phaser 3600 Universal drivers are installed during task sequence.
END OF MANUAL STEPS FOR TASK SEQUENCE **Task Sequence will not take approximately 45 minutes to complete** Check for any errors periodically on the system (10 min)
3 W h e n
T a s k
S e q u e n c e
i s C O M P L E T E , t h e
s y s t e m
w
4 i l l b e
o n
t h e
C T R - A L T - D E L
S c r e e n (Continue with installation below)
Log into System
User name: .\form10_admin Password: M0rph013 (note that the 0 in the password are NUMBERS) This is a local administrator account without Domain access. Because system is joined to TLE Domain, local administrator account requires “.\” preceding “Form10_admin”. IMPORTANT – YOUR CREDENTAILS HAVE ADMIN PRIVLIDGES – DO NOT LEAVE THESE UNATTENDED
5 NDLS Scan Auto Launches on Desktop SCAN and UPLOAD
Unique Identifier is setup by DL Office personnel only, therefore Click ”Cancel”.
Next Touch Print login screen auto Launches. Close the login Menu Screen. Note: this precedes USB connections of Morphotrust capture devices and Fujitsu Scanners.
6 Click OK
After Clicking upper right hand corner to close menu select Yes to exit Touchprint.
***REMINDER*** Make sure you do not have any of the peripherals plugged into the workstation at this time. Only USB connections should be Keyboard and Mouse.
Create DLS Desktop Shortcut for all Users
1. Prior to installation Right click in Desktop 2. Click “New” >> “Shortcut”
7 3. Enter the following URL - http://dpsdls/DLSWeb/login.jsp
4. Click “Next”
5. Name shortcut DLS 6. click “Finish” 7. Double click new link to launch. Verify that it opens the DLS site sucessfully (next page)
8 On first time open the following message appears.
Select “Use recommended security and compatibility settings” then click OK
8. The DLS shortcut needs to be added to “All Users >> Startup” folder a. Click on the START button b. Click on “All Programs” c. Navigate to the “Startup” folder d. Right Click on “Starup Folder” and select, “Open for All Users” e. Paste the DLS shortcut into the main window NOTICE – STOP NOW IF YOU ARE CONFIGURING A BACKOFFICE/INFO DESK SYSTEM.
NOTICE – IF SYSTEM IS INFO DESK AND NEMO Q OFFICE… 9 Record the System’s HOSTNAME and IP ADDRESS and send to Form10 Installation Coordinator TouchPrint™ Enterprise Device Drivers installed by Form10 Technicians The Texas system has photo capture and signature pad devices. The drivers for these devices are installed with the TouchPrintSR Utility.
To launch the installer, double click on the following EXE file C:\temp\MorphoTrustV2\MorphoTrust \TouchPrintSRUtility_x64_2.13.exe Note: The above path is ONLY for systems that have been shipped to the sites, for the PCs that are to be “Imaged in Place”, see below path info
For “Image in Place” – USB installs When installing “FPS Morpho Trust Windows 7 x 86 v3” task sequence from USB Key resource installation software is located in the Temp directory on the USB key. USB device drive letters may vary from machine to machine depending on connected USB devices. Locate USB drive \Temp\FPS\ MorphoTrustV2\MorphoTrust\TourchPrintSRUtility_x64_2.13.exe
10 1. The window below opens when launching the utility. You should not have to change any values here.
2. Select the “Load” button.
3. Select “Next”
11 4. Select “Agree”
5. Select the correct Operating System. (WINDOWS 7), then click “OK”
6. Select “No”, then click “OK”
12 7. Select “No”, then click “OK”
8. Select “I have a signature pad”, then click “OK”
13 9. Select “SignatureGem LCD 1X5 (T-L462)” as seen above i. Click “OK”
10. Select “HSB”, then click “OK”
14 11. Verify the Signature Pad is unplugged, then click “OK”
12. Select “Finish”. 13. Plug in USB cables for Fingerprint, Camera and Signature devices. 14. Plug in USB cables for Fujitsu 6140(z) and Fujitsu fi-6F scanners 15. Verify that all drivers have successfully loaded.
15 L i g h t B a l a n c i n g t h e
S c a n n e r Before you can start capturing fingerprints the fingerprint scanner must be light balanced. The scanner must be plugged in before you can complete these steps.
Start TouchPrint™ Enterprise Software • Run.exe is a shortcut on the desktop double click Login username: $Form10_admin password: M0rph013
1. Log into the application. 2. Double click the application’s icon on the taskbar in lower right corner of the screen.
3. From the Menu on the top of the application select Administration > Light Balance Scanner
16 4. Select “Light Balance”
5. Wait for the device to light balance (less than 10 seconds) 6. Click “Done”
NOTICE – SYSTEM IS READY FOR TRAINING AND TESTING. If Training has not yet started, notify Manager that Training is Ready!
17 A F T E R
A L L
T E S T I N G
– S Y S T E M S M U S T
B E
S E T
U
18 P
F O R
P R O D U C T I O N
19 C o n f i g u r e
t h e
P r o d u c t i o n
U R L Make sure you log off any users that were on the system during Training/Testing and log in using your Form10 Credentials.
TouchPrint™ Enterprise Software Should Launch Login username: $Form10_admin password: M0rph013
1. Log into the application. 2. Double click the application’s icon on the taskbar in lower right corner of the screen.
3. From the Menu on the top of the application select Administration > Administration Site
20 4. Login $Form10_admin Username and M0rph013 Password
5. Select the “System Defaults” link
21 6. Scroll down to the “NistFileFDLTFLU” Group
7. Change the “WebServiceURL” from: http://170.193.85. 165 /NDLSFileIntegrityMonitor/NDLSService.asmx to : http://170.193.85. 210 /NDLSFileIntegrityMonitor/NDLSService.asmx This changes to the production setting for NIST record.
8. Return to Station Administration page and Click Sign Out
NOTICE – THIS SYSTEM HAS BEEN SUCCESSFULLY COMPLETED System can be marked complete on your checklist. Make sure the Hostname and Station # is recorded. 22 Addendum A - Setting Printer IP to DHCP
These are the installation instructions for Form10 installers in the field for printers and Office specific DLS workstations.
Printer Installation - **Must be done prior to starting computer OS installation** Printer Installation for HP P3005dn or Xerox Phaser 3600. Printers will be networked and print to a DHCP reserved IP by IP print capability. **Note** Scheduled offices will be connected by USB cable. **Note** DL Mega Centers (Spring, Rosenberg, Ft. Worth, Garland, Leon Valley and DL offices (Weslaco, Lubbock) already configured for DHCP. **Note** Smaller 1 station DL offices may have converted printers from network to USB connection, if this scenario exists keep current configuration. If a Network Printer exists, change the configuration on the printer from Manual IP(Static) to DHCP. Powers off and power on, verify IP address assigned. Verify the reserved IP on the printer sheet for the office. Print Configuration Information sheet to obtain printer IP information.
Printer – DHCP configuration: 1. HP laserJet P3005dn o Menu button>configure device>I/O>Jet Direct Menu>TC/IP>IPV4 settings>config method>DHCP (click check button to save). o Power off unit > Power on > Menu button>print config . Verify IP address matches spreadsheet for office 2. Xerox 3600 . Menu button > Network >TCPIP>DHCP
Print Configuration Page: Verify that the Laser Printer has been switched to DHCP Leave the Configuration Page on the Printer so that the IP can be configured in following steps
23 NOTICE – THIS SYSTEM HAS BEEN SUCCESSFULLY COMPLETED System can be marked complete on your checklist. Make sure the Hostname and Station # is recorded. Addendum B – NemoQ/QLess Office Specific Configuration Instructions: It is important to speak with the office manager upon arrival to find out:
1. If they are currently using a Cueing System 2. Which System (below are they using)
Nemo Q HP LaserJet 3005, Xerox Phaser 3600 and Epson ticket printer for NemoQ Cueing. The NemoQ\WinPanel folder includes executable to install WinPanel on CSR stations. Setup instructions are included in this folder. Reminder CSR stations have cameras attached; BACK Office systems do not have cameras attached. Included is WinPanel Software Installation.pdf. Approximately 60 DL Offices utilize NemoQ cueing systems. Form10 does not install Qless shortcuts in OFFICES using Qless cueing systems.
NemoQ Office: o WinPanel loaded on every CSR and Info desk system - instructions follow: o NQ-Client Virtual dispenser ver6.1.1.19 . Install .exe file on info desk systems only, place in C:\users\public\desktop folder. File is located on OS Win7 c:\temp\NemoQ or USB key \Temp\FPS\NemoQ folder o Epson USB attached printer – connected to info desk systems only. Printer used to print out customer queue #. Use driver located on Win7 build, c:\temp\nemoQ or USB key \Temp\FPS\NemoQ folder o Scheduled Office: Printers will be connected via USB. Use Xerox driver loaded on OS for installation
QLess
The other offices utilize QLess cueing systems. Qless CSR installations are installed over the network; Qless installation is not included in the task sequence. QLess Office: o Info desk Epson USB connected queue printer required at installation. Printer must be setup as default printer. Network printer must not be setup as default.
24 A d d e n d u m
C
- M a n u a l P r i n t e r I n s t a l l a t i o n
25
I n s t r u c t i o n s Laser printer will need to be installed using the following steps if:
1. Laser Printer did not install correctly during task sequence 2. Laser is connected by USB directly to workstation
To manually install a laser printer: 1. Click “START”, then “Devices and Printers”
2. Click on “Add a Device”
26 3. If Laser is connected by USB, it should show in the list. If not, click “The device is not listed”
4. Click on TCP/TCIP, the “next”
27 5. Enter the IP from the Laser Printer’s Configuration Page
6. Select the default Printer name
28 7. Make sure the printer is set as the “Default Printer”
8. Click “Finish”
29 9. Print a test page to confirm connection.
30