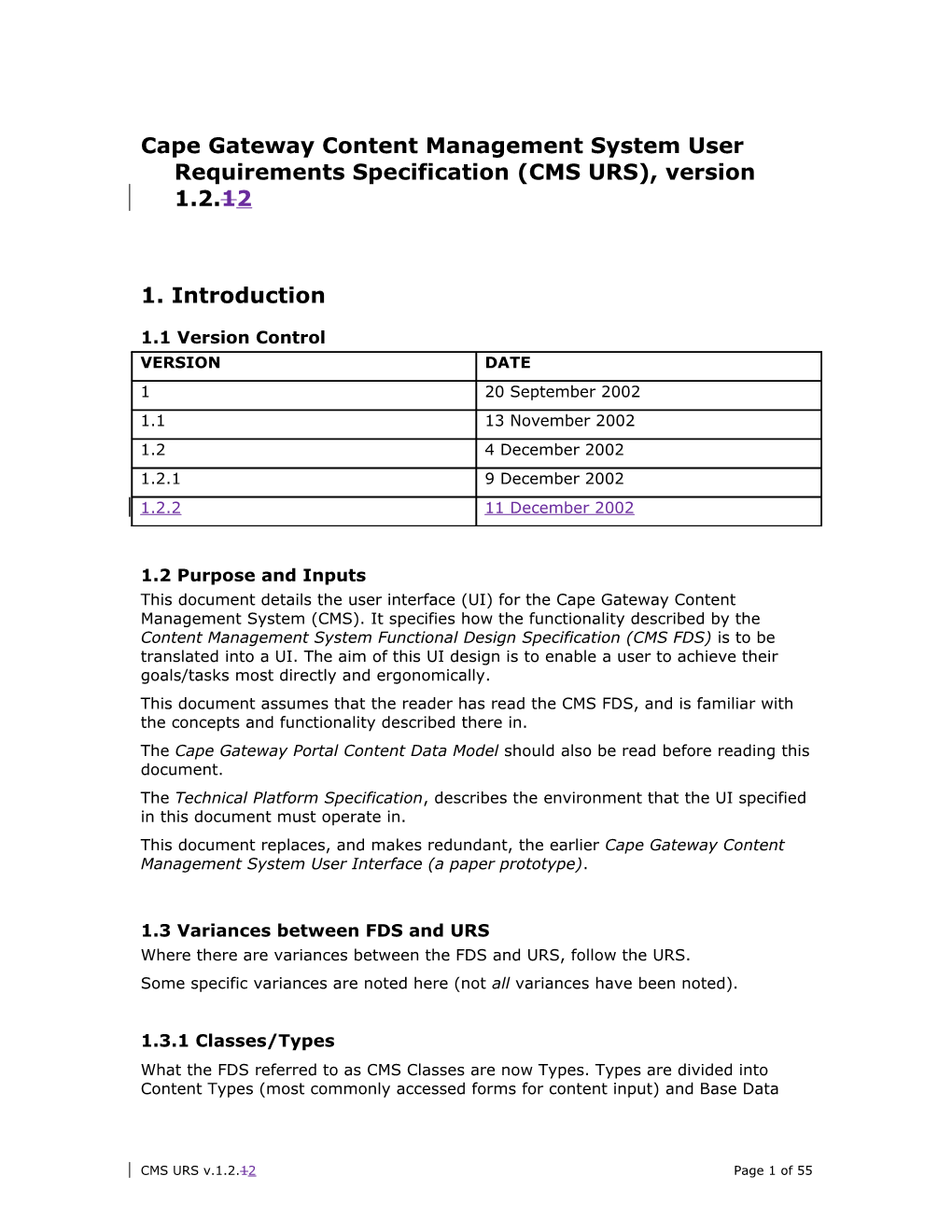Cape Gateway Content Management System User Requirements Specification (CMS URS), version 1.2.12
1. Introduction
1.1 Version Control VERSION DATE 1 20 September 2002 1.1 13 November 2002 1.2 4 December 2002 1.2.1 9 December 2002 1.2.2 11 December 2002
1.2 Purpose and Inputs This document details the user interface (UI) for the Cape Gateway Content Management System (CMS). It specifies how the functionality described by the Content Management System Functional Design Specification (CMS FDS) is to be translated into a UI. The aim of this UI design is to enable a user to achieve their goals/tasks most directly and ergonomically. This document assumes that the reader has read the CMS FDS, and is familiar with the concepts and functionality described there in. The Cape Gateway Portal Content Data Model should also be read before reading this document. The Technical Platform Specification, describes the environment that the UI specified in this document must operate in. This document replaces, and makes redundant, the earlier Cape Gateway Content Management System User Interface (a paper prototype).
1.3 Variances between FDS and URS Where there are variances between the FDS and URS, follow the URS. Some specific variances are noted here (not all variances have been noted).
1.3.1 Classes/Types What the FDS referred to as CMS Classes are now Types. Types are divided into Content Types (most commonly accessed forms for content input) and Base Data
CMS URS v.1.2.12 Page 1 of 55 Types (forms to input content that generally make-up the list items for the drop- down menus of the Content Type forms).
CONTENT TYPES NEW NAME OLD NAME COMMENTS General Publication Information Documents Legislation Legislation Annual Publication Annual Plan Job Ad Job Advertisements Service/Product Service Products Project Projects Tender Ad Tender Adverts News - addition Speech - addition Official Contact Official Contacts Event merged: Legislative Events, Recreational/Cultural Events, Operational Events Glossary Entry Glossary Facility Facilities Committee Committee Political Post Seat Post - addition Appointment - addition KMO (Key Measurable Objectives Objective) Public Entity Public Entity External Stakeholder split from (External Individual Stakeholders) Organisations or Individuals External Stakeholder split from (External Organisation Stakeholders) Organisations or Individuals GSC (Government (Admin/Political) Category Structure Component) Legislation Area Legislation Process Pointer split from Information Source addition - (External merged with External
CMS URS v.1.2.12 Page 2 of 55 Stakeholders)Representatives Stakeholder Individual - (Admin/Political) Component merged with GSC (Government Structure Component)
BASE DATA TYPES NEW NAME OLD NAME COMMENTS Service/Product Category Product Categories General-Publication Type Publication Categories Annual-Publication Type - addition Project Category Project Categories Facility Type Facility Category Public Entity Type - re-introduction Location Category Location Categories Tender Category Tender Categories Event Type Event Categories External Stakeholder External Stakeholder Category Categories Legislation Type - addition Service/Product Process Service Process Types delete Step Type Official-Contact Type Official Contact Type Event Type Event Types Position Position Project Status Project Status GSC Type Component Type Political Party Political Party Portfolio Portfolio Property Status - addition Tender Address Procurement Sites moved from content type list Tender Preference Goal - addition Location Locations Property Properties Tender Value Band Procurement Process and
CMS URS v.1.2.12 Page 3 of 55 Value Bands Taxonomy Content Taxonomy File split from Information This isn’t a ‘form’ in the Source regular sense File Format File Format system to deduces this Tender Status Tender Status manage outside of CMS UI Property Status - addition - manage outside of CMS UI Government Sphere Government Tier manage outside of CMS UI Portal Content Class Portal Content Class manage outside of CMS UI User Role User Roles manage outside of CMS UI Language Languages manage outside of CMS UI File Type - addition - manage outside of CMS UI - Content Component Types delete - Constituencies delete - Base Taxonomy delete - Realm delete User Administration User Administration taken care of elsewhere in CMS UI
1.3.2 States The names of states have been adjusted for consistency:
STATES OLD NAME NEW NAME Draft Draft Awaiting Comment Comment Pending Editor Pending Editor Pending Pending Authorisation Authorisation Pending Authorised Authorised Pending Release Release Pending Live Live Suspended Suspended Scrapped Deleted - Expired
CMS URS v.1.2.12 Page 4 of 55 1.3.3 Item Life Cycle State Chart
1.3.4 Re-Allocating Editorship The CMS FDS (8.5.1) specifies: “A custodian that is further up the custodian hierarchy may access a content item that is in any state and re-allocate editorship, except if the content item is locked by another editor who is currently editing it. An error message should indicate this.” Although the re-allocating itself is fairly easy to facilitate from a UI perspective, it results in a web of extra complexity...
CMS URS v.1.2.12 Page 5 of 55 There would need to be messages produced by the system to alert the current editor that the content item has been reassigned (i.e. that it is now sitting in his ‘Out for Editorship’ folder, or if reassigning is to be automatic, that the content item has disappeared completely from his folders!). As the application has stayed away from internal messaging, this approach is taken here – if a custodian wants a content item reassigned she makes her instructions through other channels than the CMS (e.g. email, phone).
1.3.5 Scrapped/Deleted Items The FDS specified that items would never be deleted from the repository, they would only ever move into a Scrapped state. Now items on which a ‘Delete’ command is performed, are moved to the user’s ‘Deleted’ folder. If an item in this folder receives a ‘Delete’ command, then it is permanently deleted.
1.3.6 Email Addresses Report This report was not specified in the FDS, it is added and specified here.
1.3.7 Language: Key Identifying Attribute and Key Attribute From a system perspective the Language of an item is seen as a key identifying attribute (KIA). From a UI perspective language is seen as a separate attribute, to the attributes that are grouped together under what the UI names: Key Attributes. This is as all types have a Language, but different types have different Key Attributes. To get a better understanding of this, see how the find criteria are split in the ‘Find’ window.
1.4 Mock-Ups The mock-up images of the application’s windows (see Appendix A) contain a lot of the UI specification, that is not explained ad naseum in this text – the old adage: A picture is worth a thousand words. As such the mock-ups are not to be viewed purely as illustrations of this text, but need to be examined in detail as information in addition to this text. It is recommended that the appropriate image is examined when reading the pertinent section of text. The mock-ups have been populated with example content. It was attempted to make these examples as accurate as possible, but due to the present stage of the Cape Gateway Project, this was not always possible. An example of this are the values for ‘Code’ (UID) – the actual format of the UID is expected to come out through discussions during the CMS development phase.
1.5 Usability Requirements for CMS Users Although not strictly part of the specification for developing the CMS application, these requirements for the success of the application are noted here:
CMS URS v.1.2.12 Page 6 of 55 All new users must undergo training in how to use the CMS. Web authors and custodians must have enough time available to perform their web-author/custodian functions. Regular users (on average more than two inputs per week) must have fast machines, and good bandwidth. Users require a minimum monitor resolution of 800x600, with a minimum of 16 bit colour.
1.6. Application Name The application’s name is: Bee
1.7 Naming Conventions The copyright symbol © is used in this document to indicates a feature only available to users who are custodians. CMS – Content Management System KIA - Key Identifying Attribute UI- user interface GSC – government structure component (see Data Model)
1.8 Date & Time Format Date format throughout is dd/mm/ccyy – e.g. 02/12/2002 The more unambiguous dd Month ccyy format (e.g. 2 December 2002) would have been preferable, but date entry needs to be language neutral, to cater for English, Afrikaans and Xhosa versions of the content. (On publishing to the portal there will be a conversion to the unambiguous date format in the appropriate language.) Time format throughout is in 24hr format – e.g. 4:00 (for 4 in the morning), 16:11 (for 11 mins past 4 in the afternoon).
2. General Functionality
2.1 User’s Name, Username and Password A user recognises other users in the system by their name – first name and surname, e.g. Chris Higgo. If two or more users have the same name, the users can decide between themselves how to differentiate their display names. E.g. they could use their middle names: user 1 – Chris Higgo, user 2 – Chris Howard Higgo; or they could append their organisation: user 1 – Chris Higgo (KEEG), user 2 – Chris Higgo
CMS URS v.1.2.12 Page 7 of 55 (Bridges). Each user’s display name must be unique. This, as well as a check for duplicate names, is provided for in the New User process. The system recognises users by their unique Login (Username and Password). A Username or a Password does not have to be unique, but the Username and Password combination needs to be unique. Usernames and Passwords are NOT case sensitive. The Username is initially generated by the system, derived from the user’s first name and surname, and is in lower case – e.g. Chris Higgo’s Username would be: chiggo If user has entered a middle name, Username is still derived only from first name and surname. A user can subsequently change their Username via the ‘Edit My User Details’ window. On creation of a login the system generates a password for the user. This password can subsequently be changed by the user to something more personal/memorable (see ‘Edit My User Details’ window).
2.2 Login, Logout, and Automatic Logout Users need to login to commence use of the application. There is no explicit way to logout of the CMS. The user is logged out when they exit the application. But there is an automatic logout. If a period of 15 minutes or more of no user activity (on the computer, not just the application) is registered, then on next user’s activity on the application (except ‘Exit’ command, and all items under Help menu) the user will need to log back in (bring up ‘Log Back In’ window), continuing from exactly where she left off.
2.3 Installation It is envisioned that users will download the application, or the installer for the application, and future updates, from a web site. If a software installation process is required, it should employ a standard method, and be straight forward to non- technical users.
2.4 Version Checking It is important that the user base employs the latest version of the application. After a successful login, but before the user gains access to the application, a version check needs to occur, comparing the user’s CMS version number, with the latest version number. If not the latest version, then if the application can patch itself, bring up an alert asking user if they want to update their version to the latest version, and on an affirmative carry out patch, or if patching is not possible bring up Alert 16.
CMS URS v.1.2.12 Page 8 of 55 2.5 Sorting on Users’ Names Throughout the application, lists of items can be sorted by columns. When a column contains users’ names, sorting occurs (ascending or descending) alphabetically on the first name.
2.6 Expanding Areas Certain windows have expanding areas – on a user action, an additional chunk of information needs to be displayed, between existing information already displayed. The existing information needs to move down, allowing for the insertion of the additional information. An example illustrates this best. A General Publication content type allows for the entry of a document in sections. After having completed entry of section 1, the user clicks ‘Add Next Section’ button, to bring up another set of fields in the form for entry of section 2. All other fields at the bottom of the form need to move down as a result. Another example are the ‘Key Attributes’ criteria on the ‘Find’ window. On selecting this criteria (by a checkbox), the window expands to display the particular Key Attributes for the content or base data type selected. A working similar example is to be found in the Windows 2000 ‘Search for Files or Folders’, when clicking on the ‘Date’ checkbox on Search Options.
2.7 Conditional Areas Certain functionality only becomes operable when certain criteria are met. This is also referred to as functionality that is ‘greyed-out’ (because of the standard visual clue used by most applications). Often employed for the reason of preventing the user from performing an action that will result in the system having to notify them that nothing has happened, as there was nothing to perform the action on. For example: The ‘Find’ button on the ‘Find’ window will only become operable once a user has selected some criteria for a find. The ‘OK’ button on the ‘Placement’ window will only become operable once a folder has been selected for the positioning. The ‘New Password’ field on the ‘Edit My User Details’ window will only become available for input, once the ‘Change Password’ checkbox has been checked.
2.8 Autocomplete Where a user enters a user’s name (for Editorship, Authorisation, Comments, etc.), there is autocomplete functionality. The user begins to type the first letters of the name of the person they want, the application autocompletes the name as the user types, selecting first from the most commonly used names by that user. A working similar example is to be found in Novell’s application GroupWise.
CMS URS v.1.2.12 Page 9 of 55 2.9 Dynamically Build Menu List Items The contents of menus will in some cases need to be built as the result of a user’s earlier decisions. This must happen in the system response times specified (see section 6 System Response Times).
2.10 Drag and Drop Standard Windows-OS drag and drop functionality is to be employed as a way for users to achieve a task (in addition to achieving task via application-menu commands, contextual-menu commands, toolbars, and keyboard shortcuts). E.g. a user could drag an item from her ‘Drafts’ folder into her ‘Out for Authorisation’ folder, as a way to execute the ‘Send for Authorisation’ command.
2.11 Keyboard Shortcuts To facilitate rapid input, expert users of the CMS will migrate from using the mouse as the primary device to select commands, to using the keyboard. Keyboard shortcuts for commands are required – developers to assign these, keeping to any standard Windows OS practices (e.g. Ctrl+C for ‘Copy’ command) . Throughout the ‘Tab’ key moves the point of input from current input field, to next input field.
2.12 Unnoticeable Refreshing Any refreshing of a window needs to be achieved unnoticeably to the user. E.g. sorting a list by a column should not result in a visible flash (or even worse, a slower refresh visibly reloading the window). This type of visual interference with the user’s task is distracting.
2.13 Placement of Input Indicator Throughout where a window has input fields, put input indictor in first field (if this is a text box). I.e. the user does not have to take the additional step of selecting the first field in a form, and then begin typing, the field is ready to accept input.
2.14 ‘Complex Selects’ What the CMS FDS refers to as ‘complex selects’ are handled in the UI in one of two ways: - If the entry required is a user’s name, then the text field allows for auto- completion. If a value is entered that is not on the list of possible values for that field, the user will be alerted during validation. The user can also use the ‘Look Up’ button to bring up the ‘Look Up’ window, where she can select a value by looking through the entire list of possible values, or filter the list by various criteria. Some entries have a drop-down menu, listing all the values. As this is a very long list for entries that are complex selects, probably unmanageably long, the user can use the ‘Look Up’ button to bring up the ‘Look Up’ window, where
CMS URS v.1.2.12 Page 10 of 55 she can select a value by looking through the entire list of possible values, or filter the list by various criteria.- On some entries it would not be possible to select a unique value based only on Name, so a drop-down would not be suitable. In these cases only the ‘Look Up’ button can be used to select a value. In the UI this is displayed as a text box with a ‘Look Up’ button after it. The text box contains the text (in grey) “Use Look Up button”. A user cannot type any text into this box. When a value has been selected via the ‘Look Up’ window, it will be inserted in the text box (in black text), replacing the default text. If user wishes to replace the value selected, they can choose another value via ‘Look Up’ window. If user wants to delete value from field, user clicks anywhere in text box, everything in text box becomes selected, onKey ‘Delete’ the text is deleted, and the default text returns. NOTE: when a Look Up occurs on a GSC, the make-up of the text display, after a GSC has been selected is: GSC Name and its Government Sphere (in brackets) – e.g. Department of Health (PGWC)
2.15 User Role Visually Indicated Throughout the UI the role of a user is visual indicated by colouring the user’s name. A custodian’s name appears in red (HEX value: #FF0000), a web author’s name in black.
2.16 © Email Notification for Items to be Authorised Custodians have the option to be notified when an item has been sent to them for Authorisation (a new item in their ‘In for Authorisation’ folder), see ‘New User’ and ‘Edit User’s Details’ windows. If this option is checked the custodian will receive an email, every two days if there are any items in his In for Authorisation folder, notifying him of the number of items. Additionally, whenever an item is sent to him for Authorisation, and email needs to go out. At this point the two day interval is reset – so as not to become annoying. See Appendix F, Email 3.
2.17 Personalisation The application allows for the following personalisation: - username on the ‘Login’, and hence ‘Log Back In’, windows is always auto- filled with last entered username - the application remembers on unique window (where applicable) how the user ordered items – i.e. by which column, and if descending or ascending - window resizing at window close is remembered by the application, so that on subsequent openings of that window it defaults to that size. - on the ‘Item’ window the user’s previous choice for the ‘Language’ field becomes the default - in the ‘Item’ window, the last entered custodian in the ‘Custodian’ field becomes the user’s default custodian for that field (see full description under ‘Item’ window) - autocomplete of users’ names, uses the user’s most commonly used names
CMS URS v.1.2.12 Page 11 of 55 2.18 Multiple Concurrent Logins A Multiple Concurrent Login is recorded by the system in a report (see ‘Multiple Concurrent Logins’ window). At the event the user is notified (see Alert 21) that it is a Multiple Concurrent Login, and is denied access to the application.
3 Commands and Application-Menus The following are the commands that can be performed on objects. Commands are selectable from the application-menus, as well as (some) from the toolbar on the Item window. Commands are grouped here by application-menu. An overview listing of the application-menus and their grouped commands can be found in Appendix G. Commands will at times by inactive (greyed-out). In some cases this has been specified below, but this is not meant to be an exhaustive list. The complete list will need to come out through the development process. The commands are also accessible through keyboard shortcuts. Apply standard Windows-OS methodology to ascertain these (e.g. shortcut for File menu is Alt + F, for Select All is Ctrl + A). Default display of menus is shortcuts OFF (i.e. no display of underlining); ‘Alt’ key will toggle the display of shortcut underlining on/off. The application has context-sensitive/contextual menus (right-clicking on an object). The list of commands in each contextual menu, for each item, will need to come out through the development process. The commands that are for custodians only, should not appear in the web author’s view of the application-menus. I.e. don’t include them permanently greyed-out for web authors - don’t display them at all.
3.1 File
3.1.2 New Select from ‘Content Item’, ‘Base Data Item’, or © ‘User’. Selecting ‘Content Item’ gives choice of all content types, selecting one will bring up the ‘Item’ window, with the particular form of the content type selected. Selecting ‘Base Data Item’ gives choice of all base data types, selecting one will bring up the ‘Item’ window, with the particular form of the base data type selected. © Selecting ‘User’ brings up the ‘New User’ window.
3.1.3 Open Performed on objects (items and users), it opens them in their appropriate window.
CMS URS v.1.2.12 Page 12 of 55 3.1.4 Close Closes a window. If closing an ‘Item’ window, and changes have been made to the item, and not saved, bring up Alert 4.
3.1.5 Save Saves an item.
3.1.6 Page Setup Calls the standard Windows interface Page Setup window and functionality.
3.1.7 Print Calls the standard Windows interface Print window and functionality.
3.1.8 User’s Details Brings up the ‘User’s Details’ window. If a user is selected (from a list in any window where this kind of information is displayed) when this command is performed, that user’s details are filled-in in the window. Else the user performing this command, must subsequently select a user via the ‘User’s Details’ window.
3.1.9 Upload File Brings up the ‘Upload File’ window.
3.1.10 Report Select from: Content & Base Data, Users, User Tree, Email Addresses, Tenders Invited, Tenders Awarded, Tenders Cancelled, Tender Address List, Multiple Concurrent Logins, System Downtime, Portal Statistics. Each calls the appropriate window, except System Downtime and Portal Statistics, they point to URLs, and should run the user’s default WWW browser, and load the URL.
3.1.12 Exit Exits the application. Before exiting bring up Alert 4 for any items that have been edited and not saved.
3.2 Edit
CMS URS v.1.2.12 Page 13 of 55 3.2.1 Undo This will display in the application-menu appended with the command it will undo – e.g. Undo Typing. This command will undo the user’s last action. ‘Can’t Undo’ is also a valid value here. The functionality of multiple undos is to be aimed for.
3.2.2 Redo This command is paired with ‘Undo’ – it undoes an undo. Will display in the application-menu appended with the command it will redo – e.g. Redo Typing. This command will redo the user’s last ‘Undo’ action. If there is only one level of undo, then this command as a separate item on the menu is obsolete. Instead it toggles with Undo.
3.2.3 Cut, Copy, Paste Standard functionality
3.2.4 Select All This selects all items selectable. The items are different in different contexts. E.g. in the right-hand pane of the ‘Job Queue’ window it would select all the items, in the ‘Item’ window it would select all the text filled-in by the user (if any).
3.2.5 Delete On selected texts it deletes the text. On a selected content or base data item, it moves the item to the user’s ‘Deleted’ folder. If item is open in a ‘Item’ window, close window. This command is only active for items that user is the editor of. If this command is performed on an item already in the ‘Deleted’ folder, then it is permanently deleted. NOTE: this command cannot be performed on users, deleting a user is accomplished (by custodians only) with the ‘Delete’ button on the © ‘Edit User’s Details’ window.
3.2.6 Find Brings up the ‘Find’ window, defaulting display to the ‘Find’ tab.
3.2.7 Find Duplicate This command only becomes active when a user is in an ‘Item’ window, and has filled in one or more KIAs (as Language is a KIA and always has a default selection, this command always becomes active when a user is in an ‘Item’ window). The command is basically the same as a ‘Find’, with the application filling in the criteria for: language, type and key attributes. If there is only one match, then the form fields on the ‘Item’ window where the
CMS URS v.1.2.12 Page 14 of 55 command was performed from, get filled-in with the match. If there are several matches then the ‘Find Duplicate’ window comes up, defaulting to display on the Results tab, with the list of results. If the user double-clicks, or performs an ‘Open’ command, on an item in the list of results, then the form fields on the ‘Item’ window where the ‘Find Duplicate’ command was performed from, get filled-in. NOTE: if the user selects the ‘Find’ tab of the ‘Find Duplicate’ window during this process, they will see the criteria for the find filled-in.
3.2.8 © Order All Placements This brings up the ‘Order All Placements’ window, whereby a custodian can order the display on the portal, of the list of items that have been ‘placed’ by users (using the ‘Placement’ command) under the various Taxonomy items.
3.2.9 Edit My User Details Brings up the ‘Edit My User Details’ window.
3.2.10 © Edit User’s Details Brings up the ‘Edit User’s Details’ window. If a user is selected (from a list in any window where this kind of information is displayed) when this command is performed, that user’s details are filled-in in the window. Else the user performing this command, must subsequently select a user via the ‘Edit User’s Details’ window.
3.3 View
3.3.1 Preview Active when a content or base data item is selected, or from an ‘Item’ window. This generates an HTML file, which is a summary of the input of the item, including the HTML the user has added. The command runs the user’s default WWW browser to display the file, and the user thus gets a preview of the display of the HTML they have entered. The file is temporary and does not need to be saved (although the user could always perform a ‘Save As’ command from within the browser, if they wanted to save the file for whatever reason). See Appendix C for the layout of a preview. NOTE: This preview is NOT meant to be an exact preview of the item as it will appear on the portal. In many cases types do not have a singular portal template, and some portal templates are made up of many types. The aim of the preview is for users to check the effects of their HTML coding.
CMS URS v.1.2.12 Page 15 of 55 3.3.2 Comments Active when a content or base data item is selected, or from an ‘Item’ window. Brings up the ‘Comments’ window, defaulting display to the ‘View’ tab, displaying any comments entered about that item.
3.3.3 History Active when a content or base data item is selected, or from an ‘Item’ window. Brings up the ‘History’ window, displaying the lifecycle of that item, including all versions.
3.3.4 Switch User View User selects between her name, and ‘Other’. The selection is either-or, so mark the current value with the Windows standard • indication. By default, on logging-in, the view is set to the logged-in user. If ‘Other’ is selected the ‘Switch User View’ window comes up, where the user can select a user who’s job queue they wish to view in read-only mode. This is a read-only view of that user’s job queue. No commands can be performed on the viewed-user’s items (or on behalf of the viewed-user) , but the job queue folders can be navigated (in order to view their contents), and items can be opened in read-only format. This is simply a view alteration - the user is NOT temporarily logged in as another user. NOTE: this command can also be invoked by double-clicking on an item in the ‘State’ or ‘No. of Items’ columns in the results on the ‘User Report’ window
3.3.5 Next, Previous These commands move the user’s selection from an item to the next/previous item in the list.
3.3.6 Sort By The user selects the column they wish a list to be sorted by, and the sort is performed. The user can also select here whether the sort is ascending or descending. The selection is either-or, so mark the current value with the Windows standard • indication.
3.3.6 7 Refresh Database and local-client-stored data is synchronised. Shortcut key is F5
3.4 Item
CMS URS v.1.2.12 Page 16 of 55 3.4.1 © Authorise This command authorises an item (changes its state to Authorised). First though, a validation check is performed (as the custodian may have edited the item, or she may have authored it and set herself as the custodian). If item validates, it leaves the custodian’s ‘In for Authorisation’ folder (or which ever folder it was in – a custodian may author a new item, set herself as the custodian, and then authorise it). If the item was open (i.e. displayed in an ‘Item’ window), and this command is performed, the ‘Item’ window in question closes.
3.4.2 © Reject This command rejects an item that was sent for authorisation. The item leaves the custodian’s ‘In for Authorisation’ folder, and shows up in the editor-who-sent-it-for-authorisation’s ‘Returned from Authorisation’ folder. If the item was open (i.e. displayed in an ‘Item’ window), and this command is performed, the ‘Item’ window in question closes. There would be no point in a custodian authoring an item, setting herself as the custodian, and then invoking ‘Reject’. To stop the user doing something silly like this, the ‘Reject’ command is only active for items that have had a ‘Send for Authorisation’ command performed on them.
3.4.3 Send for Authorisation Sends an item for authorisation. First though, a validation check is performed. If item validates, it moves to the user-who-invoked-this-command’s ‘Out for Authorisation’ folder, and appears in the user-selected-as-the-custodian’s ‘In for Authorisation’ folder. If the item was open (i.e. displayed in an ‘Item’ window), and this command is performed, the ‘Item’ window in question closes. If the user entered in the ‘Editor’ field is NOT the logged-in user, then bring up an Alert to tell the user that she has to be the editor of any item she sends for Authorisation.
3.4.4 Send for Comment Sends an item for comment to the users entered in the ‘Commentators’ field. The item moves to the user-who-invoked-this-command’s ‘Out for Comment’ folder, and appears in the users-selected-as-commentators’ ‘In for Comment’ folders. If the item was open (i.e. displayed in an ‘Item’ window), and this command is performed, the ‘Item’ window in question closes. NOTE: no validation check is required at this point – users can send partially finished items for comment. Do check though that there are users entered in the ‘Commentators’ field!
3.4.4 Send for Editorship Sends an item for editorship to the user entered in the ‘Editor’ field. The item moves to the user-who-invoked-this-command’s ‘Out for Editorship’ folder, and appears in the user-selected-as-editor’ ‘In for Editorship’ folder. If the item was open (i.e. displayed in an ‘Item’ window), and this command is performed, the ‘Item’ window in question closes.
CMS URS v.1.2.12 Page 17 of 55 To stop the user sending the item to herself for editorship, this command is only active if some other user than the sending-user is entered in the ‘Editor’ field. NOTE: no validation check is required at this point – users can send partially finished items for editorship. Do check though that a user is entered in the ‘Editor’ field!
3.4.5 Move to Drafts Moves an item from any of the other job queue folders to the ‘Drafts’ folder. This innocuous-sounding command, has quite a few consequences, as it changes the item’s state to Draft (if its state is not already Draft)… If the item is in a ‘Returned from Authorisation’, or ‘Returned from Editorship’ folder, it simply moves to ‘Drafts’ folder. If the item is in a ‘In for Editorship’ folder, it moves to ‘Drafts’ folder. The user is accepting editorship by using this command, and her name is now in the item’s ‘Editor’ field. If the item is in a ‘Out for Authorisation’, ‘Out for Comment’, or ‘Out for Editorship’ folder, it moves to ‘Drafts’ folder, but also retracts the item from Authorisation/Comment/Editorship; i.e. it moves out of other users’ ‘In for Authorisation’, ‘In for Comment’, or ‘In for Editorship’ folders. In the case of ‘Out for Editorship’, the user’s name is automatically re-entered as the item’s editor. If the item is in a ‘In for Authorisation’ folder, it moves to ‘Drafts’ folder, but also moves out of the user-who-sent-its ‘Out for Authorisation’ folder. The custodian has taken on editorship by this action, and her name is now in the item’s ‘Editor’ field. If the item is in a ‘Suspended’ or ‘Deleted’ folder, it moves to ‘Drafts’ folder. The custodian has taken on editorship by this action (if she was not already the editor of the item), and her name is now in the item’s ‘Editor’ field. If the item is in a ‘In for Comment’ this command is inactive.
3.4.6 Delete On a selected content or base data item, it moves the item to the user’s ‘Deleted’ folder. If item is open in a ‘Item’ window, close window. This command is only active for items that user is the editor of. For web authors this command is performed on an item already in the ‘Deleted’ folder, then it is permanently deleted. For custodians this command is active for any item.
3.4.7 Related Items This command enables the user to link other items that are related to item she is working on, that she thinks will be useful to portal users reading the item. On the portal this was be implemented by displaying hyperlinks to the related items from the page displaying the original item. Active when a content or base data item is selected, or from a ‘Item’ window. This brings up the ‘Related Items’ window.
CMS URS v.1.2.12 Page 18 of 55 3.4.8 Placement This command enables the user to assign a place for an item in the structure (taxonomy) of the portal. E.g. to place a piece of content about farm safety onto the portal at the location Your Life > Crime & Safety > Rural. Some types get automatically assigned a placement (these rules to be developed in the Portal Specifications); assigning Placement here, is in addition to automatically assigned placements. But there is no need to display the automatic assignments through the CMS UI. Active when a content or base data item is selected, or from an ‘Item’ window. This brings up the ‘Placement’ window.
3.4.9 Translations This command enables what the CMS FDS refers to as “language synchronisation”. A user would invoke this command when she knows that the item she is working on has a translation already in the CMS. All translations need to have the same Code in order to be linked. So this command brings up a window, where a new Code (the Code of the existing translation) can be entered for the item. Active when a content or base data item is selected, or from a ‘Item’ window. This brings up the ‘Translations’ window.
3.4.10 Add Comment Active when a content or base data item is selected, or from a ‘Item’ window. This brings up the ‘Comments’ window, defaulting display to the ‘Add’ tab.
3.4.11 Decline Editorship Active when a content or base data item, which has been sent to the user for editorship, i.e. is in their ‘In for Editorship’ folder, is selected, or from a ‘Item’ window (where likewise the item is in ‘In for Editorship’ folder). The item leaves the user’s ‘In for Editorship’ folder, and shows up in the user-who- sent-it-for-editorship’s ‘Returned from Editorship’ folder. The user’s name in the ‘Editor’ field becomes the user-who-sent-it-for-editorship’s. If the item was open (i.e. displayed in an ‘Item’ window), and this command is performed, the ‘Item’ window in question closes.
3.4.12 © Suspend This command suspends an item that has been previously authorised (changes its state to Suspended), suspending its display on the portal. The item now appears in the custodian’s ‘Suspended’ folder. This command is only active for items that are in an Authorised state (including Release Pending and Live). Active when a content or base data item is selected, or from a ‘Item’ window.
CMS URS v.1.2.12 Page 19 of 55 3.5 Format
3.5.1 Bold This inserts the HTML tags and on either side of the selected text. The tags appear in blue (R: 0, G: 0, B: 128). If no text is selected insert the tags on either side of the text-input-indicator ( | ). If text is selected that has been bolded, and the ‘Bold’ command is performed on this text, the tags are removed – i.e. it is a toggle. Indicate on the application-menu when a selection of text state is ‘bolded’, by the Window’s standard of a tick () preceding this command.
3.5.1 Italic This inserts the HTML tags and on either side of the selected text. The tags appear in blue (R: 0, G: 0, B: 128). If no text is selected insert the tags on either side of the text-input-indicator ( | ). If text is selected that has been italicised, and the ‘Italic’ command is performed on this text, the tags are removed – i.e. it is a toggle. Indicate on the application-menu when a selection of text state is ‘italicised’, by the Window’s standard of a tick () preceding this command.
3.5.2 Paragraph Break This inserts the HTML tags
and
on either side of the text-input-indicator ( | ). Or, if a range of text is selected, it inserts the tags at the beginning and end of the selection. The tags appear in blue (R: 0, G: 0, B: 128).3.5.3 Line Break This inserts the HTML tag
. Or, if a range of text is selected, it inserts the tag at the end of the selection. The tag appears in blue (R: 0, G: 0, B: 128).
3.5.4 Hyperlink Active when a range of text is selected. This brings up the ‘Hyperlink’ window. The use enters an URL via this window, and onClick ‘OK’, the HTML tags and are inserted on either side of the selection. The tags appear in blue (R: 0, G: 0, B: 128).
3.5.4 Email Link Active when a range of text is selected. This brings up the ‘Email Link’ window. The use enters an email address via this window, and onClick ‘OK’, the HTML tags and are inserted on either side of the selection. The tags appear in blue (R: 0, G: 0, B: 128).
CMS URS v.1.2.12 Page 20 of 55 3.5.5 List Active when a range of text is selected. The user can choose from either ‘Bulleted List’ or ‘Numbered List’ If ‘Bulleted List’: The HTML tags
- and
- and
3.6 Window This menu lists all the windows, by their title, that the application has open. They are listed in the order they were opened, except for ‘Item’ windows, which are grouped together at the end of the list (this group also listed in order opened). A number, starting with 1, is prefixed onto each window name in the list (to be used as keyboard shortcut). The current/active window has a • indication. Selecting a window here, brings it up as the current/active window.
3.7 Help
3.7.1 Help, Word Standards, Content Type Examples, Useful HTML Tags, Writer’s Guide, Content Management Policy Points to an URL (each one to a different URL), and should run the user’s default WWW browser, and load the URL.
3.7.2 About Bee Brings up ‘About Bee’ window.
4 Primary Windows
4.1 Job Queue This window comes up after a successful login, defaulted to displaying the ‘Drafts’ folder open. Folders are used to organise the user’s workflow of content items. The metaphor of In and Out workflow has been adopted. This highlights items that require active attention, and those that require passive attention. It also makes it clear to the user which items are “theirs”. The metaphor is continued in the application-menu commands: Send for Authorisation/Comment/Editorship.
CMS URS v.1.2.12 Page 21 of 55 The number of items in each folder is displayed in brackets, appended to the folder name, in the left-hand pane. If number of items = 0, then don’t append any information. Information displayed in the right-hand window pane, for each folder (column names in bold are the default sort, descending, for that folder):
Folder Information displayed & column names, from L to R Drafts Label, Type, Custodian, Modified Returned from Authorisation Label, Type, Custodian, Received Returned from Editorship Label, Type, Custodian, Received In for Comment Label, Type, Editor, Custodian, Received In for Editorship Label, Type, Editor From, Custodian, Received Out for Authorisation Label, Type, Custodian, Sent Out for Comment Label, Type, Pending, Commented, Sent Out for Editorship Label, Type, Pending Editor, Sent Deleted Label, Type, Editor, Custodian, Modified © In for Authorisation Label, Type, Editor, Received © Suspended Label, Type, Editor, Custodian, Suspended
The list of the items is sortable by any column, ascending or descending, by clicking on column to make it the column sorted by, or clicking on it again to toggle between ascending/descending. The ‘Out for Comment’ folder’s display in the right-hand pane, has the columns ‘Pending’ and ‘Commented’. ‘Pending’ is the number of commentators still to comment. ‘Commented’ is the number of commentators who have already commented. A user can drag an item from one folder to another, where appropriate (i.e. CANNOT drag an item into ‘Returned from Authorisation’ or ‘In for Comment’ or ‘In for Editorship’). Use standard windows drag and drop interface technique – i.e. translucent item attaches itself to cursor, folders that can be dropped into become selected as moved over, folders that cannot be dropped into become selected, but cursor turns into a no-entry sign. See the appropriate command (Send for Authorisation/Comment/Editorship or Move to Drafts) for consequences of item’s move. Items that are deleted move to the ‘Deleted’ folder, if an item in this folder is deleted, then it is permanently deleted. If user opens an item that is in his ‘In for Editorship’ folder, and 1. makes any changes to the content, and then saves it, he has accepted editorship, and the content moves into his ‘Drafts’ folder 2. makes any changes to the content, and then sends for authorisation or comment, he has accepted editorship
CMS URS v.1.2.12 Page 22 of 55 3. selects ‘Move to Drafts’ from the application-menu, or drags and drops it into his ‘Drafts’ folder, he has accepted editorship, and the content moves into his ‘Drafts’ folder.
When this window is viewed in read-only mode (e.g. by a ‘Switch User’ command), the user’s name at the top of the tree that is being viewed, is appended with “ – READ ONLY”, e.g.: Chris Higgo – READ ONLY
4.2 Item This window is used for the creation of new content and base data items, as well as for the display of existing ones. Window title naming: on opening display the name of the content/base data type selected, in brackets - e.g. (General Publication). As the item’s label constituents are being entered, prefix them to the existing (partial) title - e.g.: Farm Safety (General Publication). The same convention applies to the heading inside the form, except here bold the item’s label constituents - e.g.: Farm Safety (General Publication) Also note size of heading here, in relation to other text in the form. If there are several constituent parts to a label then concatenate them, separating with a comma and a space; e.g.: Sports Day, 12/12/2003 (Event)
The content of this window is the form related to the content/base data type selected – see Appendix B The form is visually broken up into its constituent parts using colour. In cases where additional parts can be added/expanding areas (e.g. General Publication, adding another section), the additional part’s colour is the alternate of the preceding part – i.e. alternate between grey and white. The items (if any) listed under ‘Translations’ and ‘Related Items’ are hyperlinked – clicking on one will being up a new ‘Item’ window, displaying that item. On ‘Send for Authorisation’, validate form to see if all mandatory fields have been entered. If not pop up an alert, and visually highlight the field labels that are still outstanding in red. Validate also for the specific entry-format requirements of some fields (the list of what these are will need to come out through the development process). Validation occurs only on Send for Authorisation. The item does NOT require validation for Send for Comment/Editorship. The Language field always defaults to user’s previous language selection (not form specific).
CMS URS v.1.2.12 Page 23 of 55 The system performs an invisible background search after user has entered all KIAs of the item, to see if any items in the database match - if yes then popup Alert 1.
The ‘Commentators’ field in the header information, is where a user can add users that she wants comments from. Those commentators who have already commented get (!) appended to their name - e.g. Chris Higgo(!) .
The Code (UID) of an item is displayed here as soon as it is assigned (development to determine if this is on saving the item for the first time, or on creating a new item). NOTE: a user can assign a Code through the ‘Translations’ command.
In the case of a new item, the ‘Editor’ field defaults to the user. And the ‘Custodian’ field initially to his parent custodian. If the user changes the Custodian to another custodian, then thereafter that custodian becomes his default custodian for the ‘Custodian’ field. (This only applies to ‘Custodian’ field, NOT ‘Editor’ field.)
An item sometimes needs to be displayed in a read-only mode. This is when it is being viewed by a user who is not its editor, for example in the case of a commentator, or when a ‘Switch User View’ command has been performed. In read- only mode, no changes can be made to any of the fields. NOTE: a custodian who has been sent the item for authorisation, would see it in normal editable mode, as editorship is passed to the authorising custodian.
The toolbar on this window contains icons for the commands: Save, ©Authorise, ©Reject, Send for Authorisation, Send for Comment, Send for Editorship, Related Item, Placement, Translation, Add Comment, Decline Editorship, Find, Find Duplicate, Preview, View Comments, Bold, Italic, Insert Paragraph Break, Insert Line Break, Insert Hyperlink, Insert Email Link Toolbar requires functionality to display icons with: MouseOff state, MouseOver state, MouseDown state, active, inactive, and tooltips (pop-up window with text description of command the icon implements). For the display of these use MS Office conventions (e.g. MouseOver state is icon with bevelled square around it). The icons will be inactive/active as determined by when their commands in the application- menus are inactive/active. Icon Tooltip Text Save
Authorise © Reject © Send for Authorisation
CMS URS v.1.2.12 Page 24 of 55 Send for Comment
Send for Editorship
Related Items
Placement
Translations
Add Comment
Decline Editorship
Find
Find Duplicate
Preview
View Comments
Bold
Italic
Insert Paragraph Break
Insert Line Break
Hyperlink
Email Link
Some of the text users enter into the text boxes in the forms will be HTML tags. The application needs to recognise these as such, and mark them in blue (R: 0, G: 0, B: 128), to distinguish them for the user’s sake from the rest of the entered text. The implementation of this can be relatively simple: when a < character is typed, make it blue, and all following text, up to an including the character >, then back to black text. Care needs to be taken to allow for user editing recursively, e.g. missing the tag’s opening <, typing on, closing with a > (so far everything in black text), then realising mistake, going back and adding the opening <. At which point the application needs to look forward, making the tag blue. Using < and > as indicators to the application for HTML tags, does not remove these characters from the user’s repertoire for non-HTML purposes, as the user should enter these characters as < or < and > or > respectively, in any case.
CMS URS v.1.2.12 Page 25 of 55 4.3 Comments The command ‘Comments’ will bring this window up displaying the ‘View’ tab. Comments are displayed by order of date/time added (earliest first). The user’s email address is hyperlinked – onClick will run user’s default email client, bringing up a new mail message, with the addressee filled-in. The command ‘Add Comment’ will bring this window up displaying the ‘Add’ tab. The ‘Add Comment’ button on this window is inactive until user entry in text box. onClick ‘Add Comment’ button switch to ‘Comments’ tab, add the comment to the bottom of the list of existing comments (if any), and display the comment the user has just entered (scroll to the right point in the list of all comments). The text field on the ‘Add’ tab is cleared. onClick ‘Add Comment’ button, if the item commented on was in user’s ‘In for Comment’ folder, then remove it from the folder. The user’s name in the ‘Commentators’ field (on all windows applicable) will now be appear appended with (!) – e.g. Chris Higgo(!) . Update this on windows that are currently open. onClick ‘Add Comment’ button, if the item commented on was NOT in user’s ‘In for Comment’ folder, then add user’s name to the list of users in the ‘Commentators’ field, appended with (!).
4.4 Find When opened default display on ‘Find’ tab. Key Attributes is greyed out until a Type selection is made. At that point if a user selects it as a criteria (checks the checkbox), the content below shifts down, and the relevant KIA field(s) appear. If user checks ‘Code’ checkbox, the find ignores user’s Content or Base Data type selection, ignores any text in the ‘containing the text:’ field, and unchecks (if checked) type, key attributes, and state. onClick ‘Find’ button, the find begins. Switch cursor to egg-timer for duration of process. When results are returned, the application switches to the ‘Results’ tab, for their display. Keep the user-entered find criteria, in the ‘Find’ tab, in place, in case user wishes to return to refine criteria after viewing the results. The results-list only displays the LATEST VERSION of an item. If a user did want to backtrack, they could call up the History of that item and then double-click on an earlier version (it is assumed that this won't be a regular task - so it is more important to keep the Find results succinct). onDoubleClick an item in the results, display the item in a new ‘Item’ window.
4.5 Find Duplicate Defaulting to display on the Results tab, with the list of results. If the user double- clicks, or performs an ‘Open’ command, on an item in the list of results, then the form fields on the ‘Item’ window where the ‘Find Duplicate’ command was performed from, get filled-in. NOTE: if the user selects the ‘Find’ tab of the window, they will see the criteria for the find (that they have in effect done) filled-in.
CMS URS v.1.2.12 Page 26 of 55 4.6 History The item’s heading – label (type) - is affixed with its Code in square brackets. Each state that an item moves through has an associated user, see table. STATE ASSOCIATED USER Draft Editor Comment Pending Commentator(s) – display (!) for those who have commented Editor Pending Editor sent to Authorisation Pending Custodian Release Pending Custodian who authorised Live Custodian who authorised Suspended Custodian who suspended it Deleted User who deleted it Expired Custodian who authorised
As is the case throughout the application, the user’s role is indicated by the colour of her name. Here though, this needs to be the user’s role at that point in history (not as is at present – which may have changed). If this is too complicated from a development point of view, then use current user role.
4.7 Report Windows
4.7.1 Content & Base Data NOTE: the state searched on is the items CURRENT state. Adjustment to Mock-up: column name ‘Content Type’ should read ‘Type’, and ‘Release’ to read ‘To Go Live’.
4.7.2 Users On ‘Results’ tab onDoubleClick an item bring up a ‘Job Queue’ window in read-only mode for that user (in effect a Switch User View has occurred; the ‘Job Queue’ window is another instance of the window). onRighClick an item, the contextual menu will have a ‘View User Details’ command (this will also be active in the application menu, once an item is selected. Adjustment to Mock-up: ‘Results’ tab – remove the Post column, and re-order the remaining columns as: Name, GSC, State, No. of Items, Parent Custodian, Created, Last Active
4.7.3 User Tree For each user display name (in bold), with colour indicating role. If user’s employer = Government, then display GSC and Post (separated by a comma and a space). If user’s employer = Non-Government, then display user’s Organisation Name.
CMS URS v.1.2.12 Page 27 of 55 onDoubleClick on a user’s name, bring up ‘User’s Details’ window (with the user clicked on automatically filled-in). Adjustment to Mock-up: put in expand/contract nodes on branches. When window is opened always display tree fully expanded.
4.7.4 Email Addresses The results is listed in a comma delimited list (this is for easy copy and paste into email client ‘To’ field). Adjustment to Mock-up: put in a ‘Create Email To’ button, which brings up a mail in the user’s default email client, with all the email addresses (from the results of the find) filled in the To/Addressee field.
4.7.5 Tenders Invited The ‘Only I have input’ option, would include tenders that had been inputted by the user, and then subsequently edited by another user. On the ‘Results’ tab, the user will select the items which they want to include in an HTML file. Selection can made by checking a check box, in which case the item is indicated as selected in the manner used throughout the UI (i.e. a blue bar, and text reversed out in white), or user can click anywhere on an item, in which case the checkbox becomes checked and the item is indicated selected, or user can draw a marquee (click and hold) to select the items she wants – in which case they become checked and selected. Multiple items can obviously be selected, with all methods – with click-on-item method, user needs to hold down Shift for range of items, or Ctrl for multiple non-adjacent items. This specification on selecting applies to all windows where there are items that the user needs to select and that have checkboxes. ‘Make File’ button only becomes operable when one or more items have been selected. onClick will bring up the standard Windows-OS ‘Save’ window, and the user select where she wishes to save the file on her machine (see FDS for default file name). An HTML file is created incorporating the items selected. See Appendix E for the layout of the HTML file, and the HTML code. ‘Make Address List’ button would produce a file of the items selected, as for ‘Tender Address List’. Adjustment to Mock-up: put a Look Up button on the category field.
4.7.6 Tender Address List ‘Make File’ button only becomes operable when one or more items have been selected. onClick will bring up the standard Windows-OS ‘Save’ window, and the user select where she wishes to save the file on her machine (see FDS for default file name). An HTML file is created incorporating the items selected. See Appendix E for the layout of the HTML file, and the HTML code.
CMS URS v.1.2.12 Page 28 of 55 4.7.7 Tenders Awarded ‘Make File’ button only becomes operable when one or more items have been selected. onClick will bring up the standard Windows-OS ‘Save’ window, and the user select where she wishes to save the file on her machine (see FDS for default file name). An HTML file is created incorporating the items selected. See Appendix E for the layout of the HTML file, and the HTML code. Adjustment to Mock-up: put a Look Up button on the category field. The column currently named ‘Preference Claimed %’, rename to: ‘Preference Claimed’. This column is a wrapper, and will include a comma separated list of social goal and points pairs; e.g. HDI% 26, SMME 5, Local Content 34
4.7.8 Tenders Cancelled ‘Make File’ button only becomes operable when one or more items have been selected. onClick will bring up the standard Windows-OS ‘Save’ window, and the user select where she wishes to save the file on her machine (see FDS for default file name). An HTML file is created incorporating the items selected. See Appendix E for the layout of the HTML file, and the HTML code. Adjustment to Mock-up: put a Look Up button on the category field.
4.7.9 Multiple Concurrent Logins When window opens, display tree open at current month, i.e. the newest folder. The total number of multiple concurrent logins is displayed in brackets after each month, and also for each year. Year and month display-order is most recent first. onDoubleClick on a item in the right-hand pane, bring up ‘User’s Details’ (with that user selected).
5. Secondary Windows
5.1 Splash This comes up as the application is starting up. Only to be implemented if application takes longer than 2 seconds to start up – i.e. it is used as an indication to the user that they have run the application. This ‘window’ disappears after successful login. Alternatively combine this ‘window’ with ‘Login’ window, if ‘Login’ window can appear within 2 seconds of starting application running. To be discussed with developers.
CMS URS v.1.2.12 Page 29 of 55 5.2 Login A Username and Password are required to login. The ‘Username’ field is automatically filled in with the last Username entered. If no match found with user entered login, bring up Alert 12. A successful login brings up the ‘Job Queue’ window, defaulted to displaying the ‘Drafts’ folder open. Adjustment to Mock-up: Add a horizontal rule under the buttons, and a hypertext link (blue and underlined) under the rule: ‘Forgotten Your Login?’. onClick bring up the ‘Send Login Reminder’ window
5.3 Log Back In If a period of 15 minutes or more of no user activity (on the computer, not just the application) is registered, then on next user’s activity on the application (except Exit command, and all items under Help menu) this window comes up. The ‘Username’ field is automatically filled in with the last Username entered. A successful login continues the user from exactly where they left off in the application. If no match found with user entered login, bring up Alert 12. Adjustment to Mock-up: Add a horizontal rule under the buttons, and a hypertext link (blue and underlined) under the rule: ‘Forgotten Your Login?’. onClick bring up the ‘Send Login Reminder’ window
5.4 Hyperlink Validate that the URL entered is an absolute URL. If not bring up Alert 13.
5.5 Email Link Validate that entry looks like an email address – check for @. If not bring up an Alert.
5.6 Look Up The contents of this window helps a user in complex select instances. It is called from a ‘Look Up’ button. The information (and therefore columns) it contains is different for each specific instance – e.g. complex select could be for an Editor, a Custodian, a GSC, or a Location. The ‘Look Up’ window automatically defaults to the same language selection as the item it was called from. Each column in this window has an entry box, whereby the user can filter the entire list by that column. Entry here is case INSENSITIVE. Multiple filters can be applied – e.g. in the case of a complex select for an editor, ‘ch’ could be entered in the ‘First Name’ column, AND ‘knowledge’ could be entered into the ‘GSC’ column. The list would be filtered by BOTH of these.
CMS URS v.1.2.12 Page 30 of 55 When a user has selected an item in the list, the ‘OK’ button becomes active. onClick ‘OK’ the window closes, and the item is inserted into the field from where the ‘Look Up’ button was originally clicked. The various Look Up window instances are : Window Title (append to Look Up: ) Columns (from L to R)* GSC Name, Sphere, Type, Domain, Parent Location Name, Category, Parent Location Category Name, Parent Tender Address Ref. Code, GSC, Physical Address, Postal Address Legislation Title, Type, Belongs to GSC, Code Event Name, Type, Start, End, Host/Owner, Code Tender Category Name, Parent Post Name, Position, Belongs to GSC, Appointee***** Appointee Name, First Name, Surname, GSC, Post Facility Name, Type, Owned by GSC, Location Project Name, Category, Start, End, Sponsored by GSC, Code Project Category Name, Parent Service/Product Category Name, Parent Public Entity Name, Type, Overseeing GSC Committee Name, Reports to GSC**, Reports to Public Entity**, Reports to Parent Committee** External Stakeholder Individual Name, First Name, Surname, Category, Organisation Works for External Stakeholder Organisation Name, Category External Stakeholder Type***, Name, First Name****, Surname****, Category, Organisation Works for**** External Stakeholder Category Name, Parent Taxonomy Name, Parent Editor Name, First Name, Surname, GSC/Organisation, Post Custodian Name, First Name, Surname, GSC/Organisation, Post Bee User Name, First Name, Surname, GSC/Organisation, Post
*name in bold is the default for sorting on **may be multiple values – separate with comma and a space
CMS URS v.1.2.12 Page 31 of 55 ***this Look Up is referenced from Event’s External Stakeholder Host/Owner. As the External Stakeholder could be an organisation or an individual, both need to be listed here, hence the Type column – its values are either Individual or Organisation ****these would only have a value if Type = Individual *****as a Post may not be unique (there may be many posts with the same values for Name, Position, and Belongs to GSC), Appointee (First Name Surname) is displayed here to possibly (the Post may be empty) describe the exact Post further
5.7 Related Items This window enables users to add or remove an item to a list of related items (related to the item on which this command was performed on/from). In addition the list items can be ordered here, determining the order they are displayed on the portal page they will appear. onClick ‘Add’ a text entry box, with flashing input focus appears in the Code column. It appears at the bottom of any list of pre-existing items. The user types in a Code, and then onKey ‘Enter’ or click anywhere off the entry box, the item is entered into the list. NOTE: it is not important that the system immediately ascertains the label and type field of the item that has been entered. On next opening of this window they need to be displayed though. But if label and type can be immediately be displayed after the entry of the Code, it is desirable. An item from anywhere else in the application (e.g. from the results of a Find) can be dragged and dropped into the list area, and its Code will come up (at the bottom of the list). ‘Remove’ button is greyed-out until an item is selected. onClick ‘Remove’ (or hit ‘Delete’ key) the item is removed from the list. The ‘/\’ (order up) and ‘\/’ (order down) buttons become active when an item is selected, AND for ‘/\’ - the item is not the first item of the list, AND for ‘\/’ - the item is not the last item of the list. Clicking on these buttons will move the item up/down in the order. If items have been added, onClick ‘OK’, perform a check that the item Codes exist. If not bring up an alert. If user adds items that have not been authorised, and the item that they were related to goes live, the unauthorised items that were added, are NOT displayed on the portal page. When/if they do become authorised, then they are displayed on the portal page.
5.8 Placement If the item has not been placed before, display the tree unexpanded (only top level folders). If there is/are existing placement(s), then display the tree expanded to the branch(es) where the placement(s) is/are. Selecting a folder in the tree, changes its icon from closed to open. The ‘Add’ button becomes active. onClick ‘Add’ the item is placed, and a document icon appears to represent this. ‘Add’ button becomes inactive (an item cannot be placed twice in the same folder), and ‘Remove’ button becomes active.
CMS URS v.1.2.12 Page 32 of 55 An item can be placed in more than one location (added to more than one folder). The user removes a prior placement by selecting it (the document icon), and then clicking ‘Remove’ button. NOTE: when a placement of an item is made, the item by default is ordered at the top of the current order list – see ‘Order All Placements’ command and window.
5.9 Translations On opening, if there has been a prior link to a translation, then display that Code in the Code field. As well as typing (or copy and pasting) a Code here, a user can drag and drop an item from anywhere else in the application (e.g. from the results of a Find), into the text box, and its Code will come up. onClick ‘OK’, make sure the ‘Code’ field on all other windows open is updated. A user can delete a link to another translation, by deleting the code here.
5.10 Insert File This window is called from a form (‘Item’ window), when user selects ‘File’ in the ‘Format’ field. It is in the format of a wizard – a step-by-step procedure. The ‘Select the file’ part of the sequence (if answer = No on first step), employs the standard Windows OS select-a-file objects in this context. onClick ‘Finish’ uploading begins (bring up ‘Uploading’ window), this window closes, and the URL to the file is filled-in in the ‘URL’ field of the form in the ‘Item’ window that this window was originally called from. It is important that filenames in the CMS content repository do not have any spaces in them, or any disallowed characters, and are in lower case. Convert the uploaded filename if necessary – replace spaces and any of the following: \ / : * ? “ < > | with underscores ( _ ), and convert to filename to lower case. There is a maximum file size allowed for uploads. Before upload begins check to see if exceeded. If exceeded bring up Alert 18. The value (units of MB) of this max file size should be stored in the database (not hard-coded). NOTE: a file uploaded with this method gets a File Type of ‘Text Based’. File Size and File Format need to be captured by the system. See Base Data type ‘File’ for more information.
5.11 Upload File This window is called from a ‘Upload File’ command. It is used to upload files, other than text-based files (which are catered for in particular forms via the ‘Insert File’ window), to the content repository. It is in the format of a wizard – a step-by-step procedure.
CMS URS v.1.2.12 Page 33 of 55 The ‘Select the file’ part of the sequence, employs the standard Windows OS select- a-file objects in this context. The last step in each procedure produces an URL for the to-be-uploaded file. The text of the URL must be selectable and copyable. onClick ‘Finish’ uploading begins (bring up ‘Uploading’ window), and this window closes. It is important that filenames in the CMS content repository do not have any spaces in them, or any disallowed characters, and are in lower case. Convert the uploaded filename if necessary – replace spaces and any of the following: \ / : * ? “ < > | with underscores ( _ ), and convert to filename to lower case. There is a maximum file size allowed for uploads. Before upload begins check to see if exceeded. If exceeded bring up Alert 18. The value (units of MB) of this max file size should be stored in the database (not hard-coded). NOTE: File Size and File Format need to be captured by the system. See Base Data type ‘File’ for more information.
5.12 Uploading This window comes up when a file is being uploaded to the content repository (i.e. after clicking ‘Finish’ on ‘Insert File’ or ‘Upload File’ window). The standard Windows-OS window can be used here, as long as it caters for: filename of file being uploaded, a progress bar, and (estimated) time remaining.
5.13 Switch User View This window is brought up by the ‘Switch User View Other’ command. Once a user’s name has been entered, and onClick ‘OK’ window closes, the ‘Job Queue’ window changes to read-only mode, displaying the selected user’s folders.
5.14 © New User When creating a user, the creator automatically become the ‘Parent Custodian’, and the day’s date becomes the ‘Created’ value (these values are not displayed in this window, but are important to record for other CMS functionality). ‘Email notification for items to be authorised’ option is greyed out until user role ‘Custodian’ is selected. onClick ‘OK’ button system needs to do a check to see if the user already exists in the system. Do check on first name, surname and email address fields. Check either in background, once these fields have been filled-in, or onClick ‘OK’. If the user does already exist bring up Alert 2. Also check that the user’s name (i.e. combination of First Name and Surname) is unique – this needs to be unique, as described in section 2.1.
CMS URS v.1.2.12 Page 34 of 55 onClick ‘OK’ button, and the check returns no Duplicate, an email gets sent to the new user, at the email address entered, with their login details. See Appendix F, Email 1. Adjustment to Mock-up: add a ‘Parent Custodian’ field (after ‘Expiry’ field), with usual Name autocomplete functionality, as well as a ‘Look Up’ button. The field is defaulted to the custodian’s name who opened the window. ‘Email notification for items to be authorised’ option is checked by default (but greyed-out until user role ‘Custodian’ is selected). Under Employer: Government – remove GSC (it is redundant – Post caters for it). Post needs Look Up functionality, and ‘Add’ button. Under Employer: Non-Government: Organisation Name - there needs to be a Look Up functionality, and ‘Add’ button. NB: adding a Post or External Stakeholder Organisation here, is in fact adding content items. As only a custodian can use this window, clicking ‘OK’ is in effect authorising this content.
5.15 © Edit User’s Details A user must first be selected, via this window, to edit - the ‘Enter name of user to be edited’ field is blank, and everything else below it is greyed-out. ‘Email notification for items to be authorised’ option is greyed out unless user role ‘Custodian’ is selected. onClick ‘Delete User’, pop up Alert 3. onClick ‘Yes’ of alert, close alert window, and this window. Adjustment to Mock-up: remove ‘Send user a reminder of their Username and Password’ option (this is now on the ‘Login’ and ‘Log Back In’ windows). Under Employer: Government – remove GSC (it is redundant – Post caters for it). Post needs Look Up functionality, and ‘Add’ button. Under Employer: Non-Government: Organisation Name - there needs to be a Look Up functionality, and ‘Add’ button. NB: adding a Post or External Stakeholder Organisation here, is in fact adding content items. As only a custodian can use this window, clicking ‘OK’ is in effect authorising this content.
5.16 Edit My User Details If user is a custodian, display the ‘Email notification for items to be Authorised’ checkbox, else don’t or grey it out. If user changes her First Name and/or Surname, check that they are unique - the user’s name (i.e. combination of First Name and Surname) needs to be unique, as described in section 2.1. Selecting the ‘Change My Login’ checkbox makes the ‘Username’, ‘New Password’ and ‘Confirm New Password’ fields active. Password fields have password-format
CMS URS v.1.2.12 Page 35 of 55 entry (i.e.: ••••••). onClick ‘Save Changes’ the user’s login will change – run checks to see that the very rare scenario of two users with the same username having selected the same password, has not occurred. Under Employer: Government – remove GSC (it is redundant – Post caters for it). Post needs Look Up functionality, and ‘Add’ button. Under Employer: Non-Government: Organisation Name - there needs to be a Look Up functionality, and ‘Add’ button. NB: adding a Post or External Stakeholder Organisation here, is in fact adding content items. The user could be a web author, so authorisation will need to be automatic. Change ‘Change My Password’ to ‘Change My Login’, and add a ‘Username’ field (first field, before ‘New Password’). ‘Username’ field is automatically filled in with existing Username. If user does change Username, onClick ‘Save Changes’ update their pesonalisation, so when they next login (or log back in), the new Username will be in the Username field on the ‘Login’ or ‘Log Back In’ window.
5.17 User’s Details The ‘User’s Details’ command, as well as double-clicking on a user’s name in some lists that the application produces, brings up this window. The ‘Enter name of user to be edited’ field is blank (unless this window was brought up by user double-clicking on a user’s name in some lists that the application produces). A user must first be selected to edit. onClick ‘View’ button, user’s details are displayed. The viewed-user’s email address is ‘clickable’ – onClick brings up user’s default email client, with a new mail message, with viewed-user’s email address as the addressee. If user role = web author, then do not display the final field (‘Email notification for items to be Authorised’) and horizontal rule. If this is difficult from a development point of view, then keep field, but display ‘Not Applicable’ for its value. If user’s employer = Government, then display fields ‘GSC’ and ‘Post’. If user’s employer = Non-Government, then display field ‘Organisation Name’.
5.18 © Order All Placements Using this window a custodian can order the display on the portal, of the list of items that have been ‘placed’ by users (using the ‘Placement’ command) under the various Taxonomy items. On opening, display the tree open to the top level of folders (Taxonomy items). All the items that users have ‘placed’ under a Taxonomy item are shown under the relevant folder (Taxonomy item). The ‘/\’ (order up) and ‘\/’ (order down) buttons become active when an item (NOT a folder) is selected, AND for ‘/\’ - the item is not the first item of the list, AND for ‘\/’ - the item is not the last item of the list. Clicking on these buttons will move the item up/down in the order.
CMS URS v.1.2.12 Page 36 of 55 5.19 Send Login Reminder This window has the text: “Fill in your email address (the one Bee has a record of), and then click ‘OK’” Under the text is a text field labelled: “Email Address:” Under the text field are ‘OK’ and ‘Cancel’ buttons. ‘OK’ button is greyed-out until some text has been entered in text box. onClick ‘OK’, system checks that it has a record of that email address, if yes, then an email gets sent containing user’s Login details (See Appendix F, Email 2). If no, then bring up Alert 22.
5.20 About Bee credits, version, copyright information. onClick 'OK’ button window closes.
5.21 Alerts Window title is
6 System Response Times
6.1 Network Environment of User Base As it is envisaged that there will be a central repository where data will be stored, and the CMS is the tool to input data into this repository, some network functionality will be required by the CMS. The majority of the user base will be using the PGWC WAN, but a minority will be networking via the Internet. (See the Technical Platform Specification for details.)
6.2 Response Times The Cape Gateway Development project has a user-centred design philosophy. Product design and development decisions are made for usability reasons. Sub- second system response times are crucial to usability.
The basic advice regarding response times has been about the same for almost thirty years [Miller 1968; Card et al. 1991]:
CMS URS v.1.2.12 Page 37 of 55 0.1 second is about the limit for having the user feel that the system is reacting instantaneously, meaning that no special feedback is necessary except to display the result. 1.0 second is about the limit for the user's flow of thought to stay uninterrupted, even though the user will notice the delay. Normally, no special feedback is necessary during delays of more than 0.1 but less than 1.0 second, but the user does lose the feeling of operating directly on the data. 10 seconds is about the limit for keeping the user's attention focused on the dialogue. For longer delays, users will want to perform other tasks while waiting for the computer to finish, so they should be given feedback indicating when the computer expects to be done. Feedback during the delay is especially important if the response time is likely to be highly variable, since users will then not know what to expect. [ J. Nielsen, Response Times: The Three Important Limits, www.useit.com/papers/responsetime.html]
The following response times requirements are for the main user group - those networked via the PGWC WAN. The CMS response to commands (e.g. clicking an ‘OK’ or ‘Cancel’ button, clicking on a menu to drop it down with its contents, opening a new window, sorting a list of results by a column, expanding a branch of a tree – see ‘Placement’ window) should ideally be <= 0.1 second. <= 0.5 second is acceptable. The return of the results of any find functionality is excluded from this. Obviously the response time here needs to include time for additional system calculations, which varies according to the criteria of the specific search instance. As a guide total response time for any find (from user command, to system displaying results): <= 1 second. If system response times should ever go over 1 second, the user requires feedback that the system has re-acted to the user’s command, and is computing. The Windows UI standard of displaying the cursor as an egg-timer is to be used here. For some tasks (e.g. uploading a large file) a progress bar is required, to let the user know the system is busy with the task, and how far it is. Here the cursor can change to an egg-timer, or stay as a pointer, depending on whether the system allows the user to continue with other tasks, as the system completes the initial task in the background.
Appendix A: Mock-Up Images of Windows
These are files in gif format, accompanying this document. Find them in the Appendix_A folder.
CMS URS v.1.2.12 Page 38 of 55 Corrections to Mock-Ups 1. Ignore the description of the application-menu, instead apply as described in section 3 Commands and Application-Menus and in Appendix G: Application- Menus and their Commands. 2. Where the mock-ups refer to ‘Hive’ or ‘The Hive” on the window title bar, replace with the application’s name: Bee 3. Date and time format is as described in section 1.8. Override any variances in the mock-ups 4. Wherever an item is referred to as a heading it should have the format: Label (Type) For example: Farm Safety (General Publication). 5. For windows with columns: Type and Label – Label comes first (from left to right), and then Type. 6. Ignore superfluous scrollbars on windows 7. Re-size handles have not been indicated – insert on appropriate windows 8. ‘Look Up’ buttons should have ellipses on them – i.e. Look Up… 9. Type throughout to be Tahoma 8 point (not Arial) – as is standard for Windows 2000 UI, see illustration below. However, because the user can change the system font, do not assume a fixed size or typeface. Adjust the presentation when the system notifies application that these settings have changed.
CMS URS v.1.2.12 Page 39 of 55 10. The following table lists the typical items found in the UI, and the recommended spacing between them.
Measurements are in dialog units (DLUs) - the device-independent measure for layout. One horizontal dialog unit is equal to one-fourth of the average character width for the current system font. One vertical dialog unit is equal to one-eighth of an average character height for the current system font.
Spacing Between Interface Items
Interface items Use this spacing (DLUs)
Dialog box margins 7 on all sides
Between paragraphs of text 7
Between text labels and their associated controls (for example, text boxes and list 3 boxes)
Between related controls 4
Between unrelated controls 7
11 down from the top of the group First control in a group box box; align vertically to the group box title
4; align vertically to the group box Between controls in a group box title
Between horizontally or vertically arranged 4; align vertically to the group box buttons title
9; if the group box is left-aligned, From the left edge of a group box controls are 16 from the left edge of the dialog box or property page
Last control in a group box 7 above the bottom of the group box
Smallest space between controls 2
Text label beside a button 3 down from the top of the button
Check box, list box, or option button beside 2 down from the top of the button a button
CMS URS v.1.2.12 Page 40 of 55 List of Windows and Associated Mock-Up Graphics
PRIMARY WINDOWS Section Window Name Appendix A Folder Comments
4.1 Job Queue job_queue
4.2 Item item ignore the icons on the toolbar – replace with icons as present and ordered on toolbar.gif
4.3 Comments comments
4.4 Find find
4.5 Find Duplicate find_duplicate
4.6 History history
4.7.1 Content & Base Data report/content_base_data
4.7.2 Users report/users
4.7.3 User Tree report/
4.7.4 Email Addresses report/email_addresses
4.7.5 Tenders Invited report/user_tree
4.7.6 Tender Address List report/tenders_addresses
4.7.7 Tenders Awarded report/tenders_awarded
4.7.8 Tenders Cancelled report/tenders_cancelled
4.7.9 Multiple Concurrent Logins report/multi_logons
CMS URS v.1.2.12 Page 41 of 55 SECONDARY WINDOWS Section Window Name Appendix A Folder Comments
5.1 Splash
5.2 Login login
5.3 Log Back In log_back_in
5.4 Hyperlink hyperlink
5.5 Email Link email_link
5.6 Look Up lookup the 4 Language radio buttons need to be inserted at the top of this window
5.7 Related Items related_items
5.8 Placement placement
5.9 Translations transaltions
5.10 Insert File insert_file
5.11 Upload File upload_file
5.12 Uploading
5.13 Switch User View switch_userview
5.14 New User new_user
5.15 Edit User’s Details edit_user_details
5.16 Edit My User Details edit_my_user_details
5.17 User’s Details user_details
5.18 Order All Placements order_all_placements
5.19 About Bee
5.20 Alerts alerts
OTHER GRAPHICS Description Appendix A Folder Comments icons and toolbar icons
Appendix B: Forms for Content & Base Data Types
These are HTML files, accompanying this document. Find them in the Appendix_B folder. Text in square brackets [ ] is not to be displayed, it is a description of functionality, except on the title line, where it is the FDS’s name for the type (for reference purposes only). A field with an asterisk * is mandatory
CMS URS v.1.2.12 Page 42 of 55 A field with a hash # indicates that the user entry should allow for HTML tags entered to be coloured blue, and onKey Enter to produce HTML paragraph tags, and onKey Shift+Enter to produce HTML line-break tag. Fields prefixed with a dash ( - ) indicate them to be constituents of that type’s label. (Dash is not a part of the UI) All fields above the first horizontal rule are the type’s KIA(s). The NOTES included in some files are for the design and development team.
Appendix C: Preview
These are HTML files, accompanying this document. Find them in the Appendix_C folder. They employ example content.
Appendix D: Alerts
Some of the alerts (what Windows-OS refers to as message boxes) that the application will need to produce are listed here. This is not to be seen as an exhaustive list, the exhaustive list (catering for all possibilities) is to come out of the development phase. Particularly events that could happen at the same time, but shouldn’t, need to be looked at – depending on the development solution, unique alerts will be required to cater for this. An example of such an event is if a user retracts an item from authorisation, but the custodian at that moment has it open, and goes on to authorise it. The format for the description of the alerts below is: name (for this document’s purposes only – the actual window title for each alert is Bee), ! or ? or X (indicating the type of alert and the graphic to be displayed), a brief description of what the alert is for, the text contents of the alert (between “ and “ – do not include the apostrophes in the actual alert), button(s).
Alert 1 ! For when background invisible search on KIAs of an item matches an item in the database. onClick ‘OK’ display the match in a new ‘Item’ window. “There is an item that exists that is similar to the one you are entering. Would you like to view it, to make sure you are not duplicating it?” Yes | No onClick Yes, bring up a new instance of Item window, with the item in question.
CMS URS v.1.2.12 Page 43 of 55 Alert 2 If a new user is created, and that user already exists as a user. “This user already has a login!” OK
Alert 3 onClick ‘Delete’ on ‘Edit User’s Details’ window. “Are you sure that you want to delete this user? They will not be able to use Bee if you delete them.” Yes | No
Alert 4 ! When user closes an ‘Item’ window, but has not saved any new changes to it. “Do you want to save the changes you made to
Alert 5 For the rare case when a user who has the same username as another user, also chooses the same password. The message is subtly ambiguous on purpose - to point out that the password chosen is already in use by another user with that username is to give the game away. The chance of this alert ever being used by the system is extremely low – it would require someone in the small set of users with like usernames to choose a password that someone else in the set has already chosen. onClick ‘OK’ close alert window and clear offending password from text field(s). “Your choice of password does not meet security criteria. Please choose another password.” OK onClick OK, clear both ‘New Password’ and ‘Confirm New Password’ fields, and put input cursor in ‘New Password’ field.
Alert 6
“The editor needs to be someone other than yourself when you Send for Editorship. Please enter the name of the editor you want to Send for Editorship to, in the item’s Editor field.” OK | Cancel
CMS URS v.1.2.12 Page 44 of 55 onClick OK close alert and bring up the item in question, with the Editor field label in red.
Alert 7
“Please enter the name(s) of the commentator(s) that you want to Send for Comment to, in the item’s Commentators field.” OK | Cancel onClick OK close alert and bring up the item in question, with the Commentators field label in red.
Alert 8 As users can type any name into a custodian, editor, commentator, field, they may type gobble-dee-gook. “The name that you have entered in the Custodian field is not a recognised custodian. Please enter a custodian’s name.” OK onClick OK, clear Custodian field, and put input cursor there.
Alert 9 When a ‘Translation’ command is performed, there is the possibility that the user may enter in the wrong Code and link to a item that already has the translation. So a check needs to be performed.
“The item that you have linked to already has an
Alert 10 Whenever a Code is entered by a user, a check needs to be done that they have not entered gobble-dee-gook.
“The following Codes do not exist:
CMS URS v.1.2.12 Page 45 of 55
Alert 11 When deleting an item in ‘Deleted’ folder. “Are you sure you want to permanently delete ‘
Alert 12 For login when no match for Username and Password “The login you entered is invalid. Make sure your Username and Password are correct, and then try again.” OK
Alert 13 For any URL field where user has not entered an URL in the correct format. “URLs need to be in absolute-URL format, e.g.: http://www.capegateway.go.za/folder/filename.html” OK onClick OK, select user’s text in the URL field
Alert 14 For when a login is no longer valid because of expiry (only check during login process). “Your login has expired, you will not be able to login.” OK onClick ‘OK’ exit the application.
Alert 15 For when CMS system is down. “Bee is temporarily unavailable (offline), and cannot accept logins. Please try again in a short while.” OK onClick ‘OK’ exit the application.
CMS URS v.1.2.12 Page 46 of 55 Alert 16 The user’s version of the CMS is not the latest version available.
“You are not running the latest version of Bee. It is important that you use the latest version, as it includes significant improvements. Would you like to download the latest version? - Recommended.” Yes | No onClick ‘Yes’ run user’s default WWW browser, and load URL of download pg. onClick ‘No’ continue running the application.
Alert 17 The user is uploading a file to the CMS but the filename s/he has chosen already exists in that upload directory. “A file named ‘
Alert 18 When file size for an upload is greater than allowed. “This file exceeds the maximum file size allowed for an upload. The maximum size is
Alert 19 When a Find Duplicate Command returns no result. “No duplicates were found.” OK
Alert 20 ‘Edit My User Details’ window: mismatch of entry in ‘New Password’ and ‘Confirm New Password’ fields “The passwords don’t match” OK onClick OK, close and clear both fields and put input cursor in ‘New Password’ field.
CMS URS v.1.2.12 Page 47 of 55 Alert 21 The login used to login is currently in use (Multiple Concurrent Login) “That login is currently being used by another user. This event will be recorded – if this is not your personal login, do not use it to login to Bee.” OK onClick OK, exit application.
Alert 22 There is no match for the email address the user has entered in the ‘Send Password Reminder’ window. “There is no record of that email address. Check that you have typed it in correctly. Or, make sure you are using the address that Bee has for you.” OK onClick OK, close and select text entered in ‘Send Password Reminder’ window.
Appendix E: Tender Reports File Output
These are HTML files, accompanying this document. Find them in the Appendix_E folder. To illustrate the layout of content in these files, example content has been used.
Appendix F: System-Generated Emails
The following emails are generated by the system. They need to be HTML-format, as text formatting is used in the message, as well as hyperlinks and mailto’s. Sender/From: Bee Reply to Address: [email protected] Text between a < and a > indicates a field that the system must fill-in. The first line in each email below is for the Subject field of that email.
Email 1: For New Users Your Bee Login
CMS URS v.1.2.12 Page 48 of 55 Hi,
You've been set up by
Before You Start
1. You need to have been trained on how to use Bee.
2. You need to have read and understood the Content Management Policy – it’s got practical guidance on what and how to write.
How to Start
1. Download Bee from: www.capegateway.gov.za/cms/download 2. Install Bee on your PC by double-clicking on the file you downloaded.
3. After installation, startup Bee, and login using your Login.
Your Login
Username:
NOTE: your login is for your use only – do not lend it to anyone else.
Help 1. Find help online at: www.capegateway.gov.za/cms/help.
2. Email: [email protected]
3. Phone: 021 483 3376
Bee
Email 2: Reminder of Login Details Reminder: Your Bee Login
Hi,
CMS URS v.1.2.12 Page 49 of 55 Your login is:
Username:
Bee
Email 3: Notification of Items Awaiting Authorisation In for Authorisation:
Hi,
There are
Bee
Appendix G: Application-Menus and their Commands
FILE
New > Content Item > General Publication Legislation Annual Publication ------Tender Ad Job Ad ------Service/Product Project ------News Speech Event ------Glossary Entry ------
CMS URS v.1.2.12 Page 50 of 55 GSC -Government Structure Component Facility Official Contact Public Entity Committee ------Post Political Post Appointment
------KMO (Key Measurable Objective) Legislation Area ------External Stakeholder Individual External Stakeholder Organisation ------Pointer ------Base Data Item > General-Publication Type Legislation Type Annual-Publication Type ------Tender Category Tender Address Tender Value Band Tender Preference Goal ----- Service/Product Category Service/Product Process Step Type Project Category Project Status ------Event Type ------GSC Type Government Sphere Facility Type Official-Contact Type Public Entity Type ------Position Portfolio Political Party ------External Stakeholder Category ------Location Location Category ------Property Property Status ------
CMS URS v.1.2.12 Page 51 of 55 File Taxonomy ------©User Open Close ------Save ------Page Setup… Print… ------User’s Details… ------Upload File… ------Report > Content & Base Data ------Users User Tree Email Addresses ------Tenders Invited Tender Address List Tenders Awarded Tenders Cancelled ------Multiple Concurrent Logins ------System Downtime ------Portal Statistics ------Exit
EDIT
Undo Redo ------Cut Copy Paste Select All ------Delete ------Find… Find Duplicate ------
CMS URS v.1.2.12 Page 52 of 55 ©Order All Placements ------Edit My User Details… ©Edit User’s Details…
VIEW
Preview ------Comments ------History ------Switch User View >
ITEM
©Authorise ©Reject ------Send for Authorisation Send for Comment Send for Editorship Move to Drafts Delete ------Related Items… Placement… Translations… ------Add Comment… Decline Editorship ------©Suspend
CMS URS v.1.2.12 Page 53 of 55 FORMAT
Bold Italic ------Paragraph Break Line Break ------Hyperlink… Email Link… ------List > Bulleted List Numbered List
WINDOW
1 Job Queue <2 Name_of_Displayed_Window_1> <3 Name_of_Displayed_Window_2> ------<4 name_of_item_window_1> <5 name_of_item_window_2> <6 name_of_item_window_3>
HELP
Help ------Word Standards Content Type Examples Useful HTML Tags ------Writer’s Guide Content Management Policy ------About Bee
CMS URS v.1.2.12 Page 54 of 55 Appendix H: User Goals/Tasks
Following are a list of some of the goals/tasks a user would want to achieve with the application. These are useful to ‘walk through’ the specified UI, to get an understanding of how it works.
1. Reassign editorship for a content item. 2. A user decides to take editorship of a content item that is ‘In for Editorship’. 3. A custodian receives a content item for authorisation, but decides to pass it on to another custodian for authorisation. 4. Change expiry date for an existing content item 5. A content item originally entered in English, has been translated into Xhosa, and now needs to be entered into the CMS and linked to the original English version. 6. A web author has finished entering a content item, and wants to send for comment. But she wants to draw the commentators to a particular contentious matter in the content item. So she needs to be able to enter a preliminary comment in the ‘Comments’ window, directly from the ‘Content Item’ window. 7. A custodian wants to delete a particular user from the system 8. A custodian wants to suspend a particular content item. 9. A user wants to retract an authorisation request for a content item. 10. A user wants to retract a comment request for a content item.
CMS URS v.1.2.12 Page 55 of 55