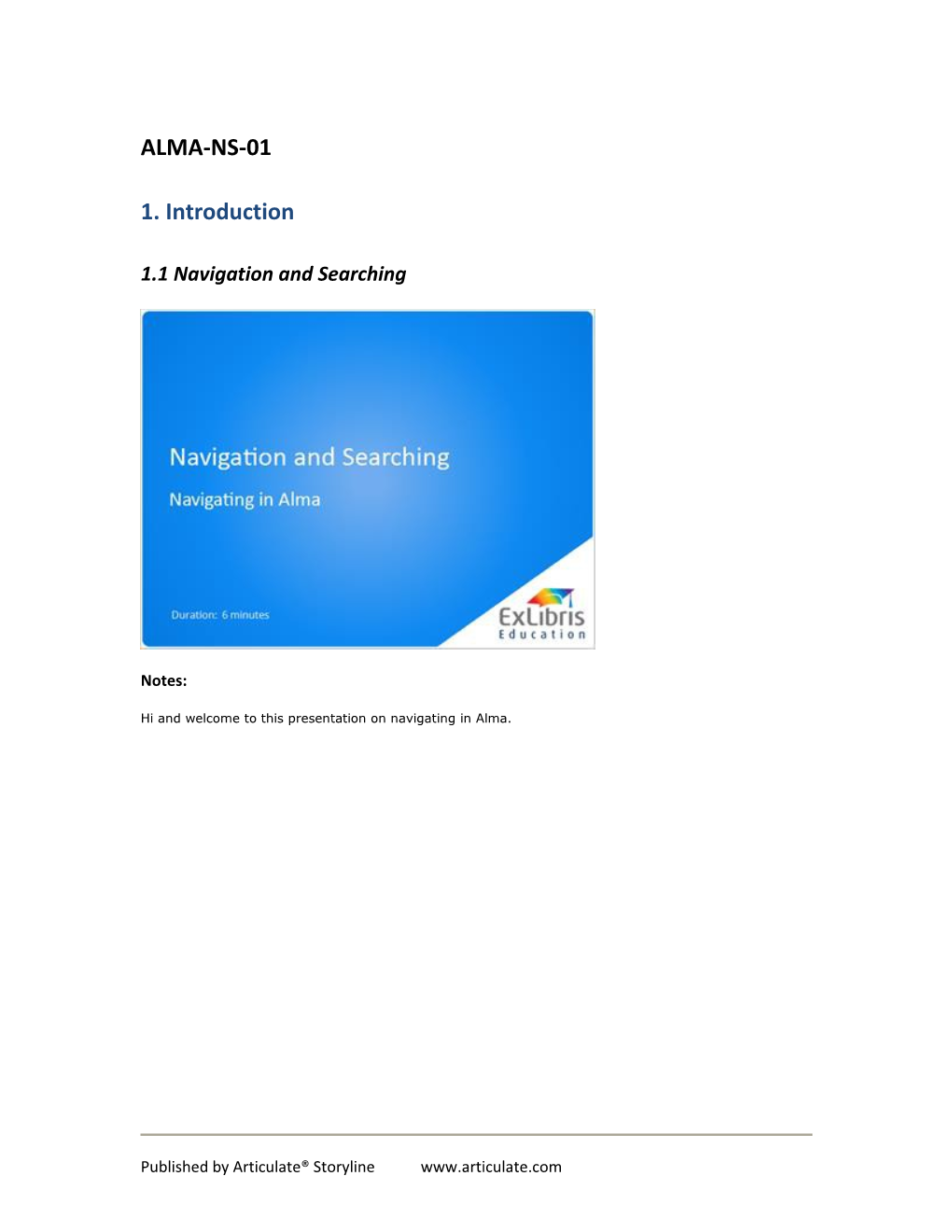ALMA-NS-01
1. Introduction
1.1 Navigation and Searching
Notes:
Hi and welcome to this presentation on navigating in Alma.
Published by Articulate® Storyline www.articulate.com 1.2 Agenda
Notes:
In this session, we’ll look at the Alma homepage and how to navigate in Alma.
1.3 Login Screen
Notes:
Published by Articulate® Storyline www.articulate.com Navigate to your Alma environment and login with your username and password.
1.4 Alma Portal
Notes:
After you login, you see the Alma homepage. You can return to the homepage from any screen in Alma by clicking your institutional logo in the upper left corner.
Published by Articulate® Storyline www.articulate.com 1.5 Alma Portal
Notes:
By clicking the dark blue “Alma” icon in the upper left corner, or pressing F2 on the keyboard which is the shortcut key, you can open the Alma Menu and proceed to various parts of Alma.
1.6 Alma Menus
Published by Articulate® Storyline www.articulate.com Notes:
The links displayed in the menu depend on your user roles. The menu displayed here reflects a user with all possible roles. More information on user roles and privileges can be found in the User Management training sessions.
The menu is split into columns, or sub-menus, for the main functional areas, namely Acquisitions, Resource Management, Fulfillment and Administration. User Management is under the Administration sub- menu.
Each sub-menu is further subdivided into task groups for ease of navigation.
The institutional logo, the Menu icon and the other elements in the upper-most menu bar are persistent; they appear in every screen in Alma.
You can close the menu by clicking on the Alma icon or the red ‘X’.
1.7 Persistent Search
Notes:
The next element in the persistent menu bar is the Quick Search. By clicking the down arrow, you’ll see the various things you can search
Published by Articulate® Storyline www.articulate.com for. Here again, the available choices depend on your user roles. Everyone can search for bibliographic records. Inventory operators can search for physical, electronic and digital inventory records. Acquisitions staff can search for orders and vendors. Catalogers can search authority records, etc. etc. We’ll see more about searching in subsequent sessions.
1.8 Persistent Menu
Notes:
The next element in the persistent menu bar is the Tasks link. The Tasks link opens a list of tasks waiting for your attention. These could be, for example, activating electronic resources, reviewing invoices, retrieving physical items from the shelf. Here, too, the tasks you see depend on your user roles. [click] Tasks are also displayed on your homepage as a widget. We’ll discuss widgets in a moment.
Published by Articulate® Storyline www.articulate.com 1.9 Persistent Menu
Notes:
The next element in the persistent menu bar is the Alma Analytics link. Alma Analytics is the statistical reporting module in Alma. This link in the persistent menu allows you to view reports that have been made available to you by a user with the Design Analytics role.
1.10 Persistent Menu
Published by Articulate® Storyline www.articulate.com Notes:
The next element in the persistent menu is the ‘Currently at’ parameter. Depending upon your user roles, you may need to be ‘Currently at’ a particular department or circulation desk in order to perform the tasks associated with your user. For example, a circulation desk operator will need to be ‘Currently at’ their circulation desk. A receiving operator will need to be ‘Currently at’ their receiving department. If you have roles at more than one location, you can click on the link to change your location as needed.
1.11 Persistent Menu
Notes:
The next element in the persistent menu bar is the Help link. The Help link allows you to browse the online help, see help for the particular screen you are currently on, view short video clips on new functionality and hide or display the ‘Show Me How’ icon visible here at the bottom of the screen. There is also an indication of the current version of Alma.
Published by Articulate® Storyline www.articulate.com 1.12 Persistent Menu
Notes:
The next element in the persistent menu bar is your name. Clicking this link allows you to sign out of Alma, change your password, see your user details, as well as select the interface language, if this has been configured for your institution.
All elements in the persistent menu display no matter where you are in Alma - so you always have easy access to them.
Published by Articulate® Storyline www.articulate.com 1.13 Agenda
Notes:
In addition to the persistent menu bar, the Alma homepage contains widgets - small visual links that you can add, move or remove. Examples of widgets include Tasks, as we saw previously, Analytics reports, or access to a calendar, local weather or notifications.
1.14 Widgets
Published by Articulate® Storyline www.articulate.com Notes:
The widgets displayed on the home page are configurable, and users can determine which available widgets they want to see on their homepage. Each of the ‘boxes’ you see here is a separate widget.
1.15 Widgets
Notes:
Each widget can be moved on the page by left-clicking and dragging it where you want it displayed.
Published by Articulate® Storyline www.articulate.com 1.16 Widgets
Notes:
Except for the Tasks widget, which is persistent, widgets can be removed by clicking the down arrow located in the upper right corner of the widget, and then ‘Remove’.
1.17 Widgets
Published by Articulate® Storyline www.articulate.com Notes:
To display or re-display an existing widget in your homepage, click ‘Add Widget’ in the upper right corner. Activate a widget to display on your homepage by clicking the checkmark for the widget in the Active column.
Users with the General System Administrator role can configure additional widgets which will appear in this list.
1.18 Agenda
Notes:
Let’s summarize what we learned in this session.
Published by Articulate® Storyline www.articulate.com 1.19 Summary
Notes:
The persistent menu bar contains useful links and is accessible from any screen in Alma. We described each of the elements in the persistent menu and how the contents of those elements depends on your user role.
We also looked at how to customize the home page using widgets.
Published by Articulate® Storyline www.articulate.com 1.20 Thank you!
Notes:
Thank you for taking this lesson.
1.21 About this Training
Notes:
Published by Articulate® Storyline www.articulate.com 1 (Slide Layer)
2 (Slide Layer)
Published by Articulate® Storyline www.articulate.com 3 (Slide Layer)
4 (Slide Layer)
Published by Articulate® Storyline www.articulate.com