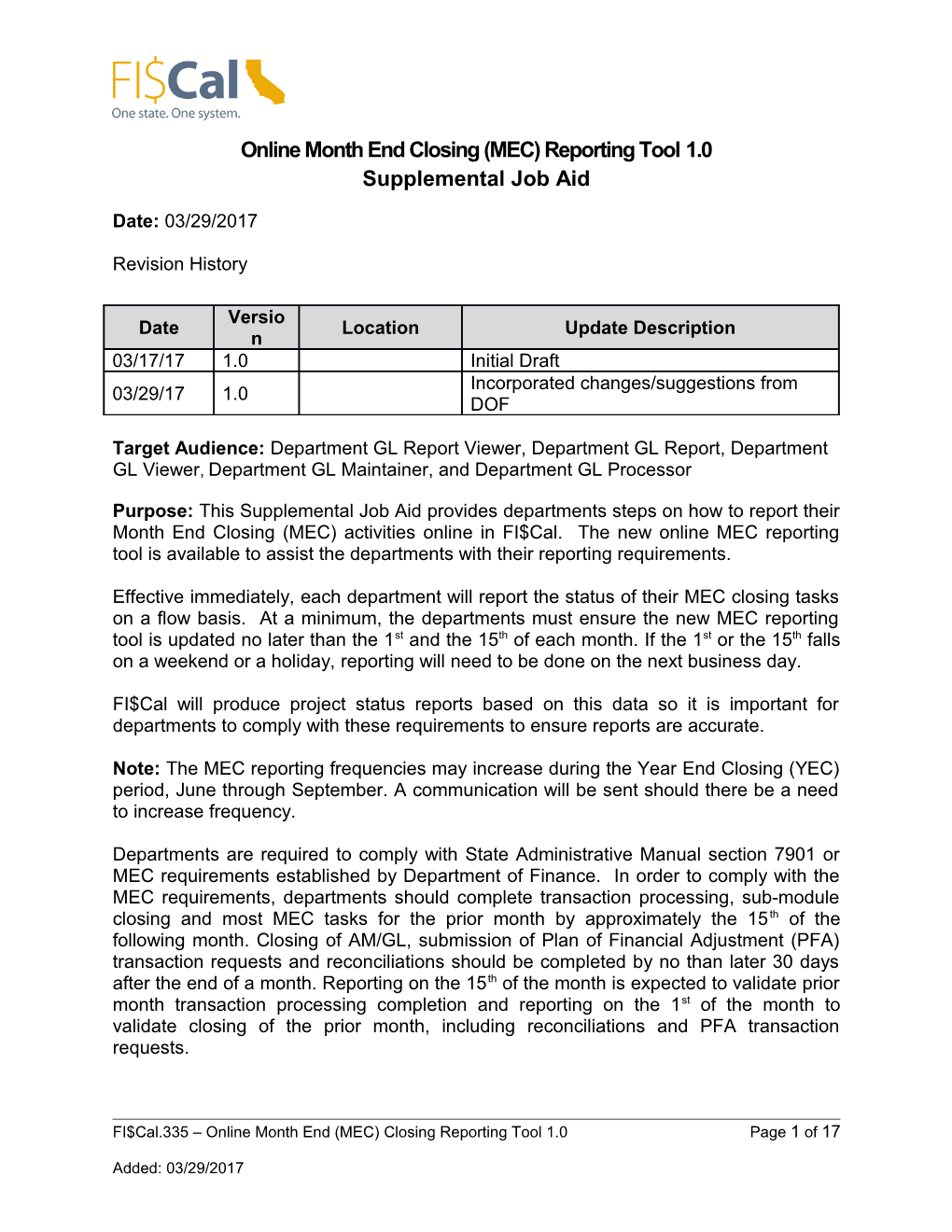Online Month End Closing (MEC) Reporting Tool 1.0 Supplemental Job Aid
Date: 03/29/2017
Revision History
Versio Date Location Update Description n 03/17/17 1.0 Initial Draft Incorporated changes/suggestions from 03/29/17 1.0 DOF
Target Audience: Department GL Report Viewer, Department GL Report, Department GL Viewer, Department GL Maintainer, and Department GL Processor
Purpose: This Supplemental Job Aid provides departments steps on how to report their Month End Closing (MEC) activities online in FI$Cal. The new online MEC reporting tool is available to assist the departments with their reporting requirements.
Effective immediately, each department will report the status of their MEC closing tasks on a flow basis. At a minimum, the departments must ensure the new MEC reporting tool is updated no later than the 1st and the 15th of each month. If the 1st or the 15th falls on a weekend or a holiday, reporting will need to be done on the next business day.
FI$Cal will produce project status reports based on this data so it is important for departments to comply with these requirements to ensure reports are accurate.
Note: The MEC reporting frequencies may increase during the Year End Closing (YEC) period, June through September. A communication will be sent should there be a need to increase frequency.
Departments are required to comply with State Administrative Manual section 7901 or MEC requirements established by Department of Finance. In order to comply with the MEC requirements, departments should complete transaction processing, sub-module closing and most MEC tasks for the prior month by approximately the 15 th of the following month. Closing of AM/GL, submission of Plan of Financial Adjustment (PFA) transaction requests and reconciliations should be completed by no than later 30 days after the end of a month. Reporting on the 15th of the month is expected to validate prior month transaction processing completion and reporting on the 1st of the month to validate closing of the prior month, including reconciliations and PFA transaction requests.
FI$Cal.335 – Online Month End (MEC) Closing Reporting Tool 1.0 Page 1 of 17
Added: 03/29/2017 FI$Cal.335 – Online Month End (MEC) Closing Reporting Tool 1.0 Page 2 of 17
Added: 03/29/2017 Section 1: MEC Reporting Requirement
Departments are required to report either at the detail level or summary level. A separate communication will be sent to departments with their MEC reporting requirements.
In this example #1, the department user(s) with the general ledger roles noted above will report their MEC activities at the summary level. There are 7 MEC summary tasks.
See Step 7 on example #2 below for reporting at the detail level.
Step 1: Navigate to the MEC Status page: Navigation: Main Menu FI$Cal Processes FI$Cal Extension GL Month End Close MEC Status
Step 2: The Find an Existing Value tab is displayed. Enter your BU #, Fiscal Year, and Accounting Period for the month you wish to report on. Click the Search button.
FI$Cal.335 – Online Month End (MEC) Closing Reporting Tool 1.0 Page 3 of 17
Added: 03/29/2017 FI$Cal.335 – Online Month End (MEC) Closing Reporting Tool 1.0 Page 4 of 17
Added: 03/29/2017 Step 3: The MEC Summary Status tab is displayed.
Note: All tasks are defaulted to Not Started. A Notes field is available for additional information.
Step 4: Update the task(s) to reflect their current status.
In this example, all sub-modules transactions have been completed so we are updating the task to reflect this status.
MEC Tasks are shown as below: Step MEC % Complete Dashboard Legend Definitions 1 40% Enter Sub-module Transactions 2 45% Run Labor Distribution 3 50% Close Sub-modules 4 60% Run Allocations 5 65% Run AM Depreciation Close 6 70% Close AM and GL 7 100% Perform Reconciliation and PFA
Step 5: Click the down arrow and select Completed from the list. Enter notes in the Notes field if needed.
The Notes field is 254 characters in length. However, only the first 30 characters can be seen on page. User will need to use the mouse curser and right arrow to scroll to see the rest of the details.
FI$Cal.335 – Online Month End (MEC) Closing Reporting Tool 1.0 Page 5 of 17
Added: 03/29/2017 Step 6: Click the Save button. The task is date and time stamped along with the user ID.
Note: The departmental user can update one task at a time or multiple tasks at once. To complete multiple tasks at once, click the Select All hyperlink, click the down arrow and select the appropriate status from the list (can only select one status at a time), and then click the Update Selected Steps button. System will update all selected tasks.
You have successfully completed your MEC reporting online at the Summary level.
FI$Cal.335 – Online Month End (MEC) Closing Reporting Tool 1.0 Page 6 of 17
Added: 03/29/2017 In this example #2, the department user(s) with the general ledger roles noted above will report their MEC activities at the detail level. There are 25 MEC summary tasks.
Step 7: Click the MEC Detail Status tab.
Note: All tasks are defaulted to Not Started. Incident Number and Incident Date fields are available. It is important to include the incident number along with pertinent details, especially if the issue is preventing completion of the task.
Step 8: Update the task(s) to reflect their current status.
In this example, all sub-modules transactions have been completed so we are updating the task to reflect this status.
Step 9: Enter the ITSM Incident Number and Incident Date if the issue for the sub- module transactions was resolved.
Click the down arrow and select Completed from the list.
FI$Cal.335 – Online Month End (MEC) Closing Reporting Tool 1.0 Page 7 of 17
Added: 03/29/2017 Step 10: Click the expand icon to expand the tabs.
Note: On the MEC Detail Status tab, the Incident Number field is 30 characters in length. It is important to include the incident number along with pertinent details, especially if the issue is holding up the task from closing. Only the first 18 characters can be seen on page. User will need to use the mouse curser and right arrow to scroll to see the rest of the details.
Step 11: The departmental user can run the query, view the job aid or the customized MEC report associated with the task(s) directly from this page. There is no need to navigate elsewhere to run the query, report or retrieve job aid information.
Note: The ZZ_MEC_OUTSTANDING_TRXNS is a new query that consolidated four existing outstanding queries (Voucher, Deposit, Items and Journal) identified in FI$Cal.009 job aid. Making sure all transactions are clear is part of the MEC tasks which the departments must perform prior to closing their accounting period(s).
FI$Cal.335 – Online Month End (MEC) Closing Reporting Tool 1.0 Page 8 of 17
Added: 03/29/2017 A. Query Hyperlink
Click the ZZ_MEC_OUTSTANDING_TRXNS hyperlink.
Click Save on the 1st new pop-up window.
Click Open on the 2nd pop-up window.
The excel query report is displayed. If there are any outstanding items, they will be displayed on the query report.
FI$Cal.335 – Online Month End (MEC) Closing Reporting Tool 1.0 Page 9 of 17
Added: 03/29/2017 B. Job Aid Reference Hyperlink
Click the FISCal.185 hyperlink (associated job aid for this task)
The FISCal.185 job aid is displayed.
C. Transaction Navigation Hyperlink
FI$Cal.335 – Online Month End (MEC) Closing Reporting Tool 1.0 Page 10 of 17
Added: 03/29/2017 Click the Group Not Set to Post hyperlink
Enter the Business Unit and blank out the User ID from the User field. Click the Search button.
The search results are displayed if there are outstanding items to be posted
FI$Cal.335 – Online Month End (MEC) Closing Reporting Tool 1.0 Page 11 of 17
Added: 03/29/2017 Step 12: Click the Save button. The update has been saved.
Note: The departmental user can update one task at a time or multiple tasks at once. To complete multiple tasks at once, click the Select All hyperlink, click the down arrow and select the appropriate status from the list (can only select one status at a time), and then click the Update Selected Steps button. System will update all selected tasks.
You have successfully completed your MEC reporting online at the MEC Detail level.
FI$Cal.335 – Online Month End (MEC) Closing Reporting Tool 1.0 Page 12 of 17
Added: 03/29/2017 Section 2: The Month End Close Dashboard
The Dashboard page allows the departments to view their progress in FI$Cal. Departments can also retrieve reported accounting periods as well as the current open accounting period.
Step 1: Navigate to the MEC Dashboard page: Navigation: Main Menu FI$Cal Processes FI$Cal Extension GL Month End Close MEC Dashboard
Step 2: Enter your GL BU # in the Business Unit field if you want to retrieve all accounting periods for your current Fiscal Year (FY). Click the Search button.
Note: If you want to retrieve specific Fiscal Year and/or Accounting Period then enter the specific FY and/or Accounting Period as part of your search criteria.
FI$Cal.335 – Online Month End (MEC) Closing Reporting Tool 1.0 Page 13 of 17
Added: 03/29/2017 FI$Cal.335 – Online Month End (MEC) Closing Reporting Tool 1.0 Page 14 of 17
Added: 03/29/2017 Step 3: The MEC Dashboard is displayed with all the accounting periods for FY 2016.
Step 4: Click the View button to review the detail for the selected accounting period.
For this example, we are reviewing the reporting FY 2016 and Accounting Period 6.
Screenshot at the Summary Level
FI$Cal.335 – Online Month End (MEC) Closing Reporting Tool 1.0 Page 15 of 17
Added: 03/29/2017 FI$Cal.335 – Online Month End (MEC) Closing Reporting Tool 1.0 Page 16 of 17
Added: 03/29/2017 Screenshot at the Detail Level
FI$Cal.335 – Online Month End (MEC) Closing Reporting Tool 1.0 Page 17 of 17
Added: 03/29/2017