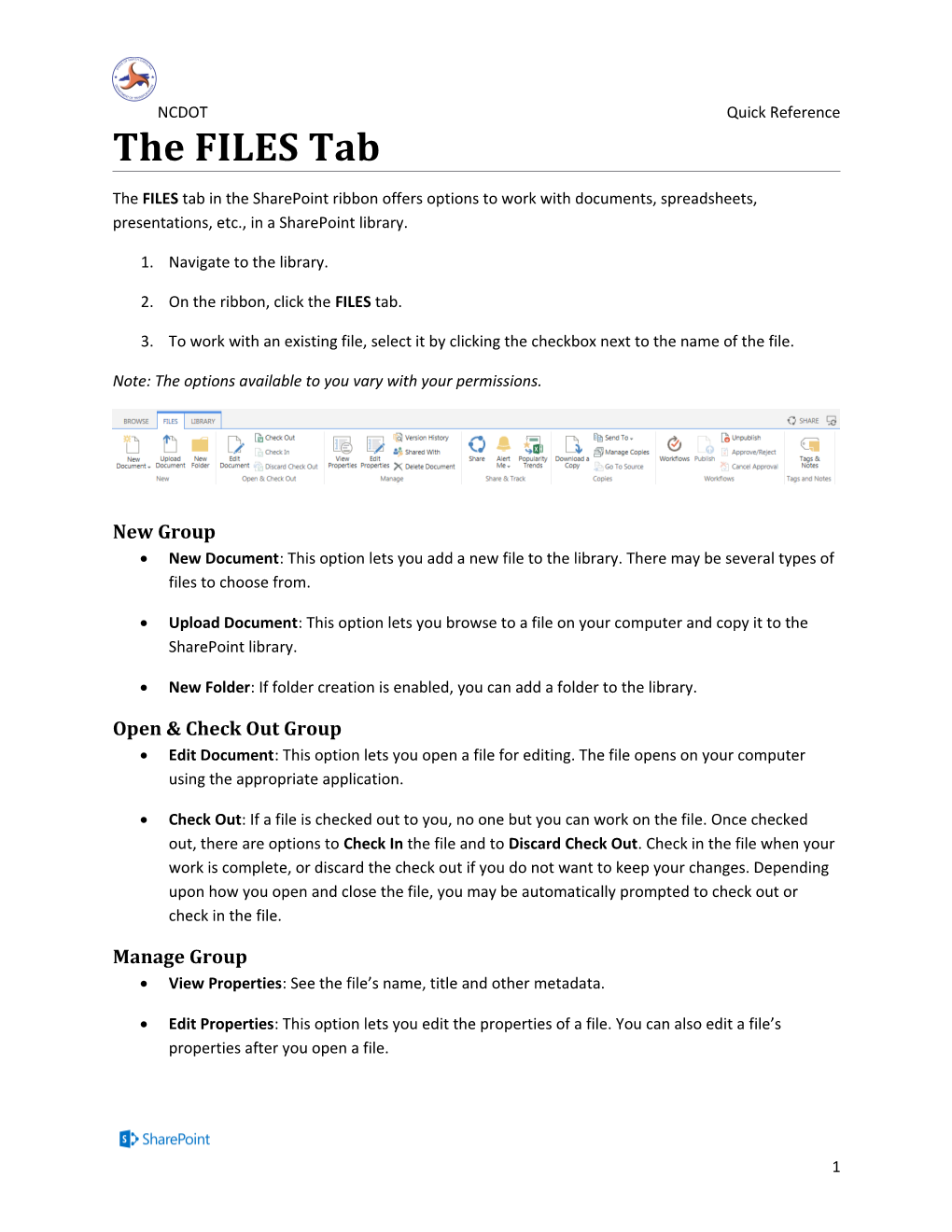NCDOT Quick Reference The FILES Tab
The FILES tab in the SharePoint ribbon offers options to work with documents, spreadsheets, presentations, etc., in a SharePoint library.
1. Navigate to the library.
2. On the ribbon, click the FILES tab.
3. To work with an existing file, select it by clicking the checkbox next to the name of the file.
Note: The options available to you vary with your permissions.
New Group New Document: This option lets you add a new file to the library. There may be several types of files to choose from.
Upload Document: This option lets you browse to a file on your computer and copy it to the SharePoint library.
New Folder: If folder creation is enabled, you can add a folder to the library.
Open & Check Out Group Edit Document: This option lets you open a file for editing. The file opens on your computer using the appropriate application.
Check Out: If a file is checked out to you, no one but you can work on the file. Once checked out, there are options to Check In the file and to Discard Check Out. Check in the file when your work is complete, or discard the check out if you do not want to keep your changes. Depending upon how you open and close the file, you may be automatically prompted to check out or check in the file.
Manage Group View Properties: See the file’s name, title and other metadata.
Edit Properties: This option lets you edit the properties of a file. You can also edit a file’s properties after you open a file.
1 Version History: If versioning is turned on, you can review who has modified the file and read any comments about the changes.
Shared With: Not supported.
X Delete Document: When you delete a file, it is sent to the Recycle Bin.
Share & Track Group Share: Not supported.
Alert Me: You can create an alert if you want to be emailed when changes are made to the file or you can manage all of your alerts.
Popularity Trends: SharePoint tracks usage statistics and creates an Excel spreadsheet that reports and graphs the number of hits and unique users by day and by month.
Copies Group Download a Copy: Copy the file to your computer. The copy is not synchronized with the version on the server.
Send To: Not supported.
Manage Copies: Not supported.
Go to Source: Not supported.
Workflows Group Workflows: If workflows have been created, start a new workflow or check the status of a workflow that is running or has completed. Workflows are set at the library level, but executed on individual files.
Publish/Unpublish: If major/minor versioning is turned on, a minor (draft) version of the file can be published as a major version. Or, if published, the major version of the file can be unpublished, which means that the previous minor (draft) version becomes the current version.
Approve/Reject: If content approval has been enabled, this is the option that lets you approve or reject a file.
Cancel Approval: If content approval has been enabled and a file’s status is Pending, cancelling the approval returns the file to Draft status. If versioning is turned on, a Draft must be published to go to Pending status, after which it must be Approved. If versioning is off, a Draft must simply be Approved to be visible to users.
Tags and Notes Group Tags & Notes: Not supported. NCDOT Quick Reference Detailed help files are available for many of these commands and tools.
3