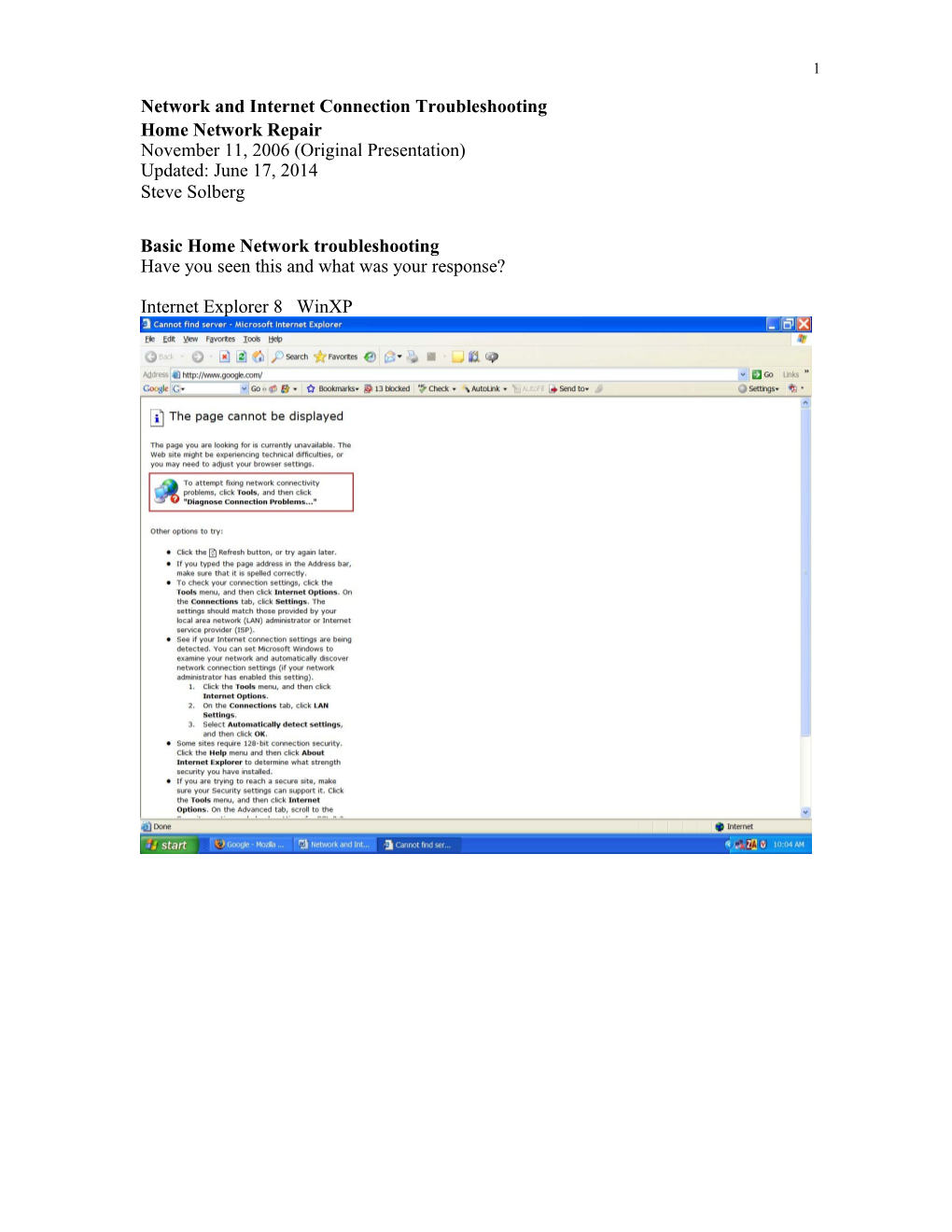1
Network and Internet Connection Troubleshooting Home Network Repair November 11, 2006 (Original Presentation) Updated: June 17, 2014 Steve Solberg
Basic Home Network troubleshooting Have you seen this and what was your response?
Internet Explorer 8 WinXP 2
This is what IE 10 and Windows 8 looks like when there is no connection to the internet.
I will show you how you can troubleshoot this condition. Your browser may also load a page from your “cache” and you may see your home page but not be able to “surf” or access web pages. 3
First some background and then some basics!
TCP/IP
TCP/IP stands for Transmission Control Protocol / Internet Protocol. TCP/IP is a set of protocols (rules) by which most of today's computers communicate with one another and the Internet. Note: This presentation is based on IPv4 addressing currently the most common.
Each computer or other network device has an address to differentiate it from the other devices on a network (a network is just a group of interconnected computers and similar devices - this can be a small home network, a larger network at one's workplace, or even the Internet - albeit a very large network). This address is called the IP address. It's a group of numbers that appear similar to this: 192.168.1.1 - four groups of one to three numbers, separated by periods.
The groups of numbers depict two things - the network address the device (computer, Internet gateway, etc.) is connected to, and the host address of the device itself. The subnet mask is another set of numbers that, while similar in format to an IP address, are not an address unto themselves - rather they define which numbers of an associated IP address are network and which are host. This can get pretty complicated, but for the most part you will see a subnet mask that looks something like 255.255.255.0.
In conjunction with the address of 192.168.1.1 - this means that the 192.168.1 is the network portion of the address and the ending .1 is the host address or the Gateway.
A DNS address is the IP address of a computer or other network device that is helping to find web sites and other devices on the Internet. The Domain Name Server (DNS) is basically a computer or device that knows where things are located on the Internet. The DNS server is typically a computer located at the business of the Internet Service Provider (ISP).
How does a computer or device obtain an address, gateway and DNS information? This happens in usually one of two ways:
• Statically - which means somebody goes into the computer or device and types in the address. Referred to as static addressing, routers may have a Static IP address. • Dynamically - which means the computer or device automatically gets the address and information from another computer or device. The functionality of providing for this automatic process is called DHCP (dynamic host configuration protocol - but don't worry about the long name, just call it DHCP). Referred to as dynamic addressing. This is most commonly used on home networks. If you have a router then the router automatically assigns your computer an IP address even though the router may have a Static IP address. Note that you probably will want a Static IP address from your ISP if you want to access any device remotely and you may have to turn on Port Forwarding in your router. 4
169.xxx.xxx.xxx IP address
If the IP address starts with 169, it means the computer has tried but was unable to get an IP address dynamically (from your router). The computer will set itself to a 169.x.x.x address in this instance. Typically the computer will not be able to communicate properly with such an address as it can only communicate with other computers or devices that also have a 169.x.x.x address. The 169 address allows you to troubleshoot your network problem.
How does a router or home gateway play in with TCP/IP? It plays a very active and important role. Since it's the network device connecting differing networks together (your home or local network and the Internet) it provides for multiple functions.
• Provides IP addresses and information to computers connected to it via the local network. This is usually done via a built-in DHCP server. • Provides for Network Address Translation (NAT). NAT separates the computers on the local network from the computers on the Internet. The local computer's IP addresses will not appear on the Internet. Only one publicly available address is available to the Internet (WAN IP).
The router / gateway needs a couple of IP addresses itself: • It needs an IP address on the Internet. This address comes from the ISP and can be either statically or dynamically assigned. • It needs to have an IP address on the local network which is usually statically assigned and preconfigured.
NOTE: LAN: Local Area Network WAN: Wide Area Network NAT: Network Address Translation DHCP: Dynamic Host Control Protocol DNS: Domain Name Server PING: Ping operates by sending (ICMP) echo request packets ICMP: Internet Control Message Protocol NetBIOS: Network Basic Input/Output System Ipconfig: Internet Protocol Configuration 5
Basics: Do you have Dial Up, DSL, Cable, Wireless or Satellite? Are your cables plugged in to the correct ports? Does your modem or router have power and show connectivity? If you have wireless; are you connected to your WAP (Wireless Access Point)? If the above is true, let’s find out how to troubleshoot the loss of connection.
You must first open the Command Prompt in administrator mode. All testing will be done in the Admin Command Prompt (DOS Mode). Win Vista & 7 Open>All Programs>Accessories and right click the command prompt and left click run as administrator
Win 8 & 8.1 Right Click lower left hand corner and select “Command Prompt (Admin)” (It is very important that you run in administrator mode). After each of the following commands use the enter key.
Do this first! Clear the screen using the following commands: “type” CD\ (enter) (This is CD plus Backslash this just moves you back to the “root” directory and is called Change Directory) http://en.wikipedia.org/wiki/Root_directory “Type” CLS (enter) (this clears your screen) and will leave you at C:\>
Ipconfig is a command line tool used to control the network connections on W i ndows 9x/ N T /2000/ X P / Vista/7/8/8.1 machines.
Ipconfig (IP Configuration) is used from the Admin Command Prompt. This will show your Local or Lan IP address from your Router and your Gateway IP address, this is the basic command but if you want more information type Ipconfig /all this will also show your connected DNS server. 6
Ipconfig /all (this is just a local example with WinXP) 7
Ipconfig /all Win 8 using Administrator Command Prompt
You will notice Windows 8 gives you much more information than Win XP, this example is a laptop and has both an Ethernet and Wi-Fi connection.
Ipconfig /release this releases the network adapter. Ipconfig /renew this renews the IP address to the adapter.
Ipconfig /flushdns this flushes the DNS cache. Ipconfig /help A help and command line reference.
Note 1: This works in WinXP, Vista, 7, 8 and 8.1 8 Note 2: This was formerly called WINIPCFG in Win95/98/ME
Loop Back Address for testing. However, there is one address that cannot be used by any computer in the world, and that address is 127.0.0.1. The reason is that this address has been reserved for what is known as the loopback address. A loopback address is an address that tells the computer not to test its connections to another computer, but to test its own basic network setup.
Note: Apple (MAC) does not have a loopback address but you can create one here: http://extjs.eu/how-to-add-an-ip-address-to-loopback-interface-on-mac/
What is Ping? PING is a command that is used on computer networks to verify connections to other computers. This program has been bundled with Windows since Win 95 to present. The name comes from active sonar terminology which sends a pulse of sound and listens for the echo to detect objects underwater. Note: On an Apple you can find Ping in the network utility folder or use the Terminal program command line interface.
So the best way to troubleshoot is to ping the following. To Ping, type on the same line as the command prompt the following and then enter.
Ping 127.0.0.1 (Loopback address) pings 4 times and you should receive 4 reply’s.
Ping your default gateway (usually your home router) (192.168.0.1 or 192.168.1.1) (For example: ping 192.168.0.1) 9
:
Ping your ISP’s Primary DNS server (Domain Name Server) to see if the name “resolves”, you need to check this before your service is down.
You should be able to ping the IP and URL’s below.
ISP Primary DNS Servers CenturyLink DNS: 207.14.235.234 Olypen.com DNS: 173.244.96.10 Wbhsi.net (Orbitel) DNS: 216.207.208.71 OpenDNS: 208.67.222.222 Google DNS: 8.8.8.8
Ping 207.14.235.234 (your ISP’s DNS in this case CenturyLink) Ping CenturyLink.net (this shows the name is being resolved to an IP address) Ping 173.244.96.23 this is the same as pinging Olypen.com Ping Olypen.com this proves the name resolved to an IP address Ping 206.190.36.45 (this is www.yahoo.com) Ping yahoo.com (this proves you can get beyond your ISP and onto the WWW.
Note 3: if you can ping an IP address but NOT an IP Name then you likely have a problem with your DNS server, try a different DNS server (e.g. OpenDNS:208.67.222.222) 10 Note 4: you may not be able to ping your ISP’s DNS if your login and password are not authenticated by your ISP’s radius server.
Tracert (trace route) this is a useful troubleshooting tool The tracert command is used to visually see a network packet being sent and received and the amount of hops required for that packet to get to its destination. Tracert 206.190.36.45 this is the www.yahoo.com website, see how many “hops” it takes to get to its destination.
Is a “hop” an ingredient of beer? No, “hops” are actually servers/routers that the packet/email data stops at on the way to its destination.
Here is the “official” explanation for a “hop”
An intermediate connection in a string of connections linking two network devices. On the Intern et , for example, most data p ackets need to go through several routers before they reach their final destination. Each time the packet is forwarded to the next router, a hop occurs. The more hops, the longer it takes for data to go from source to destination. You can see how many hops it takes to get to another Internet host by using the PING or traceroute utilities.
Some Inter n et Ser v ice Providers (IS P s) advertise how many hops away from Intern e t backbone they are. Theoretically, the fewer hops it takes to get your data onto the backbone, the faster your access will be.
TRACEROUTE (Yet another way of explaining) (trās´rowt) (n.) A utility that traces a packet from your computer to an Internet host, showing how many hops the packet requires to reach the host and how long each hop takes. If you're visiting a Web site and pages are appearing slowly, you can use traceroute to figure out where the longest delays are occurring. The original traceroute is a UNIX utility, but nearly all platforms have something similar. Windows includes a traceroute utility called tracert. In Windows, you can run tracert by selecting Start->Run…, and then entering tracert followed by the domain name of the host. Note: running this command from the Command Prompt will keep the window open. Apple: TRACERT in Mac OS X: -Click Finder, Applications, Utilities, Command Note: A black window should appear - Type "traceroute www.websitename.com" For example:
Traceroute utilities work by sending packets with low time-to-live (TTL) fields. The TTL value specifies how many hops the packet is allowed before it is returned. When a packet can't reach its destination because the TTL value is too low, the last host returns the packet and identifies itself. By sending a series of packets and incrementing the TTL value with each successive packet, traceroute finds out who all the intermediary hosts are. 11 These are not as frequently used for a home network. Netstat /? netstat (=network statistics) is a command-line tool that displays a list of the active Network connections the co m puter currently has, both incoming and outgoing.
Nslookup: Initiates the command-line tool.
Local Area Connection Status (Win Vista, 7 and 8) Start>Control Panel>Network & Sharing Center>Internet (Ethernet or Wi-Fi)>Ethernet Status>Details button gives you Network Connection details. Local Area Connection Status (WinXP) Start>Control Panel>Network and Internet Connections>Network Connections>Local area connections then the General Tab gives you connection status and packets sent and received. Support Tab gives you a detailed connection status.
ICS Internet Connection Sharing (ICS) enables a Windows computer to share its Internet connection with computers on local area networks. It's been around since Windows 98 SE, and with the launch of Windows XP, it's only gotten better. I prefer purchasing a router or using a 100/1000 switch rather than using ICS. If you really want to set it up on a Win 7 or Win 8 machine read about it here: http://4sysops.com/archives/how-to- share-wi-fi-in-windows-8-with-internet-connection-sharing-ics/ Whois WHOIS (pronounced as the phrase who is) is a query and response protocol that is widely used for querying databases that store the registered users or assignees of an Internet resource, such as a domain name, an IP address block http://www.internic.net/whois.html Remote Authentication Dial In User Service (RADIUS) is an A A A (au t h e n ti ca ti on, aut h orizati o n a n d acc ou n ti n g) p r o t ocol for applications such as network access or IP mobility. It is intended to work in both local and roa m ing situations. Some ISPs (commonly modem, DSL, or wireless 802.11 services) require you to enter a use r na m e and pas s w o rd in order to connect to the Internet. Before access to the network is granted, this information is passed to a N e t w o r k A ccess Se rv e r (NAS) device over the Po i n t - t o - P o i nt Pro t o c o l (PPP), then to a RADIUS server over the RADIUS protocol. The RADIUS server checks that the information is correct using authentication schemes like PA P , CHAP or EA P . If accepted, the server will then authorize access to the ISP system and select an IP add r es s , L2 T P parameters, etc. Note 5: CenturyLink uses a RADIUS server when using DSL or VDSL.
How to properly configure a wired or wireless network printer. 12 Note 6: if you use DHCP at some point in time you will lose your IP address and NOT be able to connect and print from any computer in your home, you will end up reloading your software, talking to tech support and getting frustrated when they can’t help you.
Rather than using the DHCP setup that is normally done with the software that comes with your printer you will want to use a Static IP and this will require a manual or advanced setup. Wired is best and simpler to setup, if you use an Ethernet cable then be sure and disable the wireless radio (option) or the wired portion will NOT work. If you decide to use wireless then enter the manual settings. This will be MUCH easier if you have a flat panel LCD display and keypad otherwise you will need a USB cable to configure the advanced settings the first time. You will need to know the “gateway” address of your router and can find that by using the Ipconfig command (above), then you will want to set your Static IP to a high number that will not be normally used by other devices. Here is an example: 192.168.1.200 (the 200 is for the printer) assuming the gateway address of your AP (access point) is 192.168.1.1 Your Subnet Mask will be: 255.255.255.0
Now if your software has already been loaded then you may be able to open Control Panel>Devices and Printers and “add a network printer”. Find your printer on the list, make sure you see your Static IP address and when you name your printer put the IP address in the name to make it easy to find. There is a (possible) alternate method to configure your printer if it is already installed (and working), you will need to know the DHCP IP address of the printer so you can put the IP address in your browser address bar and (maybe) access and change your settings. This works on newer network printers since they have embedded web servers. Note 7: You can print out your network settings on most printers or you can access your router and find the IP address there. Note 8: When shopping for a new printer pick one that has both wired and wireless.
References: http://www.howtogeek.com/134132/how-to-use-traceroute-to-identify-network-problems/ https://en.wikipedia.org/wiki/Internet_Connection_Sharing http://4sysops.com/archives/how-to-share-wi-fi-in-windows-8-with-internet-connection- sharing-ics/ How to setup internet connection sharing https://en.wikipedia.org/wiki/Whois http://www.internic.net/whois.html
h tt p ://e n .w i k ipe d ia.or g /wi k i / R ADIUS http://www.whatismyip.com (find WAN or outside IP address) http://www.webopedia.com/TERM/L/loopback_address.html https://www.whatsmydns.net/flush-dns.html How to flush the DNS cache for various OS’s http://support.apple.com/kb/PH13739?viewlocale=en_US How to Ping OS X Mavericks 13 http://www.printertechs.com/other-instructions/network-printing-tutorial/321-network- printing-tutorial-part-1 Here is a Brother HL-2270-DW network install guide in PDF format: http://www.brother-usa.com/VirData/Content/en-US%5CPrinters%5CConsumer %5CNetworkUsersManual%5CNUM_HL_2270DW_EN_2639.PDF