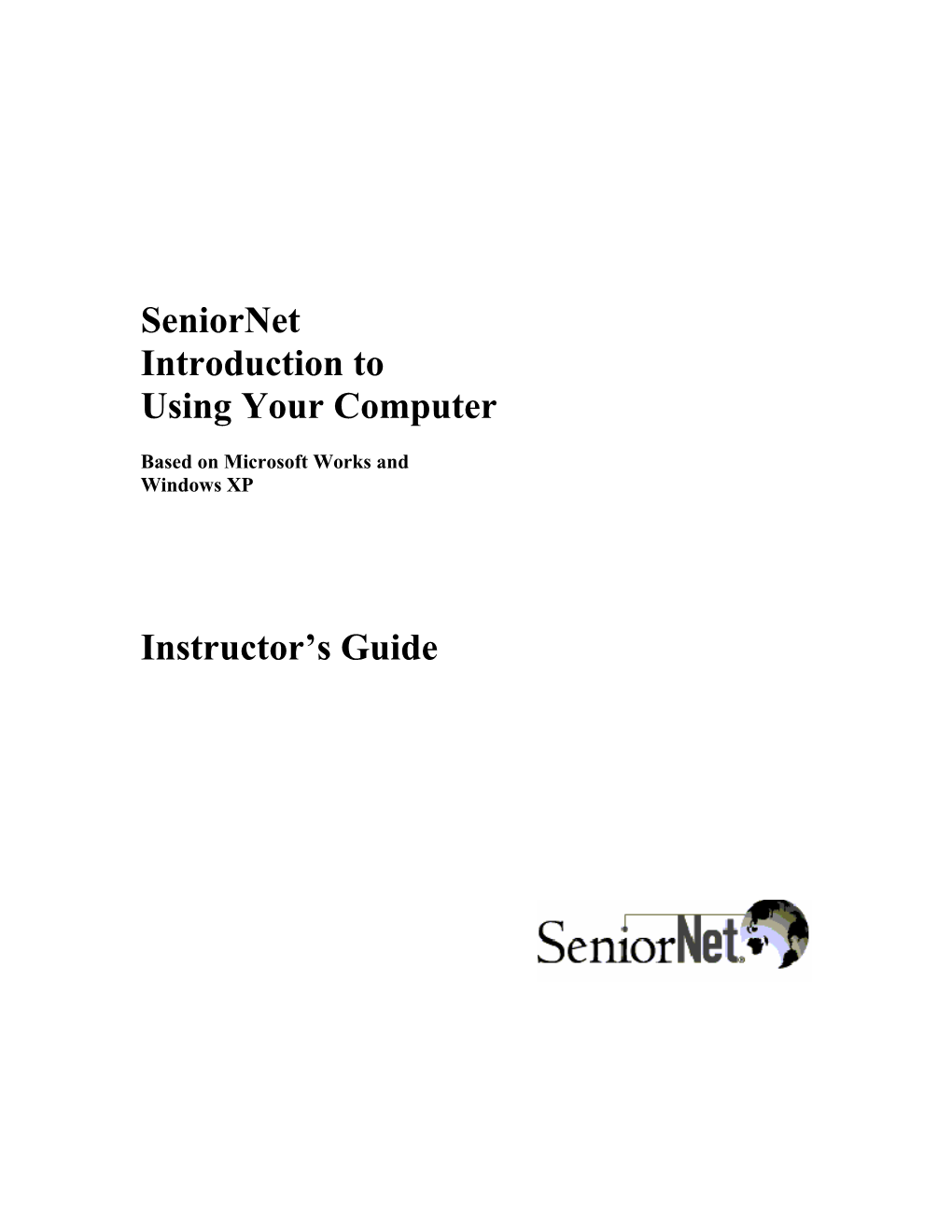SeniorNet Introduction to Using Your Computer
Based on Microsoft Works and Windows XP
Instructor’s Guide
Instructor’s Guide
Copyright 2003 SeniorNet July 2003
SeniorNet grants permission for the reproduction and/or modification of any part of this tutorial for educational purposes at SeniorNet Learning Centers only.
SeniorNet 121 Second Street, 7th Floor San Francisco, CA 94105 Phone: 415-495-4990 Fax: 415-495-3999 www.seniornet.org
Editor: Polly Babcock Director of Education: Marcie Schwarz SeniorNet President: Ann Wrixon
Acknowledgement This course is based on sections of previous versions of the Introduction to Computers course written by Karen Brustman, Al Hubbard, Tom Masengarb, Wayne Sperr and new sections written by Polly Babcock. Phil Carnahan’s and Sara Ward’s Internet lessons on email were reviewed for use in Lesson Eight.
Special thanks to volunteers at the Ewing Learning Center for developing the “How To” resources references in Appendix H.
SeniorNet is grateful for the support provided by the following companies in making software and other resources available to our Learning Centers and/or funding the development of its tutorials:
Adobe Intuit Genealogy.com Microsoft Corporation IBM Sierra
Please direct comments or suggestions regarding this tutorial to Polly Babcock at the SeniorNet address or by email to [email protected].
SeniorNet Introduction to Using Your Computer IG.2 This document was revised 8/11/03 Original: 7/1/03 Instructor’s Guide
SeniorNet Introduction to Using Your Computer
Based on Microsoft Works and Windows XP
Instructor’s Guide This guide lists the software and hardware requirements for the course. It provides instructions for installing Works Suite and protecting the hard drive and describes the contents of the tutorial package and how to use it. There is also information about Works Suite and Word that is essential you know before you start the course. Also included are notes for the lessons that require additional information.
Objectives
Present an inventory of the tutorial contents Describe how to prepare the student disk and the student’s computer Describe how to prepare the manual for printing Provide important notes about Works Suite and Word Provide suggestions for use of the materials Provide notes for suggestions and information regarding individual lessons
SeniorNet Introduction to Using Your Computer IG.3 This document was revised 8/11/03 Original: 7/1/03 Instructor’s Guide
Contents Page Objectives 3 Contents Page 4 What’s in the package? 5 Print the student manual 6 Prepare the student disks 7 Student files 7 Extra disks 8 Set up students’ computers 8 Install Microsoft Works 2003 Suite 9 Window Settings 9 Basic Procedures Handout 10 Word 10 About the tutorial 11 Lesson notes and suggestions for use 12 The SeniorNet learning environment 16
SeniorNet Introduction to Using Your Computer IG.4 This document was revised 8/11/03 Original: 7/1/03 Instructor’s Guide
What’s in the package? The package you’ve downloaded contains the materials required to conduct the Introduction to Computers course based on Microsoft Works 2003 Suite. All the course documents were created using Word 2002. Use Word 2000 or higher to open and print the documents. Included are:
Read this first document Print masters to be used for preparing the lessons of the student manual Print masters for preparing the appendices to the student manual Practice files needed to create the student disks or CDs Handout of basic procedures (two versions: one for opening and saving student files on the hard disk and another if you want the students to open and save files on a floppy disk)
*Note: There are nine lessons included in the documents. There are two lessons on the Internet (Lesson Eight and Lesson Eight A) for those Centers that want to offer the students more about searching the Internet and participating in the SeniorNet web site discussions. Lesson Eight introduces the students to email and using the search button on the browser to search for information on the Internet. Lesson Eight A shows the students how to explore a section of the Yahoo! site; how to conduct a search using Google and how to complete the free registration for the SeniorNet web site and discussions and how to navigate and participate in discussions.
Lesson Eight A contains steps for using Outlook Express as the email client; reference is made to Appendix F which contains the steps to use Hotmail on the web for email. You can choose which one you prefer to use with your students.
Suggested use: If you only have eight class sessions in which to offer the course, you can either offer: Lessons One through Eight Lessons One through Six (skip Lesson Seven on Word and Clip Art); Lesson Eight and Eight A Or, in order to make room for Lesson Eight A you might skip either Lesson Five on Spreadsheets or Six on Databases. You can print and provide the whole manual (which includes Lessons One through Lesson Eight A) to students if you wish, even if you skip one of the lessons).
SeniorNet Introduction to Using Your Computer IG.5 This document was revised 8/11/03 Original: 7/1/03 Instructor’s Guide
Print the student manual All the tutorial and student activity files (except for the spreadsheet and database student files) were created using Word 2002. Before printing the masters, make sure that there will be no problems with the page layouts. After you open each of the documents, verify that your Page Setup has the following settings.
Top Margin 1.5" Bottom Margin 1.5" Left Margin 1.25" Right Margin 1.25" Header .75" Footer 1" Starting page number is 1 Multiple pages set to “mirror margins” No header first page No footer first page
Because of variations in printers, after you have selected the printer to which you want to print, use Print Preview to assure that the pages will be aligned properly.
Since every printer is different and causes page breaks in different parts of the lesson, and especially if you make changes in the lesson documents, you should re-set the table of contents on p.2 (or 2-3) for each lesson before you print. Click to the left of it to select the table of contents and press the F9 key and click the radio button next to Update entire table. In some lessons, the table of contents may run to more than one page. If it does so by just a few lines, you can highlight the whole table of contents and select a smaller font size (12 or 11) to make it fit on one page. If it flows over to a quarter page or more you can just leave it as a two-page table of contents.
We have created a Notes page for lessons and appendices that end on an odd number so that you can print the whole manual two-sided. After you check the layout of each page and update the table of contents, check each lesson and appendix to make sure the document ends on an even-number page. Add a Notes page where needed.
SeniorNet Introduction to Using Your Computer IG.6 This document was revised 8/11/03 Original: 7/1/03 Instructor’s Guide
Prepare the student disks Each student should receive a CD or Floppy disk containing activity files to be used during the lessons. The disk should not protected; but each individual file should be protected from making changes to it by making it “Read-only.” The students are instructed in the lessons to modify the read-only documents and save them with a new name without changing the original files. As the students open the class files or try to save the files a message about the protection may appear on the screen, depending on the application being used. Word only shows the “read only” message when the file is saved. Database and Spreadsheet also show the message when the file is opened.
If, in unzipping the student files after you downloaded them from the Leadership Exchange, the files have lost their read-only properties you can reset them. To make a file read-only, right-click each file to open a menu. Click Properties. Click the checkbox by Read-only and click OK. You do not need to make the recipes files or the Practice File to be Deleted document (all used in Lesson Four) read-only.
Instructors may invite students to take the student disk home or to the lab for practice, if the Center procedure allows for this.
The students are instructed at the beginning of Lesson Two to follow the steps in Appendix H to copy the files from the student disk to the hard disk of their computer (into a folder they create called Intro to Computers). During the lessons they will open and save files to that folder. If you prefer that students open and save files to the floppy disk only, give the students the version of the Basic Procedures Handout for opening and saving files to the floppy disk and instruct them to follow the instructions there rather than the steps in the manual (which open and save files in a folder on the hard disk).
Student files The files for the student disks are (the numbers in front of the file indicate the lesson in which they are used):
2Mission.doc 3Aunt Madge.doc 5Stocks.xlr 6MyFirstDatabase.wdb 2AARP Letter.doc 3Toolbar.doc 5StocksA.xlr 6Parks.wdb 7GardenSale 5Budget.xlr Practice file to be deleted.doc SeniorNet Introduction to Using Your Computer IG.7 This document was revised 8/11/03 Original: 7/1/03 Instructor’s Guide
Recipes (folder) containing blank documents named: Beef Stew Eggplant Casserole Lemon Pie Beef Stroganoff Eggplant Parmesan Onion Dip Beef Tips with Mushrooms Fried Chicken Peas and Carrots Cheese Ring Glazed Carrots Pot Roast Chicken ala King Green Beans with Mushrooms Roasted Beef Chocolate Pudding Hamburger Roasted Chicken Clam Dip Harvard Beets Summer Squash
Recipes files If, in unzipping the files after you downloaded them, the individual recipe files are not in a folder called Recipes, you have to create a Recipes folder and move all of the recipe files into the folder so that they will be in a folder on each student disk. Leave the rest of the files outside the Recipe folder on the student disk.
The recipe files are blank documents. There is nothing in the document since the files are only used for an activity, in Lesson Four, in which the students learn to distinguish between folders and files.
Set up students’ computers The student’s computers need to have the following programs installed on them for the lessons in this course: MS Windows XP The lessons are based on setting Windows XP Display in Classic mode. See section below. Microsoft Works 2003 Suite (Works 7 and Word 2002; see installation section below). See notes for customizing the Word menus and toolbar in Word section on page 10 of this Guide. Microsoft Internet Explorer 6 (installed with Works 2003 Suite). Microsoft Outlook Express 6 (installed with Works 2003 Suite)configured to send and receive email (optional). You can use Hotmail email using Internet Explorer if you wish.
Install Microsoft Works 2003 Suite Note: If your computers were delivered with Works 2003 Suite on them, you can skip this section. Works 2003 Suite overrides any version of Works on the computer.
SeniorNet Introduction to Using Your Computer IG.8 This document was revised 8/11/03 Original: 7/1/03 Instructor’s Guide
1 Have the Works 2003 Suite CDs at hand with the registration number on the back of the CD envelope. 2 If you wish to install the minimum, when the installation window opens after you insert the first CD, click Minimum. 3 On the next window, place a checkmark only in front of Word (unless you want to install the other programs) (Works and a few other programs are automatically installed). 4 Click Continue and follow the on-screen instructions. You should have an opportunity to indicate that you want Word to be accessible on the Works Task Launcher. A shortcut for Works Suite is installed on the desktop. In this course, the students won’t use the shortcut. They will open Works or Word using the Start button.
If you wish to use Outlook Express for email (in Lesson Eight) rather than the web-based Hotmail, Outlook Express will need to be set up for sending and receiving email on each of the student’s computers.
Window Settings This manual is based on a computer that has the Windows XP operating system display set in “Classic Mode.” Instructions for setting Classic Mode are in Appendix G. Classic mode makes the windows and buttons look similar to those in the Windows 95 and 98 operating systems. The students may be able to see the items on your computer screen more clearly in Classic Mode (especially if you set the color scheme to colors you can easily see) but it is not necessary to make that change. The steps in the exercises will not be affected if you do not make the change.
Appendix G also contains instructions for setting the Start menu to the Classic Start menu. This course does not use that feature. This manual uses the Windows XP Start menu. The Classic Start menu setting displays the menu as it looks in Windows 98 and puts the My Computer icon and a few other icons on the desktop.
The only difference, between the two menu settings that affects exercises in this course is that students click on All Programs on the Start menu in the instructions in this manual, and if they have their computer Start menu set to Classic mode, they click Programs. Those items are positioned a bit differently on the Start menus and the menus look a bit different but the students should be able to use the SeniorNet Introduction to Using Your Computer IG.9 This document was revised 8/11/03 Original: 7/1/03 Instructor’s Guide
manual no matter which Start menu setting is in effect. However, the instructions in Appendix B to change the Mouse settings require the student to open the Control Panel. In the Windows XP Start menu, the Control Panel is on the Start menu. In the Classic Start menu, the Control Panel is in the Settings folder on the Start menu.
Note: You may wish to set up the student computers with the Classic mode settings under one log on name and the XP modes under a different logon name. The students could be instructed to log on to see one mode, log off and log on again with another logon name to see the other mode.
Basic Procedures Handout We have provided a Basic Procedures handout which you need to modify for your Learning Center procedures. We have put the Windows start up and log on instructions on the Basic Procedures handout rather than in the lessons because each Center might have a different procedure. You will need to indicate what Windows “login” the students should use if they start up the computers at the beginning of class. Some Centers might have a virus scan program that appears when you insert a disk. You could include mention of it on the handout. If you modify the menus or other features of Windows XP, you can modify the instructions in the handout. This handout also reinforces basic procedures such as opening a new or existing document, saving and naming files and closing a program. Place a copy by each computer or give one to each student.
Word If you install Word as part of the Works 2003 Suite installation as described in the beginning of this document, Word is accessible from the Works Task Launcher window as well as from a separate Word icon in the Programs menu from the Start button. Start/All Programs/Word is how the students are instructed to open Word. If your students’ computes are set up with Word in another location, you will need to modify the steps to open Word. The version of Word that is installed is Word 2002.
Instruction for customizing toolbars to show on two rows is the opposite of the instructions in the previous editions of the manual. Click the View menu and Toolbars and click Customize on the bottom of the menu. Click the Options tab and make sure check marks show in the boxes Show SeniorNet Introduction to Using Your Computer IG.10 This document was revised 8/11/03 Original: 7/1/03 Instructor’s Guide
Standard and Formatting toolbars on two rows and Always show full menus in the Personalize Menus and Toolbars section The students are instructed to set the menu and toolbar views in the beginning of Lessons One, Two, Three and Seven in case the settings have been changed by students in other courses.
If the Office Assistant appears on the screen, you can disable it by clicking the Help menu and clicking Hide the Office Assistant.
About the tutorial This is an introduction to computers There is a lot to learn about computers, Windows and Works and the Internet. You can’t include all of it in an eight-week class. The objectives are to make the student comfortable with computers, make them comfortable with some basic Windows procedures and familiar with some of the features of Works, Word and the Internet.
Spiral curriculum Features, menus, buttons and other items are introduced as they are used in each lesson. Most procedures are repeated several times within the lesson and then they are reintroduced and built upon in subsequent lessons.
Each lesson has a similar format Each lesson is divided into five sections:
First: The objectives of the lesson are listed. Present these to the students.
Second: Step-by-step sections introduce the topics of the lesson. Subsequent steps build on previously learned steps. All the material needed for the lesson in introduced in these steps. If you do not have time to get to the Activity sections or the Challenge (see below), assign the Activities and/or Challenge as lab work or home practice. Appendices may be referenced in some of the lessons. The appendices contain material that may be useful as a reference or that may be used in several lessons. The appendices are integral to the course. Point out to the students when an appendix is referenced within a lesson.
SeniorNet Introduction to Using Your Computer IG.11 This document was revised 8/11/03 Original: 7/1/03 Instructor’s Guide
Third: A self-paced Activity or activities repeats the material learned in the step-by-step sections in the exercise. Using the material they have just learned will help the students retain it. You may or may not have time to guide the students through one or more of the activities. Activities not reviewed in class can be assigned as lab work
Fourth: A Challenge is usually provided at the end of each lesson. If quicker students complete the activities while you are helping slower students, the quicker students can work on the challenge. It can also be assigned as home practice or lab work.
Fifth: A summary is provided of the topics that were introduced during the lesson. Review the summary before the students leave the classroom.
The lessons have been designed to provide material for one and one-half to two hours per lesson. One or more of the activities or challenges at the end of the lessons may be assigned as home practice or lab work if time doesn’t permit completing it in class.
Note: Don’t pace the class too quickly just because some students seem to finish the steps quickly. If you do, you may hear that you are overpowering some students by going too fast; they may just be going through the steps without understanding what they are accomplishing.
Lesson notes and suggestions for use This course presumes that students have completed the Computer Fundamentals course (available in the Leadership Exchange) or that they have equivalent skills: the ability to use a mouse and at least a slight familiarity with following explicit instructions to open a program and follow step-by-step exercises to use the program buttons and menus at a rudimentary level.
For students who have trouble using the mouse Each menu name has a letter underlined to indicate the key to press with the Alt key. Alt+E opens the Edit menu and the arrow keys can be used to move down to select the desired command and press the Enter key.
Lesson One This lesson provides a review of what was learned in the Computer Fundamentals SeniorNet Introduction to Using Your Computer IG.12 This document was revised 8/11/03 Original: 7/1/03 Instructor’s Guide
course. You may want to start the course with a mouse exercise, based on Solitaire, found in Appendix E. You can point out the appendix activity to those who need practice outside of class time or you can incorporate playing Solitaire into the beginning of this lesson. See the instructions for modifying the Word menus and toolbar in the section on Word on page 10. The students are instructed to set the menu and toolbar view in the beginning of Lessons One, Two and Three in case the settings have been changed by students in other courses.
Lessons Two and Three These lessons introduce the use of Word as the word processor. Only a few of Word’s many features will be used during this course. The Word menu and toolbars look pretty daunting to a novice. The students may need some assurance that they will be provided with step-by-step instructions for accomplishing specific tasks and that what they learn in these lessons will be repeated many times in the subsequent lessons.
In the beginning of Lesson Two students are told to follow the steps in Appendix H to copy the files from the student disk (floppy or CD), which you have provided them, onto a folder they create on the hard drive. All lessons open and save files to this folder on the hard drive.
Appendix H also has a reference to the How To tutorials that have been created by volunteers at the Ewing Learning Centers. The How Tos may be useful to your students for additional practice of various basic steps. You can show the students how to access the how tos on the SeniorNet web site or you can download the how tos to the students’ computers. The downloadable versions of the how tos are in the HQ Curriculum section of the Leadership Exchange.
Lesson Four This lesson provides activities to introduce and practice some basic windows and file management skills.
Lessons Five and Six As is the case with the other lessons, you may not get to the exercises labeled “Activity” during class time. If not, you may assign the Activities as lab work or home practice for those interested in spreadsheets and/or databases.
SeniorNet Introduction to Using Your Computer IG.13 This document was revised 8/11/03 Original: 7/1/03 Instructor’s Guide
Introduction to the Works Spreadsheet and Database programs are provided in these lessons. The objective of these lessons is not to teach the students how to use a spreadsheet or database but just to familiarize them with the type of activity that can be accomplished using them. Since some students are interested in these uses for a computer, many of the Spreadsheet and Database features are introduced so that the students can see that they are available. You should assure the students that some of the features do seem complex but they are under no pressure to fully understand, and certainly not to remember, the procedures. They should just follow the steps to see what is possible. As is the case with the other lessons, you may not get to the exercises labeled “Activity” during class time. If not, you may assign the Activities as lab work or home practice for those interested in spreadsheets and/or databases.
In the Database lesson, the section on adding names to a names database may involve more typing than some students can easily do. We have provided a student file called 6MyFirstDatabase, and indicated in the manual that it is available, for those students who don’t want to type the information during the exercise.
Lesson Seven Note: If you wish to include both lessons Eight and Eight A about the Internet and only have eight class sessions you can omit this lesson. Students potentially can do this lesson on their own, if you include it in the manual you print for the students. In this lesson, modify a flyer, a kind of document that many of the students might find useful and creative. They also create another document, a postcard-style invitation and put together much of what they have learned in previous lessons to modify and re-format the documents.
Lesson Eight This lesson briefly introduces the World Wide Web and email. Students are given the general instructions to use the software provided by the ISP to connect to the Internet. You may want to print a handout with the specific instructions for connecting online from the student computer. You have options in the email sections of the lesson: a) you can have the students set up their own individual email accounts in Hotmail or use existing class email accounts at your center; b) you can have the students follow the instructions for receiving and sending email using web-based email (using steps in Appendix F) or you can use the steps for SeniorNet Introduction to Using Your Computer IG.14 This document was revised 8/11/03 Original: 7/1/03 Instructor’s Guide
Outlook Express that are contained within the lesson. In the lesson the students are directed to Appendix F to use web-based Hotmail to set up an email account and/or to complete steps to send and receive email using Hotmail with their browser. Web-based mail is used for the convenience of many centers that don’t have Internet access that permits students to use multiple email addresses at the same time. Alternative steps are presented in the lesson to use Outlook Express for email. Each student’s computer will need to be set up in advance so that they can send and receive email using Outlook Express.
If students use Outlook Express for the email exercises you will need to ensure that they have an email waiting for them for the “read mail” exercise. If they create a new identity, Outlook Express sends an email but if you have Learning Center email accounts for class use that they will be using for this exercise you should send them email just before the class.
The individual Hotmail email accounts that the students may set up in this lesson can be used when they register for the SeniorNet web site in Lesson Eight A. Setting up an email account is complex, but many students say that they come to our Learning Centers primarily to learn to use email. We’ve tried to include just the basics and to make the explanation for the steps as simple as possible. The students also conduct a simple search for information using the search button on Internet Explorer.
Lesson EightA In this lesson the students explore more of the World Wide Web. They do a search using the search site, Google. They each complete the free registration for the SeniorNet discussions. An individual, valid email address is necessary for a registration. If your center has any problem with the students setting up individual email accounts using Hotmail in the previous lesson or for any reason you do not have the students set up individual accounts and you want to use “center usernames” and email addresses when the students register for the SeniorNet web site during this lesson, please contact Marcie Schwarz at SeniorNet headquarters to make this arrangement ([email protected] or call the SeniorNet headquarters office).
The SeniorNet learning environment Most of the course focuses on procedural knowledge Since most of the material provided in the lessons is “procedural”—showing the SeniorNet Introduction to Using Your Computer IG.15 This document was revised 8/11/03 Original: 7/1/03 Instructor’s Guide
student how to accomplish some procedure—most of the material in this tutorial is composed of hands-on exercises. Students want to be productive, even when they are first learning. Emphasis is on “doing” while they learn the concepts introduced.
Students in a class learn at different rates A class is made up of people with different levels of experience. Some will understand the material more quickly than others. Keeping the whole class at the same place in the lesson is difficult. That situation can be remedied by use of self- paced learning for some of the students while giving others extra guidance from the instructor or coach. Much of the material in each lesson can be used as self- paced activities though most of the course is designed so that the instructor leads the whole class through the step-by-step sections. There are one or more “Activities” at the end of each lesson which can be accomplished individually by the students working at their own pace or which can be assigned as homework.
Instructor experience level varies We have learned from SeniorNet Learning Centers that new instructors are more comfortable leading classes that have hands-on exercises and activities ready for them to use, without having to make up lesson plans or handouts. This tutorial is designed to allow the instructor to “lead” the students through the lessons rather than lecture the students. Experienced instructors are encouraged to use their expertise in computers as well as instructional techniques. Most instructors personalize the courses to some degree, even just by reviewing the material thoroughly to make it their own. This enriches the learning experience and makes it enjoyable for the students and helps the students to concentrate on the main points of the lessons even as they need to pay attention to the details of the procedures that they are learning.
A final word to the instructor Thank you for volunteering your time and your expertise. We hope this a productive and enjoyable experience for your students and for you, too!
SeniorNet Introduction to Using Your Computer IG.16 This document was revised 8/11/03 Original: 7/1/03