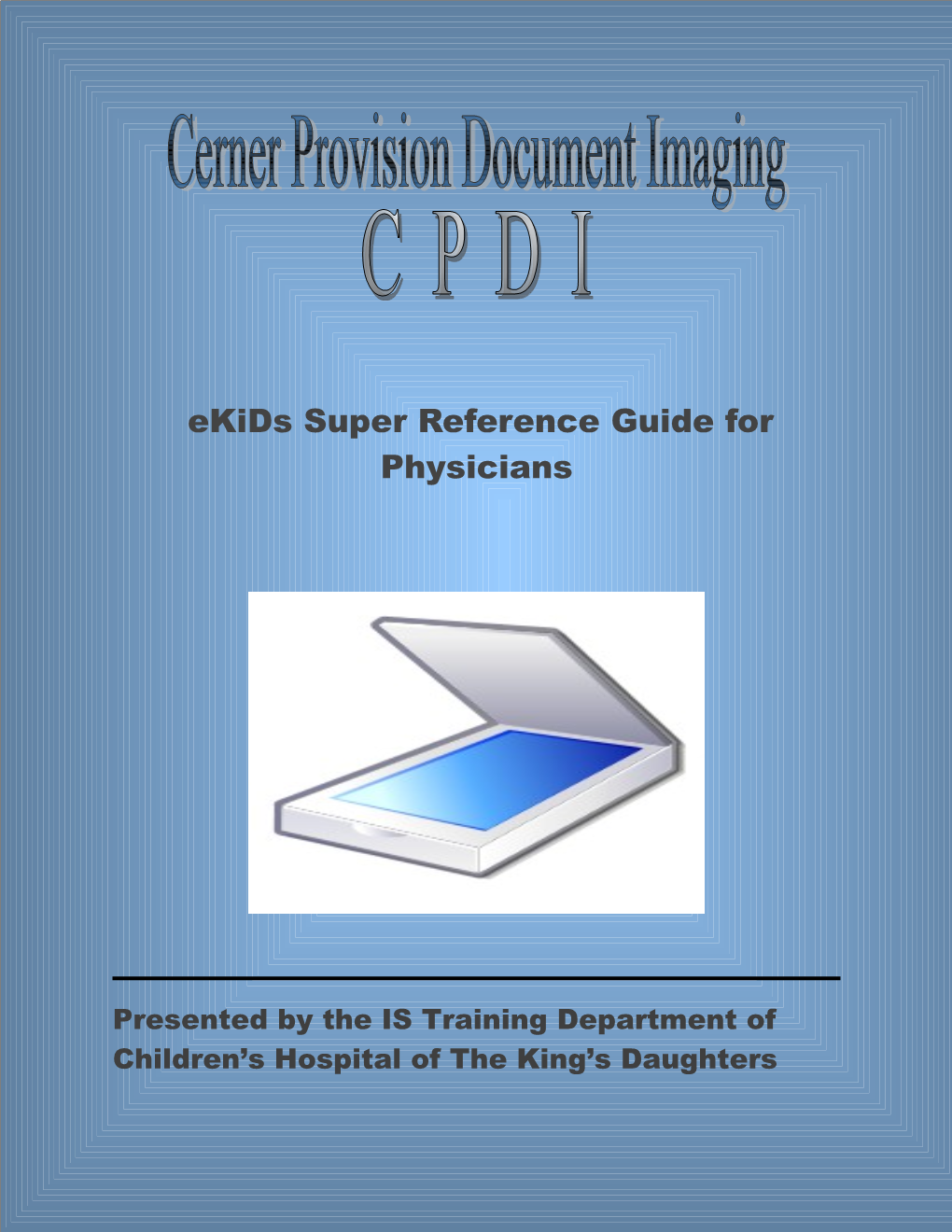eKiDs Super Reference Guide for Physicians
Presented by the IS Training Department of Children’s Hospital of The King’s Daughters Date: June 2010 Table of Content
Cerner Provision Document Imaging (CPDI)...... 1 Scanning a Single Document...... 1 Before Scanning Tips and Tricks...... 1 Error Out a Document...... 2 Viewing an In Errored Document...... 2 Viewing Scanned Images...... 3 Viewing Scanned Images Tips and Tricks...... 3 Result Lookup Options:...... 3 Viewing Scanned Images Tips and Tricks Continued...... 4 Setting Thumbnails to Default...... 4 Setting the Zoom...... 4 Scrolling through Documents...... 5 Displaying Document Thumbnails...... 5 Documents Color Legend...... 6 Cerner Provision Document Imaging (CPDI)
Cerner Provision Document Imaging (CPDI)
Scanning a Single Document
Steps to scan a single document are: 1. Double click on the Citrix Web Access icon and log in using you username and password. 2. Double click on the PowerChart icon and log in to eKiDs PowerChart. 3. Enter the patient search criteria to find the target patient and encounter. 4. Open the patients chart 5. From the Menu Tab click on All Documents (The Documents tab will now be located on the Menu Tool Bar. 6. Click on the Documents Tab 7. Click on the Scan/import icon from the toolbar. 8. In the Type field select the correct document type.
9. In the Date field, enter the encounter date.
10.Click the Scan button. 11. Place the desired document on the scanner. The TWAIN box will pop up. 12.Click Scan. 13.Select Close. The image will display on the screen. 14.Click Sign. Do Not click the Save option, this will prevent others from viewing the scanned document. A box will open stating “View newly created document now?” 15.Click Yes. Before Scanning Tips and Tricks Insert ALL documents to be scanned upside down face down. Be sure that documents are not “stuck” together. Make sure there are no “folds” or creases in the document before scanning. eKiDs Super Reference Guide For Physicians 1 Cerner Provision Document Imaging (CPDI)
Remove any staples, clips, or sticky notes before scanning. Error Out a Document
Login to Millennium PowerChart and select the appropriate patient / visit. 1. Click on the OK button. 2. Click on the Documents tab 3. Select the document to be errored out 4. Click on the In Error button
The In Error button is noted as a red X of the toolbar. 5. Enter Error Comment. (Optional, but recommended) 6. Exit patient.
Viewing an In Errored Document
1. Uncheck the Filter In Error Documents option under the Documents menu.
**Note: Any In Error Documents will be indicated by a red box with an ‘X’ as shown.
2. Click on the red box to view the document marked In Error.
3. Exit patient.
eKiDs Super Reference Guide For Physicians 2 Cerner Provision Document Imaging (CPDI)
Viewing Scanned Images
In order to View Images follow the steps below: 1. Log in to PowerChart 2. Open the patient chart and click on Summary Documents. 3. From the Menu Tool Bar click on the Documents tab 4. Search for the desired Document. 5. Double click on the document.
The document will now display in the Document pane to the right. Viewing Scanned Images Tips and Tricks
If the desired results are not showing, changing the defaulted search criteria will help locate the results.
To change the search criteria: 1. Right click in the blue box 2. Click on Change Search Criteria The Search Criteria box will open. 3. Select the desired criteria.
Clinical Notes – Document Lookup Filter Options: Date Range: date based search. Will retrieve documents for the specified date range Document count: retrieves the number of results requested. Admission - Current: displays results foe the patient’s with current admission. eKiDs Super Reference Guide For Physicians 3 Cerner Provision Document Imaging (CPDI)
Viewing Scanned Images Tips and Tricks Continued
Setting Thumbnails to Default
1. Open the scanned image.
2. Click on the Settings button to open the Viewer Configuration window.
3. Click on the Thumbnails tab, select the “Display thumbnails” checkbox.
Setting this option will provide the option to set the thumbnail images to consistently display, making it easier to navigate scanned images. The option to change the size and location of the image is also available
Setting the Zoom
This option will allow you to select the viewing size that best meets your needs by doing the following: 1. Click on the Documents tab. 2. Select the scanned image you would like to view 3. Click on the View button to select the viewing option and size as needed.
eKiDs Super Reference Guide For Physicians 4 Cerner Provision Document Imaging (CPDI)
Scrolling through Documents
The arrows allow you to navigate through the documents.
Brings you back to the first page of the document
Brings you back to the previous page
Brings you to the next page of the document
Brings you to the last page of the document
Indicates the page number of the current document In view
Displaying Document Thumbnails You can easily expand and collapse the thumbnail view to meet your viewing needs.
When you click on the “>” located to the far right of the displayed image the view will toggle between the image with the thumbnails in view. When selected again, the screen will only display the image.
eKiDs Super Reference Guide For Physicians 5 Cerner Provision Document Imaging (CPDI)
Documents Color Legend
When viewing a document, you may notice that some are highlighted in different colors. If you need to know what these colors indicate pull up the documents Color Legend under the Index menu.
The documents Color Legend will appear.
Use this Color Legend shown below to guide you when viewing documents.
eKiDs Super Reference Guide For Physicians 6