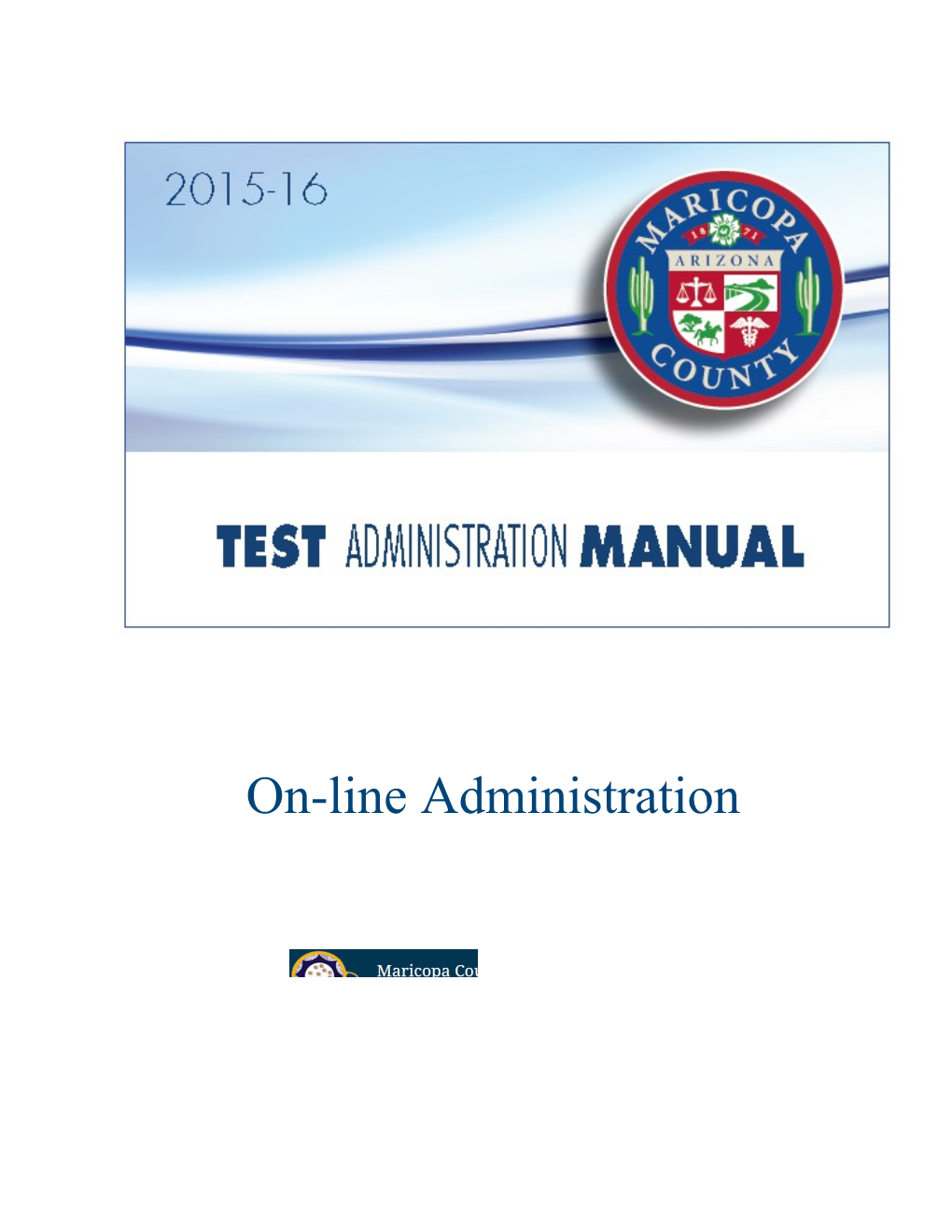On-line Administration
Table of Contents Introduction
Congratulations. You will soon be implementing a MCESA Content Specific Assessment that is a collaborative effort by teachers, administrators, policy makers, and students. This assessment has undergone a rigorous development process to ensure validity and reliability. Please read this manual carefully. It is designed to assist you with creating a smooth and efficient testing experience for students, thereby collecting the most accurate data.
Purpose and Design of the Assessment
MCESA Content Specific Assessments were created to measure student achievement in traditionally non-tested courses. The Transition assessment has twoe forms to serve as a pre-assessment and a post- assessment to measure student growth for the course.
Definition of Roles
Test Coordinator – the person responsible for scheduling the test administration dates and coordinating all preparations including communicating information about log-in user names and passwords and testing procedures.
Test Administrator – the person(s) responsible for administering the test to students and proctoring the student testing experience. Statement of Security
Because this assessment was designed to be used to measure student growth as a part of teacher effectiveness models, it is imperative to adhere to professional security measures. Listed below is an excerpt from the test security agreement for the MCESA Content Specific Assessments. Please note that items 5-10 apply to on-line test administration and 1-4 apply to paper administration.
1. Access to test books and answer documents shall be restricted to assigned Test Coordinator(s) during the prescribed assessment administration.
2. All test books and answer documents shall be kept under lock and key and in possession of the Test Coordinator except during actual test times.
3. Test books and answer documents shall be checked out or delivered and signed for by the Test Administrators no sooner than the date of testing and returned at the end of each day of testing.
4. Test books and answer documents shall be kept secure until they are distributed to students.
5. Only teachers and students in participating classes shall be allowed to access and use MCESA Content Specific Assessments.
6. The MCESA Content Specific Assessments shall not be examined, read, or reviewed.
7. No content of the test shall be disclosed, hand-copied, electronically stored, photographed, or photocopied.
8. No test item shall be discussed at any time.
9. No student responses shall be examined, read, or reviewed.
10. Ethics and professionalism regarding test administration will be upheld throughout the entire test administration window.
MCESA Test Administration Manual, On-line Administration, MCRSD ©5 2015 by MCESA Test Administration Procedures
Preparing Materials In order to log-in and take an on-line assessment, students will need to know their user name and password. Test Administrators should be prepared to support students in learning their user name and password. Test Administrators should have a copy of the user names and passwords available during the testing session to support students who may have forgotten or need help entering their information. To expedite the testing session and allow more time for students to take the test, a test proctor could enter student user names and passwords prior to students entering the testing location. F or s tude n ts to a c c e s s PCG: E dPla n , the u s e r n ame is the s tude n t’s Student ID a n d t h e p a s s w o r d is the s tude n t’s eight - d igit bi r th d ate ( mm d dyyyy ). Example for student born on January 1st, 2015 User Name - 123456 Password - 01012015
Before students begin their testing session, Test Administrators should validate that the correct students are enrolled in the class and that a test has been released to the students in the class. To conduct a validation, the Test Administrators should log-into PCG’s EdPlan and use the Student Tracking feature to navigate to the specific section of students that will be testing. See Appendix A for a guidance document on how to access this feature. In the Student Tracking view, Test Administrators should check that all student names are listed and check that the student has a 0* under the name of the test that has been released. The 0* indicates that the student has the test assigned to him/her and can proceed to take the test in the designated window. If a student is missing, the Test Administrator should notify the person(s) responsible for enrolling students. If the student is present, but does not have the test released, notify the Test Coordinator. The chart below shows the names of tests that could be released.
Transition ELL Pre 2015-16 Transition Gen Ed Pre 2015-16 Transition ELL Posttest 2015-16 Transition Gen Ed Posttest 2015-16
Preparing the Environment Careful preparation of the testing environment is an important step to ensure that the assessment measures student knowledge of the standards. A room that is quiet and free from distracting noises or interruptions should be scheduled for the testing session. The seating arrangements should support students in working individually, not collaboratively, on the assessment. Assigning students specific seats is a good strategy for maintaining a room where students work individually. Also, any bulletin boards, posters, or signs that could cue student answers should be removed or covered.
The MCESA Content Specific Assessment for Transition contains 35 items and is designed to be administered in one class period of approximately 45 minutes. Students may take longer than 45 minutes, but should not take more than one day to complete the test. Students can stop testing and restart gain later if needed, but co,[letting the test in one session is recommended. Preparing Students and Starting the Test Students who are taking an on-line test should be familiar with the process to access the URL of the test delivery system, log-into the system, and select their appropriate test. See Appendix C for the Proctor Directions Card and Appendix D for the Student Desktop Card with specific directions about how students access their tests in the PCG: EdPlan assessment system. It is recommended that students view a demonstration of the process or read through the Student Desktop Card if they have never seen the on-line test delivery system before. For a demonstration of PCG’s EdPlan system, please refer to the video presentation available through the Test Coordinator.
Before students take their test, they should be informed of the purpose of the assessment and what to expect. Ask students to listen to all directions before logging in and beginning their tests. An appropriate script for communicating with students is provided here, but it may be modified to include district, school, or class specific information.
Today you will be taking a test that measures your knowledge of the things we study in Transition class. You will be working independently. This test in not timed, and you will have the entire class session to work on it. Read each question and answer choice carefully. Choose only one answer for each question, and answer every question. After you have completed the test, raise your hand and I will check if you are ready to submit the test. If you have questions, please raise your hand. You may begin.
The school’s technology team may put a shortcut on each computer for students to access the test. If students do not have a shortcut on the desktop, the log-in page to take the assessment can be accessed by going to your district’s URL listed below.
https://ade-maricopacrd.pcgus.com/
It is a good strategy to stagger start the students. For example, have students wearing a white shirt begin first. Then wait 60 seconds and have another set of students begin. This strategy often supports electronic testing systems with their efficiency and also helps to reduce cheating if students are not always on the same item as their neighbor. MCESA Content Specific Assessments are intentionally not delivered with randomized items, because they are designed to present students with easier and harder questions in a specific order. Monitoring Testing Students may have multiple assessments assigned to them. Ensure that each student has selected the appropriate assessment.
On the left side of the screen, students will see a navigation bar showing the number of items completed and the number of items on the test. Depending on the hardware used, it may be necessary for students to scroll through this navigation bar to see the total number of items on the test. It may be necessary to remind students to maximize the window if the browser is not set to automatically display full size windows. If the test has reading passages, the student will see the passage repeated at the side of each associated item.
For hardware or internet technical problems during testing, call the school or district technical support team. For other technical issues including application problems, call the ADE Help Desk (602-542- 2222). Additionally, refer to the Troubleshooting Guide in Appendix B.
Test Administrators should inform students when they have 10 minutes and 5 minutes of testing time remaining.
A quiet test environment will support students in concentrating on their work. Therefore, it is recommended that students who finish the test early are provided an additional activity such as reading or completing work quietly at their seat. Providing computer free-time or games after the testing session may discourage students from putting forth their best effort on the test. Accommodations
Accommodations can support students in accessing the content of the test and are, thus, an important part of the testing environment. The Arizona Department of Education has provided an excellent document describing the allowable accommodations for students during AIMS testing. The most salient and applicable accommodations from the AIMS protocols have been extracted and applied to the MCESA Content Specific Assessments
Universal Test Administration Conditions The following excerpt from AIMS Testing Accommodations: Guidelines for 2013-2014 describes the Universal Test Administration Conditions that should enable all Arizona students to have an appropriate testing setting to support their success on the assessment. These conditions are applicable to the administration of MCESA Content Specific Assessments.
Universal Test Administration Conditions are specific testing situations and conditions that may be offered to any student in order to provide him/her a comfortable and distraction free testing environment.
Universal Test Administration Conditions include:
Testing in a small group, testing one-on-one, testing in a separate location or in a study carrel,
Being seated in a specific location within the testing room or being seated at special furniture,
Having the test administered by a familiar test administrator,
Using devices that allow the student to see the test: glasses, contacts, magnification, special lighting, and color overlays,
Using devices that allow the student to hear the test directions: hearing aids and amplification,
Reading the test quietly to himself/herself as long as other students are not disrupted,
Wearing noise buffers after the scripted directions have been read,
Having the scripted directions included in the Test Administration Directions repeated (at student request) and having questions about the scripted directions or the directions that students read on their own answered. (They may also be displayed in writing on the board.)
While some of the items listed as Universal Test Administration Conditions might be included in a student’s IEP as a required testing accommodation, for testing purposes these are not considered testing accommodations and are not limited to only students with IEPs. Additional Accommodations for Special Education Students All teachers are expected to implement any testing accommodations specifically noted on student Individual Education Plans (IEP) or 504 Plans. Also, special education students may use the accommodations listed below, extracted from the AIMS Testing Accommodations: Guidelines for 2013-2014.
More breaks and/or several shorter sessions Testing at a different time of day Simplified directions for the scripted directions Read aloud the test items, only as needed and requested by the student*
Additional Accommodations for English Language Learners Students who have been classified as English Language Learners by the AZELLA assessment may use the accommodations listed below, extracted from the AIMS Testing Accommodations: Guidelines for 2013-2014.
More breaks and/or several shorter sessions Simplified directions for the scripted directions Exact translation of the scripted direction in their native language, as needed upon student request Access to a native language dictionary Read aloud the test items, only as needed and requested by the student *
* Use of this accommodation should not impede the Test Administrators ability to monitor the other students in the class, nor should it provide any teacher the ability to study or read secure test items that will be used in his/her teacher effectiveness plan. Thus, it is recommended that arrangements should be made for an additional Test Administrator to be in the room to implement this accommodation if needed. Lastly, use of this accommodation should not interrupt the prescribed testing environment or distract the other test takers. Completing and Exiting the Test
When students complete their test, it is essential that they submit their assessment. According to the scripted directions, students must notify the Test Administrator that they have completed the test and are ready to submit. The Test Administrator should check that all items have been completed and can then give permission for the student to submit the test. The student will click the submit button.
If studen t s w e r e n ot a b le to c o m plete t h eir test be f o r e t h e e n d of t h e te s ti n g session, then t h ey s h o u ld N OT s u bm i t, but i n s te a d c l ic k the S AV E button and l og o u t.
A make-up session to complete the remaining questions should be arranged according to the school plan.
After submitting or saving the test, the student should log out of PCG: EdPlan. Explain to students that they may not discuss the content of the test with any peers, teachers, or parents.
Accessing Data
After students have completed their test, their scores are immediately available to teachers and administrators. To access the scores, users should log-into PCG: EdPlan.
https://ade-maricopacrd.d2sc.com/
The fastest way to see the student scores is to use the Student Tracking function under the Performance icon and navigate into the school, teacher and class section that has completed the test. Scores that are below 60% are highlighted red, scores between 60-89% are highlighted yellow, and scores that are 90% or above are highlighted green. See Appendix A for a guidance document on how to access this feature.
Additional reports with more detailed information can be accessed through the Reports function. For more information on accessing and interpreting reports see the MCESA REIL webpage.
http://mcesa.schoolwires.net//site/Default.aspx?PageID=387 Appendix A: PCG Guidance Document Student Tracking
Appendix B: Troubleshooting On-Line Testing
P a g e #
1. How do students access the website to take the test? ...... 13
2. What do I do if a student cannot log in with the user name or password that was provided? ...... 13
3. What do I do if a student clicks on the folder to access the assessment but nothing happens? .....15
4. What do I do if students are able to log in, but the expected test does not appear? ...... 15
5. What do I do if the students test freezes while taking the test? ...... 15
6. What do I do if Internet problems or other technical difficulties come up in the middle of a test and the student is unable to continue taking the test online? …...... 16
7. What do I do if I am having difficulties with the entire class and cannot proceed with testing on the specified date? ...... 16
8. What do I do if a student accidentally submitted a test but is not finished answering all questions? ...... 16
9. What do I do if a student started the wrong test? ...... 17
10. What do I do if students want to continue an incomplete test? ...... 18
11. What do I do if students want to retake a completed test? ...... 18
12. What do I do if students are not done at the end of the testing session? ...... 18
13. What do I do if students try to submit after completing all questions and they get a notification that one item has not been answered? ...... 18
14. Who do I contact for help? ...... 18 Appendix B: Troubleshooting On-Line Testing
1. How do students access the website to take the test?
Your technology team may put a shortcut on each computer for students to access the test. If students do not have a shortcut on the desktop, the log-in page to take the assessment can be accessed by going to your district’s URL, as shown below. Be sure that web security filters allow access to the URL.
https://ade-maricopacrd.d2sc.com/
2. What do I do if a student cannot log in with the user name or password that was provided?
Double check that the student used the correct user name and password. The user name will be the student’s ID and the password will be the student’s birthdate.
Example for student born on January 1st, 2002 User Name - 123456 Password - 01012002
You can call the ADE Help Desk (602-542-2222) to verify the student’s information, or you can look up the student information directly in PCG.
Step 1: Log into PCG using your email address and password. Appendix B: Troubleshooting On-Line Testing
Step 2: Click on Student Tracking, to the list of your sections.
Step 3: Click on the student’s name. This will open a separate window.
Step 4: Locate student information for User Name and Password. Appendix B: Troubleshooting On-Line Testing
If after three attempts the student cannot log in, the student’s account will be locked. If this happens, contact the ADE Help Desk to re-activate the account (602-542-2222).
When calling the ADE Help Desk, please be prepared to provide the following information:
District name School name Student first and last name Student ID Student birthdate (month/day) Name of exam (grade level, subject area)
3. What do I do if a student clicks on the folder to access the assessment but nothing happens?
If the student is using Internet Explorer version 9 or 10, there may be a compatibility issue. Click on compatibility icon found near the address bar. The student will then be able to click on the folder and expand its contents.
If this does not resolve the issue, contact the ADE Help Desk (602-542-2222).
4. What do I do if students are able to log in, but the expected test does not appear?
Have the student log out and contact the ADE Help Desk (602-542-2222) immediately to have the test released to that student. Once the ADE Help Desk has released the test, the student can log back into the system, click on the link to access the assessment, and take the test. When calling the ADE Help Desk, please be prepared to provide the following information: District name School name Student first and last name Student ID Student birthdate (month/day) Name of exam (grade level, subject area)
5. What do I do if the student’s test freezes while taking the test?
First, try to navigate to another question using the navigation bar at the side of the screen or the arrows. If that is not possible, then press alt+tab to toggle back to the PCG Assessments page. Select Take Assessment again to reload the test. If the test is still frozen, then close the test and log out of PCG. Then log in again and reselect the test. The system automatically saves the student’s answers during testing and the student should be able to return to the last question he was working on. Appendix B: Troubleshooting On-Line Testing
6. What do I do if Internet problems or other technical difficulties come up in the middle of a test and the student is unable to continue taking the test online?
The system will automatically save the student’s answers as the student takes the test one question at a time. All responses up until the point of disruption will be saved. Once the issue has been resolved, the student can log back into the system and complete the test. To help you identify possible causes of your technical difficulties of issue, follow these steps:
a. If the technical issue is isolated to one student’s computer try to identify the cause of the problem (internet issue, loose cords, hardware problem, etc.) Contact your district or school technical support staff for help as necessary.
b. If an error 500 message (or other software error message) is displayed, contact the ADE Help Desk (602-542-2222). ADE Help desk staff will ask for detailed information. Please note the exact wording of the error message.
c. If there are internet or technical difficulties with the entire class, contact your district or school technical support staff. If you cannot continue the testing session with the entire class, notify your district Testing Coordinator of the issue and get guidance on rescheduling the testing session.
7. What do I do if I am having difficulties with the entire class and cannot proceed with testing on the specified date?
If there are technical difficulties with the entire class or if there are internet issues, contact your district or school technical support staff. If you cannot continue the testing session with the entire class, notify your district Testing Coordinator of the issue and get guidance on rescheduling the testing session.
8. What do I do if a student accidentally submitted a test but is not finished answering all questions?
Contact the ADE Help Desk (602-542-2222) immediately to have the link to that student’s test reactivated. Once the ADE Help Desk has released that test again, the student can log back into the system, click on the link to access the assessment, and complete the test. When calling the ADE Help Desk, please be prepared to provide the following information:
District name School name Student first and last name Student ID and birthdate Name of exam (grade level, subject area)
Appendix B: Troubleshooting On-Line Testing
9. What do I do if a student started the wrong test?
If the student did not submit the test, have the student close out of that test by clicking the “X” at the top right side of the test window.
Once the test window is closed, the Assessments screen will appear. The student can then click on the link to the correct test.
If the student started taking the wrong test and accidentally submitted it, follow instructions above for the student to access the correct test and begin taking the test. Contact the ADE Help Desk (602-542-2222) to provide notification that the student submitted the wrong test. ADE Help Desk staff will reactivate the link so that student will be able to access the test for that specific subject area during the correct testing time.
When calling the ADE Help Desk, please be prepared to provide the following information:
District name School name Student first and last name Student ID and birthdate Name of exam that was accidentally submitted and should be reassigned (grade level, subject area) Appendix B: Troubleshooting On-Line Testing
10. What do I do if students want to continue an incomplete test?
Students may complete an incomplete test if the testing session has not ended and if the test has not yet been submitted.
Students should follow the normal login process. When they see the list of available tests, the incomplete test name should appear. When students select the test, it will resume. Their answers from previous sessions will appear in the test.
11. What do I do if students want to retake a completed test?
Students are not allowed to retake a test after it has been submitted.
12. What do I do if students are not done at the end of the testing session?
Student should save their test and then close the window and logout of the system. Follow the school or district plan for make-up testing.
13. What do I do if students try to submit after completing all questions and they get a notification that one item has not been answered?
Us the question navigation bar to verify that all questions have been completed. If questions are unanswered, then the student should complete the questions. Click off of the last question and then go back to the last question to submit again.
14. Who do I contact for help?
For hardware or internet issues, call your school or district technical support team.
For other issues including application problems, call the ADE Help Desk 602-542-2222. For long-distance outside of Maricopa County, use this toll-free number 1-866-577-9636. Appendix C: Proctor Directions Card
Appendix D: Student Desktop Card