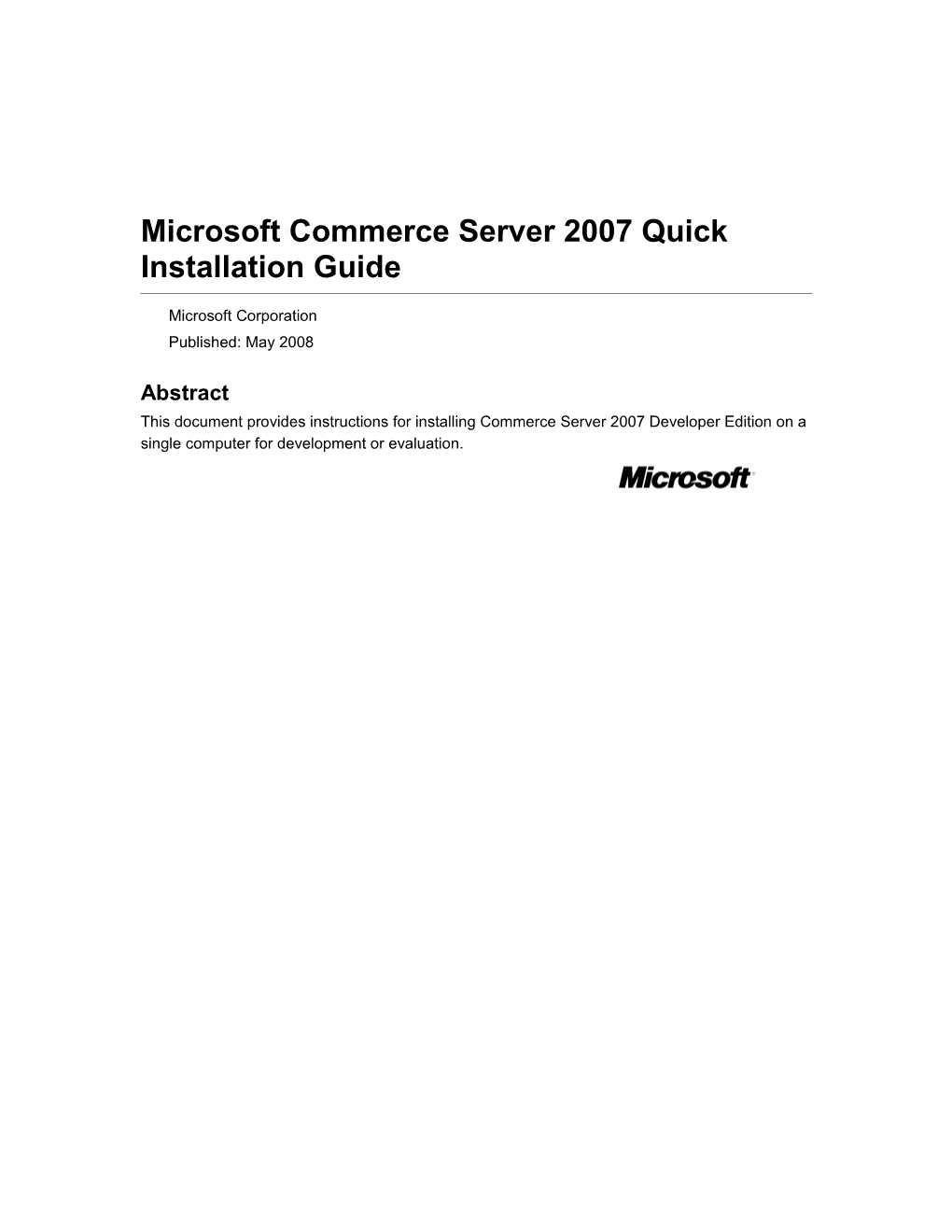Microsoft Commerce Server 2007 Quick Installation Guide
Microsoft Corporation Published: May 2008
Abstract This document provides instructions for installing Commerce Server 2007 Developer Edition on a single computer for development or evaluation. Contents
Quick Installation Guide for Microsoft Commerce Server 2007...... 3 In This Section...... 3 About This Guide...... 4 Assumptions...... 5 Restrictions...... 5 Hardware and Software Requirements...... 6 Install Software Prerequisites...... 9 Create User Account...... 16 Set IIS to Use ASP.NET...... 16 Install Commerce Server 2007...... 17 Configure Commerce Server...... 19 Unpack Example Commerce Server Site...... 20 Configure Security-Related Elements...... 22 Set Access Permissions...... 22 Add Users to the Web Services Authorization Roles...... 24 Grant Access to the Databases...... 25 Configure a Temporary SSL Certificate...... 28 Assign Permissions to the IIS Worker Process Groups...... 30 Restart IIS...... 34 Verify Installation of Web Services...... 35 Open Business Management Applications...... 35 Starter Site Post Installation Steps...... 36 Additional Resources...... 36 Quick Installation Guide for Microsoft Commerce Server 2007
Last updated: May 2008 For the most current version of this document, see the Microsoft® Download Center at http://go.microsoft.com/fwlink/?LinkID=79888. Additionally, for known issues and important, late- breaking information, see the Microsoft Commerce Server 2007 SP2 Readme located at http://go.microsoft.com/fwlink/?LinkId=120267. This document provides instructions for installing Commerce Server 2007 Developer Edition on a single computer for development or evaluation.
Note All references to Commerce Server in this document, unless otherwise specified, are to Commerce Server 2007 Developer Edition.
Important These instructions do not support a secure configuration and are not for use in a production environment. These instructions provide a minimalist configuration that will enable a developer or system administrator to install Commerce Server 2007 and begin site development or evaluation with the least effort.
Note For updates to prerequisite software and additional installation requirements, see the "Microsoft Commerce Server 2007 Installation and Configuration Guide" at http://go.microsoft.com/fwlink/?LinkId=120267. For instructions about how to deploy Commerce Server 2007 on multiple computers, see http://go.microsoft.com/fwlink/? LinkId=73089.
In This Section About This Guide Hardware and Software Requirements Install Software Prerequisites Create User Account Set IIS to use ASP.NET Install Commerce Server 2007
3 Configure Commerce Server Unpack Example Commerce Server Site Configure Security-Related Elements Verify Installation of Web Services Open Business Management Applications Starter Site Post Installation Steps Additional Resources
About This Guide This document provides instructions for installing and configuring Commerce Server 2007 Developer Edition for development and evaluation. You must perform all tasks in the following order: 1. Install Microsoft Windows critical updates, all prerequisite software, and prerequisite software updates. 2. Install and configure the following Commerce Server 2007 software components: Commerce Server 2007 core components (Optional) Project Creation Wizard Instructions for installing the following components are outside the scope of this guide: Commerce Server Adapters for BizTalk Server Commerce Server Staging Commerce Server Direct Mailer Commerce Server Data Warehouse and Analytics System Commerce Server Health Monitoring Service Commerce Server Volume Shadow Copy Writer Service 3. Configure a single account for running Commerce Server Web applications and services. 4. Unpack one of the two site packages Commerce Server 2007 provides for evaluation and site development: CSharp. Contains global and site resources to initiate Web site development. Starter Site. Contains global and site resources and a production-ready foundation for building Commerce Server Web sites. 5. Configure security-related elements to support access to Commerce Server sites and services. 6. Verify installation of Commerce Server Web services and open Business Management applications. 7. Load Starter Site sample data. This step is only required if the Starter Site was unpacked in step 4.
4 Note This guide is for single-computer installations and does not include information about how to help secure Commerce Server services in a multi-computer configuration. For instructions about how to enhance security and how to deploy Commerce Server on multiple computers, see http://go.microsoft.com/fwlink/?LinkId=73089.
Assumptions This document assumes the following: You have installed Microsoft SQL Server on the same computer as Commerce Server 2007 Developer Edition. You are not using the development computer in a multiple computer development environment. For instructions about establishing an environment for multiple developers, see http://go.microsoft.com/fwlink/?LinkId=92904. No Commerce Server Web site has been developed or previously unpacked on the computer. If you have unpacked a Commerce Server 2007 site package, you must use the Custom unpack method when you unpack another or a second site package. You must select another site name and folder in which to install the site files to avoid overwriting the current site's configuration. For more information about performing a Custom unpack, see http://go.microsoft.com/fwlink/?LinkId=93293. You are using a single account to support all Commerce Server services.
Important By using a single account, you simplify the post-installation process. However, you bypass the security-enhanced configuration requirements that you should use to support a production environment. We recommend that you do not use the single account configuration procedures to support a computer that is in a production environment. The computer where you install Commerce Server 2007 is not a domain controller. Commerce Server 2007 does not support installation on a domain controller.
Restrictions The following items address important considerations for the computer on which you install Commerce Server 2007 Developer Edition. Before you install Commerce Server, review the following information: If you install Commerce Server 2007 on a computer where you have installed either Microsoft Windows SharePoint Services or Microsoft Office SharePoint Portal Server 2003, you must configure SharePoint Services security settings so that they do not interfere with the execution of Commerce Server 2007. The correct configuration will prevent SharePoint Services from intercepting incoming requests to Internet Information Services (IIS) where the Commerce Server site is run. For more information, see http://go.microsoft.com/fwlink/? LinkId=68629.
5 Do not install Commerce Server 2007 on a computer where you have installed an earlier version of Commerce Server. You must uninstall the earlier version of Commerce Server before you install Commerce Server 2007. You must install Commerce Server 2007 Developer Edition before you install Commerce Server 2007 Service Pack 2. To upgrade your Commerce Server 2007 edition, such as from Developer to Enterprise, you must first uninstall the existing Commerce Server 2007 installation, and then reinstall the edition of Commerce Server 2007 that you want. For information about how to uninstall Commerce Server or the upgrade requirements, see http://go.microsoft.com/fwlink/?linkid=57268.
Hardware and Software Requirements You can install Commerce Server 2007 Developer Edition on Windows Server 2008, Windows Server 2003, Windows XP, or Windows Vista Business, Ultimate, or Enterprise Edition.
Note On Windows XP, Commerce Server 2007 runs COM+ applications as an interactive user. Therefore, a user must log on to the computer for the applications to function. Before you install Commerce Server 2007, make sure that the computer meets the hardware requirements summarized in the following tables. For Windows Server 2008, Windows Server 2003, or Windows XP, use the following hardware requirements.
Processor Single 1.0 gigahertz (GHz) or faster (Dual 2.0 GHz recommended)
RAM 1024 MB
Storage 9.0 gigabytes (GB)
External drives CD drive or DVD drive
Network Adapters 1 10 MBps or larger bandwidth
Monitor Compatible VGA or higher resolution monitor
The following table shows the minimum hardware requirements for installing Commerce Server 2007 Developer Edition onto an installation of a single a computer that is running Windows Vista Business, Ultimate, or Enterprise Edition.
Processor Single 1.0 gigahertz (GHz) or faster (Dual 2.0 GHz recommended)
System Memory 1 GB
6 Storage 40 GB hard disk drive
External drives CD drive or DVD drive
Network adapters 1 10 MBps or larger bandwidth
Monitor Compatible VGA or higher resolution monitor
The following table summarizes the supported, required, and optional software that supports Commerce Server 2007 running on a developer computer or for evaluation.
Software Developer computer
Windows Server 2008 32-bit operating systems: Supported Web Edition supports all Commerce Server features except for the Data Warehouse and Analysis, and requires that you install Microsoft SQL Server on a separate server. Standard Edition Enterprise Edition
Windows Server 2008 64-bit operating systems: Supported Standard Edition x64 Enterprise Edition x64
Windows Server 2003 32-bit operating systems: Supported Web Edition with Service Pack 2 (SP2). Supports all Commerce Server features except for the Data Warehouse and Analysis, and requires that you install Microsoft SQL Server on a separate server. Standard Edition with SP2 Enterprise Edition with SP2
Windows Server 2003 64-bit operating systems: Supported Standard Edition x64 with SP2 Enterprise Edition x64 with SP2 R2 Standard Edition x64 with SP2 R2 Enterprise Edition x64 with SP2
Microsoft Windows XP Professional SP2 with Supported XP COM+ Hotfix Rollup Package 13, including 64-bit version: Supports Commerce Server 2007 SP1
7 Software Developer computer
Developer Edition only. For both versions of Windows XP there is an upper limit of 10 incoming connections enabled. For more information about the incoming connection limitation, see http://go.microsoft.com/fwlink/? LinkId=73842.
Windows Vista Business, Ultimate, or Supported Enterprise Edition: Supports Commerce Server 2007 Developer Edition only.
Internet Information Services (IIS) Required
SQL Server: Supported SQL Server 2000 Developer Edition with SP4 SQL Server 2005 Developer Edition with SP2 SQL Server 2005 Express Edition SP2 with Advanced Services SQL Server 2000 Client Tools (optional if you are using SQL Server 2005)
Microsoft Visual Studio 2008: Optional Visual Web Developer 2008 Express Edition Visual Studio 2008 Standard Visual Studio 2008 Professional Visual Studio 2008 Team Edition for Software Architects or Team Edition for Software Developers Visual Studio Team Foundation Server 2008 Microsoft Visual Studio 2005: Visual Web Developer 2005 Express Edition with SP1 Visual Studio 2005 Standard with SP1 Visual Studio 2005 Professional with SP1 Visual Studio 2005 Team Edition for
8 Software Developer computer
Software Architects or Team Edition for Software Developers with SP1 Visual Studio Team Foundation Server 2005 with SP1
Important Visual Studio 2005 Premier Partner Edition is installed as part of SQL Server 2005. However, it does not meet the Commerce Server 2007 software prerequisites. Therefore, you cannot use some features of Commerce Server 2007 such as the Project Creation Wizard unless you install one of the stand-alone versions of Visual Studio 2005.
Microsoft .NET Framework 2.0, 3.0, or 3.5 Required
MicrosoftCommerce Server Required 2007DeveloperEdition
MicrosoftCommerce Server 2007 Required
Microsoft Commerce Server Business Required Management applications
Secure Socket Layer (SSL) certificate Required
Install Software Prerequisites After you install the operating system and critical updates, install the prerequisite software in the order indicated in the following procedure. Optional tasks provide software support for one or two Commerce Server features and are not required to support Web site development. You can perform optional tasks later. Follow these steps to install software prerequisites.
To install software prerequisites 1. Install Windows critical updates. To install all Windows critical updates, see http://go.microsoft.com/fwlink/?linkid=16855.
Important
9 Always apply the latest critical Windows updates for the operating system you select. 2. Use Control Panel to make sure that you have the following Windows Server 2008, Windows Server 2003, Windows XP, or Windows Vista components installed on your system: Accessories and Utilities (Windows Server 2008, Windows Server 2003, and Windows XP only) Indexing Service Internet Information Services (IIS) For information about how to install or verify installation of Windows components, see the respective Windows Help. 3. Make sure that you have the following IIS components installed on the system.
Component Windows Windows Windows Vista Windows XP Server 2008 Server 2003 Business, Ultimate, or Enterprise Edition
Common files Yes Yes Yes Yes
Documentation Yes Yes Yes Yes (optional)
Internet Information Yes Yes Yes Yes Services Snap-In
Internet Information Yes Yes Yes Not applicable Services Manager
Internet Information Yes Not applicable Yes Not applicable Services 7.0 with IIS 6.0 Compatibility enabled
World Wide Web Yes Yes Yes Yes Service
4. Enable IIS. See the following instructions for enabling IIS on Windows Server 2008, Windows Server 2003, Windows XP, and Windows Vista. Windows Server 2008: a. Click Start, point to Administrative Tools and then click ServerManager. b. In RolesSummary, click AddRoles.
10 c. Use the AddRolesWizard to add the following server roles:
Select this role And then select this
Common HTTP Features Static Content Default Document Directory Browsing Http Errors
Application Development ASP ASP.NET .NET Extensibility ISAPI Extensions ISAPI Filters
Health and Diagnostics HTTP Logging Request Monitor
Security Basic Authentication Windows Authentication Digest Authentication Request Filtering
Performance Static Content Compression
Management Tools IIS Management Console IIS Management Scripts and Tools Management Services IIS6 Management Compatibility
Windows Server 2003: a. Click Start, point to Settings, and then click Control Panel. b. In Control Panel, double-click Add or Remove Programs. c. In the Add or Remove Programs dialog box, in the left pane, click Add/Remove Windows Components. d. On the Windows Components page, in the Components box, click Application Server, and then click Details. e. In the Application Server dialog box, in the Subcomponents of Application Server box, select the check boxes for ASP.NET, Enable network DTC access, and Internet Information Services (IIS). f. Click Internet Information Services (IIS), and then click Details. g. In the Internet Information Services (IIS) dialog box, in the Subcomponents of
11 Internet Information Services (IIS) box, select the check boxes for Common Files, Internet Information Services Manager, and World Wide Web Service. h. Click World Wide Web Service, and then click Details. i. In the World Wide Web Service dialog box, in the Subcomponents of World Wide Web Service box, select the check boxes for Active Server Pages, WebDAV Publishing, and World Wide Web Service, and then click OK. j. In the Internet Information Services (IIS) dialog box, click OK. k. In the Application Server dialog box, click OK. l. On the Windows Components page, click Next. m. On the Completing the Windows Components Wizard page, click Finish. Windows XP: a. Click Start, point to Settings, and then click Control Panel. b. In Control Panel, double-click Add or Remove Programs. c. In the Add or Remove Programs dialog box, in the left pane, click Add/Remove Windows Components. d. On the Windows Components page, in the Components box, click Internet Information Services (IIS), and then click Details. e. In the Internet Information Services (IIS) dialog box, in the Subcomponents of Internet Information Services (IIS) box, select the check boxes for Common Files, Internet Information Services Snap-In, and World Wide Web Service. f. Click World Wide Web Service, and then click Details. g. In the World Wide Web Service dialog box, in the Subcomponents of World Wide Web Service box, select the check box for World Wide Web Service, and then click OK. h. In the Internet Information Services (IIS) dialog box, click OK. i. On the Windows Components page, click Next. j. On the Completing the Windows Components Wizard page, click Finish. Windows Vista: a. In Control Panel, click Programs, and then double-click Programs and Features. b. In the User Account Control dialog box, click Continue. c. Click Turn Windows features on or off. d. In the Windows Features dialog box, expand Internet Information Services, expand Web Management Tools, expand IIS 6 Management Compatibility, and then click to select the following check boxes: IIS 6 WMI Compatibility, IIS Metabase, and IIS 6 configuration compatibility. e. Expand World Wide Web Services, expand Application Development Features, and then click to select the following check boxes: ASP.NET, ISAPI Extensions, ISAPI Filters.
12 f. Expand Common HTTP Features, and then click to select the following check boxes: Default Document, Directory Browsing, HTTP Errors, HTTP Redirection, Static Content. g. Expand Security, and then click to select the Windows Authentication check box. 5. Install and configure the appropriate version and edition of SQL Server: SQL Server 2000 Developer Edition with Service Pack 4. For information about how to install SQL Server 2000, see http://go.microsoft.com/fwlink/?linkid=62410. SQL Server 2005 Developer Edition with Service Pack 1. For information about how to install SQL Server 2005, see http://go.microsoft.com/fwlink/?linkid=62409. SQL Server 2005 Express Edition with Advanced Services with SP2. For information about how to install SQL Server 2005 Express Edition SP2 with Advanced Services, see http://go.microsoft.com/fwlink/?LinkId=63922.
Note SQL Server 2005 Express Edition SP2 with Advanced Services does not support the Data Warehouse and Analytics. During the SQL Server installation process, select the default installation options including selection of WindowsAuthentication.
Note If you install SQL Server on a developer workstation, you must select the optional component Indexing Service for the catalog full text search to work correctly.
Important Commerce Server databases require collation settings that are not case-sensitive. If you have configured SQL Server so that by default SQL Server creates databases that have case-sensitive collations, you will have to take extra steps to make sure that the Commerce Server databases are not created by using your default collation settings. For example, you could pre-create the Commerce Server databases, and then use a command such as the following to change the default collation settings for these databases before you run the Commerce Server Setup program:
ALTER DATABASE
Important
13 Installation of SQL Server 2005 includes installation of Visual Studio 2005 Premier Partner Edition. However, Visual Studio 2005 Premier Partner Edition does not meet the Commerce Server 2007 software prerequisites for development. Therefore, you cannot use some features of Commerce Server 2007, such as the Project Creation Wizard, unless you install one of the stand- alone versions of Visual Studio 2005. 7. If you did not install Microsoft Visual Studio 2005, install the required Microsoft .NET Framework. To install Microsoft .NET Framework 2.0 (32-bit), see http://go.microsoft.com/fwlink/?linkid=56645. To install Microsoft .NET Framework 2.0 (64-bit), see http://go.microsoft.com/fwlink/?LinkId=93295.
Note On Windows Vista, Microsoft .NET 3.0 Framework is a Windows Vista feature that is switched on automatically when you install Windows Vista. You do not have to switch Microsoft .NET 3.0 on or install it if you are using Windows Vista as your operating system. Because .NET 3.0 is a superset of .NET 2.0, you also do not have to install or switch on .NET 2.0 if you are using Windows Vista. 8. Register ASP.NET 2.0 as the default framework.
Note This step is not necessary if you are using Windows Server 2008 as your operating system. All Commerce Server installations require ASP.NET 2.0 registration. At a command prompt, move to %windir%\Microsoft.NET\Framework\v2.0.50727 folder and run the following command: aspnet_regiis.exe -i When the command finishes successfully, the Command Prompt window displays "Finished installing ASP.NET <2.0.50727>."
Note If you are using Windows Vista, you must run the command prompt as administrator. For more information about how to run as administrator in Windows Vista, see http://go.microsoft.com/fwlink/?LinkId=92334. To run the command prompt as administrator, follow these steps: a. Click Start and navigate to the Command Prompt window. b. Right-click the Command Prompt window, and then click Run as administrator. 9. Install the Microsoft .NET Framework 2.0 hotfix update described in the Knowledge Base article 913393. To obtain this hotfix, download the prerequisites cabinet (CAB) file. The name of the hotfix file that you must run is KB913393.exe. The CAB file contains the following software: Dotnetfx.exe / netfx64.exe - (.NET Framework 2.0, 32/64 bit) DExplore.exe - (Document Explorer 2005)
14 ASP.NET Fix (KB913393) After you have identified the appropriate CAB file, follow these steps: a. Click the appropriate link. Save the file to a location on your computer. b. Unzip the CAB file by double-clicking it. c. Double-click the KB913393.exe file to start the hotfix installation.
Note If you do not install this hotfix, the Commerce Server installation program will detect this and prompt you to install the hotfix that is included in the prerequisite CAB file.
Note Windows Server 2008 has the Dotnetfx.exe and ASP.NET updates already applied to the operating system. You can install the Document Explorer by double-clicking on the DExplore.exe file.
Note This hotfix is not required for Windows Vista. The locations for the CAB files are as follows:
Windows Server 2008 32 bit DE: http://go.microsoft.com/fwlink/?linkid=63719 Windows Server 2008 32 bit EN: http://go.microsoft.com/fwlink/?linkid=63706 Windows Server 2008 32 bit FR: http://go.microsoft.com/fwlink/?linkid=63721 Windows Server 2008 32 bit JA: http://go.microsoft.com/fwlink/?linkid=63727
Windows Server 2008 x64 DE: http://go.microsoft.com/fwlink/?linkid=63729 Windows Server 2008 x64 EN: http://go.microsoft.com/fwlink/?linkid=63730 Windows Server 2008 x64 FR: http://go.microsoft.com/fwlink/?linkid=63731 Windows Server 2008 x64 JA: http://go.microsoft.com/fwlink/?linkid=63732
Windows Server 2003 32 bit DE: http://go.microsoft.com/fwlink/?linkid=63719 Windows Server 2003 32 bit EN: http://go.microsoft.com/fwlink/?linkid=63706 Windows Server 2003 32 bit FR: http://go.microsoft.com/fwlink/?linkid=63721 Windows Server 2003 32 bit JA: http://go.microsoft.com/fwlink/?linkid=63727
Windows Server 2003 x64 DE: http://go.microsoft.com/fwlink/?linkid=63729 Windows Server 2003 x64 EN: http://go.microsoft.com/fwlink/?linkid=63730 Windows Server 2003 x64 FR: http://go.microsoft.com/fwlink/?linkid=63731 Windows Server 2003 x64 JA: http://go.microsoft.com/fwlink/?linkid=63732
Windows XP 32 bit DE: http://go.microsoft.com/fwlink/?linkid=63733 Windows XP 32 bit EN: http://go.microsoft.com/fwlink/?linkid=63734
15 Windows XP 32 bit FR: http://go.microsoft.com/fwlink/?linkid=63735 Windows XP 32 bit JA: http://go.microsoft.com/fwlink/?linkid=63736
Windows XP x64 DE: http://go.microsoft.com/fwlink/?linkid=63737 Windows XP x64 EN: http://go.microsoft.com/fwlink/?linkid=63739 Windows XP x64 FR: http://go.microsoft.com/fwlink/?linkid=63742 Windows XP x64 JA: http://go.microsoft.com/fwlink/?linkid=63745
Note If Visual Studio is installed on your computer, you may receive one or more error messages when you install these CAB files. You can safely ignore these error messages. The messages indicate that a software component that is contained in the CAB file is already installed. 10. Install Microsoft ADO.NET Hotfix. To download this hotfix, see http://go.microsoft.com/fwlink/?linkid=68140.
Note This hotfix is not required for Windows Vista or Windows Server 2008. 11. If you are installing Commerce Server 2007 on Windows XP, install the XP COM+ Hotfix Rollup Package 13. To download this hotfix, see http://go.microsoft.com/fwlink/? linkid=65099.
Create User Account Create a local account, for example RunTimeUser, on the computer where you will install Commerce Server 2007. You will use this account to run all Commerce Server services. For information about how to create a user account, see the documentation for the operating system that you are using.
Set IIS to Use ASP.NET Commerce Server uses Active Server Pages (ASP), and in many cases, IIS is already set to use ASP. However, you should verify that ASP is active before installing Commerce Server. The following steps show you how to set IIS to use ASP on a Windows Server 2003 or a Windows Server 2008 system.
To enable ASP on Windows Server 2003 1. Click Start, point to Control Panel, and then click Add or Remove Programs or, for Windows Server 2008, in Control Panel, click Program, and then click Turn Windows features on or off. 2. In the Add or Remove Programs window, click Add/Remove Windows
16 Components. 3. In the Windows Components window, click Application Server, and then click Details. 4. In the Internet Information Services (IIS) window, click World Wide Web Service, and then click Details. 5. In the World Wide Web Service window, click the check box next to Active Server Pages, and then click OK. 6. Click OK to close the Internet Information Services (IIS) window. 7. Click OK to close the Application Server window. 8. In the Windows Components window, click Next. 9. In the Completing the Windows Components Wizard window, click Finish.
To enable ASP on Windows Server 2008 1. Click Start, point to Control Panel, click Programs, and then click Turn Windows features on or off. 2. In Server Manager, click AddRoles. 3. On the Add Roles Wizard page, select Application Server, click Next three times, and then click Install. Windows Server installs the new role.
Install Commerce Server 2007 Before you install Commerce Server 2007, note the following: You must install Commerce Server 2007 Developer Edition and then install Commerce Server 2007 SP2. After you install Commerce Server 2007 SP2, you can configure Commerce Server. Make sure that you have installed all software prerequisites as indicated in Install Software Prerequisites. Log on with an account that has local administrator permissions on the computer where you install Commerce Server. Close all other applications before you continue. Do not install Commerce Server 2007 on a computer where you have installed an earlier version of Commerce Server. You must uninstall the earlier version of Commerce Server before you install Commerce Server 2007. To upgrade your Commerce Server 2007 edition, such as from Developer or Standard to Enterprise, you must first uninstall the existing Commerce Server 2007 installation, and then reinstall the edition of Commerce Server 2007 that you want. Follow these steps to install Commerce Server 2007 Developer Edition.
17 To install Commerce Server 1. Install Commerce Server 2007: a. Insert the MicrosoftCommerce Server 2007 CD into the appropriate drive. b. Double-click Setup.exe at the root of the CD setup image, and then follow the online prompts. c. On the Start page, under Install, click Microsoft Commerce Server 2007.
Note Setup includes a pre-installation check that identifies unsupported configurations on your installation computer and specifies the software that is required. d. On the Customer Information page, type your customer name and organization, and then click Next. e. On the License Agreement page, read the terms of the license agreement. If you accept them, select Yes. I accept the terms of the license agreement, and then click Next. f. On the Component Installation page, accept the default installation location or click Browse to move to the location where you want to install Commerce Server 2007. Make sure Commerce Server 2007, Project Creation Wizard is selected and all other selections are clear.
Note If you installed Visual Studio 2008, to install the Project Creation Wizard, after you install Commerce Server 2007 SP2, use the Control Panel to add the Project Creation Wizard. g. Click Next. h. (Optional) Based on the components that you are installing, if any prerequisite software is missing, the Redistributable Prerequisites page appears. To install the prerequisite software, select the appropriate option, and then click Next. i. On the Summary page, verify that the components that you want to install are correct. j. Click Install. The Installation Progress page appears that states that the Setup program is installing the selected program features. k. On the Installation Completed page, click Logfile to review the list of events for the installation. l. Click to clear the Launch the Commerce Server Configuration Wizard box, and then click Finish.
Note You must install Microsoft Commerce Server Business Management Applications and Commerce Server 2007 SP2 before you configure Commerce Server. Commerce Server 2007 is not supported on Windows
18 Vista without SP2, and it will not work correctly on Windows Vista unless you install Commerce Server 2007 SP2 before you configure Commerce Server. 2. Install Microsoft Commerce Server Business Management Applications: a. Double-click Setup.exe at the root of the CD setup image. b. On the Microsoft Commerce Server 2007 Start page, under Install, click Microsoft Commerce Server Business Management Applications. c. If the Customer Information page appears, type your customer information, and then click Next. d. On the License Agreement page, read the terms of the license agreement. If you accept them, click Yes, I accept the terms of the license agreement, and then click Next. e. On the Component Installation page, accept the default installation folder, or click Browse to specify a different folder, and then click Next. f. On the Summary page, click Install. g. On the Installation Completed page, click Logfile to review the list of events for the installation. Then, click Finish.
Note You will be unable to access a Business Management application, such as the Catalog Manager or Marketing Manager, until you have completed the procedures provided in Unpack Example Commerce Server Site and Configure Security-Related Elements.
Configure Commerce Server Follow these steps to configure Commerce Server.
Note Make sure that SQL Server is running before you start the Commerce Server Configuration Wizard. If you are using Windows Vista or Windows Server 2008, the Configuration Wizard will open by default after you complete the Commerce Server 2007 SP2 installation.
Note Before continuing to work with Commerce Server 2007, you should check for all applicable service packs and hotfixes on the Microsoft Update site. Windows Update will perform a check if you instruct it to do so.
To configure Commerce Server 1. Click Start, point to Programs, point to Microsoft Commerce Server 2007, point to Tools, and then click Configuration Wizard. 2. On the Welcome to the Microsoft Commerce Server Configuration Wizard page,
19 click Next. 3. On the Administration Database page, do the following:
Use this To do this
SQL Server Accept the default computer name, or if it is appropriate, type another computer name. This specifies the computer where to create the Commerce Server databases. This server must have SQL Server installed and running. If you are using SQL Server 2005 Express Edition with Advanced Services with SP2, you will need to replace the default computer name with
Database Name Accept MSCS_Admin as the default database name, or type a new name for the Administration database.
4. In the Connect Using section, select Windows Authentication, and then click Next. 5. On the Summary page, review the components that you are configuring.
Note To save the configuration XML file, click Save. You can later use the configuration settings saved in this XML file by running the Configuration Wizard and selecting Load on the Welcome to the Microsoft Commerce Server Configuration Wizard page. Saved files do not contain security sensitive information such as passwords. However, you can edit saved XML files and insert password information that will be available when the file is loaded in the future. 6. Click Next to configure the components. 7. On the Configuration Completed page, click Logfile to view detail information about the completed configuration. Optionally, click Deployment Roadmap to access the Help topics to guide you through the steps of deploying Commerce Server. 8. Click Finish to complete the Configuration Wizard.
Unpack Example Commerce Server Site Commerce Server provides two site package files for evaluation and development. The CSharp package file, CSharp.pup, includes the Commerce Server 2007 resources, Web services, and application framework that you must have to initiate Web site development. The Commerce Server 2007 Starter Site package file, Starter.pup, provides all that the CSharp site provides and a production-ready foundation for building Commerce Server Web sites.
20 Before you unpack one of these PuP files, note the following: Verify that you are logged on as a member of the Administrators group. If you cancel the unpacking process, Commerce Server may not delete the databases that you created during the unpacking process. You must delete the databases manually by using SQL Server. Follow these steps to unpack either the CSharp or the Starter Site package file. Important Only follow this step if you have not installed any other Commerce Server site to the IIS Default Web site. If you have a Commerce Server site installed already and you want to preserve its contents, perform the installation instructions that are available in the Commerce Server 2007 Starter Site Release 2 Installation Guide at http://go.microsoft.com/fwlink/? LinkId=120298.
To unpack a Commerce Server site package file 1. Click Start, point to Programs, Microsoft Commerce Server 2007, Tools, and then click Site Packager.
Note If you are using Windows Vista or Windows Server 2008, make sure that you are running the Commerce Server Site Packager as administrator. For more information about how to run as administrator in Windows Vista, see http://go.microsoft.com/fwlink/?LinkId=92334. 2. On the Welcome to the Commerce Server Site Packager page, select the Unpack from a package file option, and then click Next. 3. On the Unpack page: a. Click Browse to select the File to unpack. Select either CSharp.pup or Starter.pup. b. Accept the default Quickunpack option, and then click Next. 4. On the Quick Unpack page, accept the default name of the computer that is running SQL Server, or if it is appropriate, type a different name for the computer that is running SQL Server.
Note If you are using SQL Server 2005 Express Edition with Advanced Services with SP2, you will need to replace the computer name with
21 will assign permissions in the following post-installation steps. 9. On the Unpacking is complete! page, click View Log File to review the list of events in the Site Packager log file, and then, click Finish.
Important If you are using Windows Vista and you have unpacked the Starter Site, you must open the applicationHost.config file in the C:\Windows\System32\inetsrv\config directory and add allowDoubleEscaping="true" to the
Configure Security-Related Elements Perform the following steps to configure Commerce Server Web applications security-related elements. 1. Set Access Permissions. 2. Add Users to the Web Services Authorization Roles. 3. Grant Access to the Databases. 4. Configure a Temporary SSL Certificate. 5. Assign Permissions to the IIS Worker Process Accounts. 6. Restart IIS.
Set Access Permissions Follow these steps write permissions for the Catalog Web service, the Temporary ASP.NET folder, and the Windows Temporary folder.
To assign write permissions to the catalog authorization role 1. Assign write permissions to the catalog authorization role: a. In Windows Explorer, move to the directory where you installed the catalog Web service, for example,
22 for CatalogAuthorizationStore dialog box, click Add. d. In the Select Users, Computers, or Groups dialog box, in the Enter the object names to select box, type
Note If you are using the x64 version of an operating system the folder will be Framework64 instead of Framework. b. Right-click Temporary ASP.NET Files, and then click Properties. c. In the Temporary ASP.NET Files Properties dialog box, on the Security tab, click Add. - or - If you are using Windows Vista or Windows Server 2008, click Edit, and then click Add. d. In the Enter the object names to select box, type
23 e. In the Temp Properties dialog box, in the Groups or user names box, select the RunTimeUser account. f. In the Permissions for RunTimeUser box, select Write in the Allow column (Read & Execute, List Folder Contents, and Read should already be selected in the Allow column), and then click OK. g. In the Security dialog box, click Yes.
Add Users to the Web Services Authorization Roles Follow these steps to add the user account to the Web services authorization roles. In addition, for evaluation, you can add other users to the administrator role.
Note You must add all users who require access to the Business Management applications to an administrator authorization role. For information about how to add users to a role, see the documentation for your operating system.
To add users to the authorization roles 1. Click Start, click Run, type azman.msc, and then click OK.
Note The Authorization Manager (azman.msc) is not installed on Windows XP by default. To download the Windows Server 2003 Administration Tools Pack (including Authorization Manager), http://go.microsoft.com/fwlink/?LinkId=91722. 2. In the Authorization Manager screen, right-click Authorization Manager, and then click Open Authorization Store. 3. In the Open Authorization Store dialog box, verify that the XML file option is selected, and then click Browse to locate the authorization store for the Web service. For example, the catalog authorization store XML file is located at 24 RunTimeUser. Alternatively, you can also type the name of an individual business user account. Click OK. 9. Repeat steps 2 through 9 for each authorization role in each Web service authorization store. When complete, you will have defined the following: Authorization Store Authorization Role Administrator Group CatalogAuthorizationStore.xml Administrator RunTimeUser MarketingAuthorizationStore.xml MarketingAdministrator RunTimeUser OrdersAuthorizationStore.xml OrdersAdministrator RunTimeUser ProfilesAuthorizationStore.xml ProfileAdministrator RunTimeUser Grant Access to the Databases Follow these steps to grant access to the SQL Server databases. If your operating system is Windows Server 2003, you create an SQL Server Login account for the RunTimeUser and the ASP.NET process. If your operating system is Windows Server 2008, you do not need to create a login account for the ASP.NET process. Then you associate the SQL Server login account(s) with various database roles in SQL Server. Follow the steps provided for the SQL Server version you are using. Note There are six site databases created when you unpack all site resources that are available in the CSharp site or Starter Site. These site resources contain the site name. The database name for your installation will reflect the name that you assigned to your site. Follow the steps provided for the SQL Server version you are using. To grant access to the databases in SQL Server 2000 1. On the design-time computer that is running SQL Server, click Start, point to All Programs, point to Microsoft SQL Server, and then click Enterprise Manager. 2. In SQL Server Enterprise Manager, expand Microsoft SQL Servers, expand SQL Server Group, expand 25 e. Verify that the following SQL Server login accounts now appear under Logins: Database SQL Server 2000 Roles MSCS_Admin admin_reader_role MSCS_CatalogScratch db_owner c. Repeat step 5b until all the required roles are associated with the specified databases, and then click OK. 26 To grant access to the databases in SQL Server 2005 1. On the design-time computer that is running SQL Server, click Start, point to All Programs, point to Microsoft SQL Server 2005, and then click SQL Server Management Studio. 2. In the Connect to Server dialog box, click Connect. 3. In SQL Server Management Studio, expand 27 Database SQL Server 2005 Roles MSCS_Admin admin_reader_role MSCS_CatalogScratch db_datareader, db_datawriter, db_ddladmin d. In the Database role membership for Configure a Temporary SSL Certificate Set up a temporary SSL certificate for the development environment. The second procedure provides instructions for setting up a temporary SSL certificate on windows Vista or Windows Server 2008. Follow these steps to configure a temporary SSL certificate using the SelfSSL tool in the Internet Information Services (IIS) 6.0 Resource Kit. 28 Note This step is only appropriate for development environments. SelfSSL certificates are not appropriate for production environments. This step is required for development systems or if you unpacked the Starter Site. To configure a temporary SSL certificate 1. In Internet Explorer, open http://go.microsoft.com/fwlink/?linkid=59276 to download the IIS 6.0 Resource Kit. 2. On the Internet Information Services (IIS) 6.0 Resource Kit Tools page, click Download. 3. In the File Download dialog box, click Save. 4. In the Save As dialog box, move to the folder where you want to save the executable package and then click Save. 5. In the Download complete dialog box, click Close. 6. Click Start, click Run, type explorer, and then click OK. In Windows Explorer, move to the location where you saved the executable package, and then double-click iis60rkt.exe. 7. In the Open File - Security Warning dialog box, click Run. 8. On the Welcome to the InstallShield Wizard for the IIS 6.0 Resource Kit Tools page, click Next. 9. On the Microsoft Software License Terms page, read the terms of the license agreement. If you accept them, select I agree, and then click Next. 10. On the Customer Information page, correct, accept, or type your user name and organization, accept the default option to install this application for anyone who uses the computer (all users), and then click Next. 11. On the Setup Type page, accept the default Complete option and then click Next. 12. On the Start Copying Files page, click Next. 13. On the InstallShield Wizard Complete page, click Finish. 14. Click Start, point to Programs, point to IIS Resources, point to SelfSSL, and then click SelfSSL. 15. At the command prompt, type Selfssl.exe /T /V:100, and then press ENTER. 16. If you are prompted to replace the SSL settings for site 1, press Y, and then press ENTER. The SelfSSL tool configures an SSL Certificate on the Default Web site that expires in 100 days. 17. Close the Command Prompt window. To configure a temporary SSL certificate on Windows Vista or Windows Server 2008 1. In IIS Manager, in the left tree, select the server with which you want to work. 29 Note You must run SelfSSL as administrator and make sure that you are in C:\Program files\IIS Resources\SelfSSL. For more information about how to run as administrator in Windows Vista, see http://go.microsoft.com/fwlink/? LinkId=92334. 2. In the center pane, under the IIS category, double-click Server Certificates. 3. In the right Actions pane, click Create Self-Signed Certificate. 4. Type a name for the certificate, for example, Test Certificate, and then click OK. Assign Permissions to the IIS Worker Process Groups Follow these steps in the order shown to assign permissions to the IIS worker process groups. You can create an application pool or use the default application pool. Note Windows XP (32-bit) does not support creating applications pools that are required to support Commerce Server Web applications. For development, you can use the default application pool. You can address this issue by adding an identity tag to your Web.config file to set a user name and password for the ASP.NET worker process. You can then use the Aspnet_setreg.exe tool to encrypt the user name and password in the registry. This will enable your Web service and commerce site to authenticate correctly. For more information about how to set the identity tag, see http://go.microsoft.com/fwlink/? LinkId=92387. For more information about how to use the Aspnet_setreg.exe tool, see http://go.microsoft.com/fwlink/?LinkId=16728. Follow the steps in the following procedure to help secure your Commerce Server 2007 site on Windows XP and then skip the procedure described in "To assign permissions to the IIS worker process account" below. To help secure your site on Windows XP 1. Download and install the Aspnet_setreg.exe tool, see http://go.microsoft.com/fwlink/? LinkId=16728. 2. Encrypt the user name and password in the registry, see http://go.microsoft.com/fwlink/?LinkId=16728. 3. Update the Web.config files for all Commerce Server Sites and Web Services. For instructions about configuring the Web.config files with the encrypted user name and password, see http://go.microsoft.com/fwlink/?LinkId=16728. When you have completed this step, you should have the following entry in the 4. Give the ASPNET account read access to the registry key, see 30 http://go.microsoft.com/fwlink/?LinkId=16728. 5. Because Windows XP does not support the Data Warehouse, remove or comment the reference to it in your CSharpSite or StarterSite Web.config file. If you comment the reference, the resulting entry will look like this: To assign permissions to the IIS worker process account 1. Create an application pool for the Web applications: a. Click Start, point to Programs, point to Administrative Tools, and then click Internet Information Services (IIS) Manager. b. In Internet Information Services (IIS) Manager, expand 31 click Identity, and then click the ellipsis button next to Network Service. e. In the Application Pool Identity dialog box, select Custom account, and then click Set. f. In the Set Credentials dialog box, in the User name box, type the account name on which you want your worker process to run, for example, RunTimeUser. g. In the Password box, type the password associated with this account. If no password is associated with the account, leave the Password box blank, and then click OK. h. In the Confirm Password dialog box, retype the password, and then click OK. Note If the account you created must be able to start Common Gateway Interface (CGI) processes, assign the user rights Adjust memory quotas for a process and Replace a process level token to this account. For more information about how to configure user rights for CGI applications, see "Configuring CGI Applications" in IIS Help. Windows Server 2008: a. On the desktop, right-click My Computer, and then click Manage. b. In the Computer Management screen, under Configuration, expand Local Users and Groups, and then click Groups. c. Right-click the IIS_IUSRS group, and then click Add to Group. d. In the IIS_IUSRS Properties dialog box, click Add. e. In the Select User, Computers, or Groups dialog box, in the Enter the object names to select box, type the account name on which you want your worker process to run, for example, 32 a. Right-click the application pool that you created in step 1c, for example CSAppPool, or the default application pool, and then click Set Application Pool Defaults. b. In the Application Pool Defaults dialog box, in the Process Model section, click the drop-down menu to the right of Identity, and then select Specific User. c. In the Application Pool Defaults dialog box, in the Process Model section, click the selection box to the right of Identity SpecificUserCredentials. In the Set Credentials dialog box, under User Name, type the account name on which you want your worker process to run, for example, Note If the account you created must be able to start Common Gateway Interface (CGI) processes, assign the user rights Adjust memory quotas for a process and Replace a process level token to this account. For more information about how to configure user rights for CGI applications, see "Configuring CGI Applications" in IIS Help. 3. Add the IIS worker process account. Windows Serve 2003, Windows XP, Windows Vista: a. On the desktop, right-click My Computer, and then click Manage. b. In the Computer Management screen, under System Tools, expand Local Users and Groups, and then click Groups. c. In the right pane, right-click the IIS_WPG group, and then click Add to Group. d. In the IIS_WPG Properties dialog box, click Add. e. In the Select User, Computers, or Groups dialog box, under Enter the object names to select box, type the account name on which you want your worker process to run, for example, 33 CSharpSite, and then click Properties. Note If you are using Windows Vista, right-click the Web site application under Default Web Site, for example CSharpSite, and then click Advanced Settings. In the Advanced Settings dialog box, under Behavior, click the selection box to the right of Application Pool. c. In the Note If you are using Windows Vista, In the Select Application Pool dialog box, select the name of the corresponding application pool in the Application Pool box. For example, for CSharpSite, select the application pool CSAppPool. Click OK. In the Advanced Settings dialog box, click OK. Windows Server 2008: a. Click Start, point to All Programs, point to Administrative Tools, and then click Internet Information Services (IIS) Manager. b. In IIS Manager, expand Sites, expand Default Web Site, right-click one of the Commerce Server applications, for example, CSharpSite, click Manage Application, and then click Advanced Settings. c. In the Advanced Settings properties list, in the General section, click the Application Pool row, and then click the ellipsis button at the end of the row. d. In the Select Application Pool dialog box, select the appropriate application pool for the application, for example, for the CSharpSite application, select CSharpAppPool, and then click OK. e. Click OK to close the AdvancedSettings dialog box. 5. Repeat these steps for each Web service application under Default Web Site. Make sure that you complete this for the following applications: Restart IIS Before you can access the Business Management applications, you must restart IIS. Restarting IIS unloads all Web applications from memory, restarts the IIS service and updates the cache. Therefore, when you restart IIS, you do not have to unload an application from memory. 34 To restart IIS Click Start, click Run, type iisreset, and then click OK. A Command Prompt window opens displaying the status of the IISReset command. You should read the status at the command prompt to make sure that IIS stops and restarts. - or - If you are using Windows Vista or Windows Server 2008, you can restart IIS from the Internet Information Services Manager. In IIS Manager, click Verify Installation of Web Services A Web service is installed correctly if a folder exists for it, and you can visit the Web page for that Web service to see a summary of its methods. To verify Web services are installed 1. To verify Web services are available: a. In Windows Explorer, move to Open Business Management Applications Follow these steps to open each Business Management application. To open the Business Management applications 1. Click Start, point to Programs, point to Microsoft Commerce Server 2007, and then click the Business Management application that you want to access, for example, 35 Catalog Manager. 2. In the Site Connections dialog box, click Edit. 3. In the Settings dialog box, on the Connection Settings tab, do the following: Use this To do this Name Accept the Default site connection. 4. Click OK. 5. In the Site Connections dialog box, click OK to open the Business Management application. 6. Repeat steps 1 through 5 for each Business Management application to make sure that they are available. Starter Site Post Installation Steps If you have installed the Starter Site, follow these steps to load the sample data and images and to verify Web site access. To perform post installation steps for Starter Site installation 1. Load sample data and images into the Starter Site: a. Open a Command Prompt window and move to the folder in which you extracted the Starter Site files. b. Type the following command to load the sample data into the Starter Site: Sampledataimport.exe C:\Inetpub\wwwroot\StarterSite 2. Access the Starter Site: In Internet Explorer, move to http://localhost/startersite, where localhost is the name of your computer. The Starter Site Adventure Works page appears. If the page does not appear, review the installation steps. Additional Resources For information about how to uninstall Commerce Server 2007, troubleshoot Commerce Server 2007 installations, or upgrade from an earlier version of Commerce Server, see the Commerce Server 2007 Installation and Configuration Guide at http://go.microsoft.com/fwlink/?LinkId=57268. The following table lists additional resources. 36 For information about Visit Commerce Server 2007 Help http://go.microsoft.com/fwlink/?LinkId=62571 Commerce Server 2007 SP2 Readme http://go.microsoft.com/fwlink/?LinkId=120267 Commerce Server 2007 Migration Topics http://go.microsoft.com/fwlink/?LinkId=70229 Commerce Server 2007 Deployment Topics http://go.microsoft.com/fwlink/?LinkId=73652 Commerce Server 2007 Starter Site Release 2 http://go.microsoft.com/fwlink/?LinkId=120298 Installation Guide and Help ------Information in this document, including URL and other Internet Web site references, is subject to change without notice. Unless otherwise noted, the companies, organizations, products, domain names, e-mail addresses, logos, people, places, and events depicted in examples herein are fictitious. No association with any real company, organization, product, domain name, e-mail address, logo, person, place, or event is intended or should be inferred. Complying with all applicable copyright laws is the responsibility of the user. Without limiting the rights under copyright, no part of this document may be reproduced, stored in or introduced into a retrieval system, or transmitted in any form or by any means (electronic, mechanical, photocopying, recording, or otherwise), or for any purpose, without the express written permission of Microsoft Corporation. Microsoft may have patents, patent applications, trademarks, copyrights, or other intellectual property rights covering subject matter in this document. Except as expressly provided in any written license agreement from Microsoft, the furnishing of this document does not give you any license to these patents, trademarks, copyrights, or other intellectual property. © 2008 Microsoft Corporation. All rights reserved. Microsoft, BizTalk, SharePoint, SQL Server, Visual Studio, Windows, Windows NT, Windows Server, and Windows Vista are either registered trademarks or trademarks of Microsoft Corporation in the United States and/or other countries. All other trademarks are property of their respective owners. 37