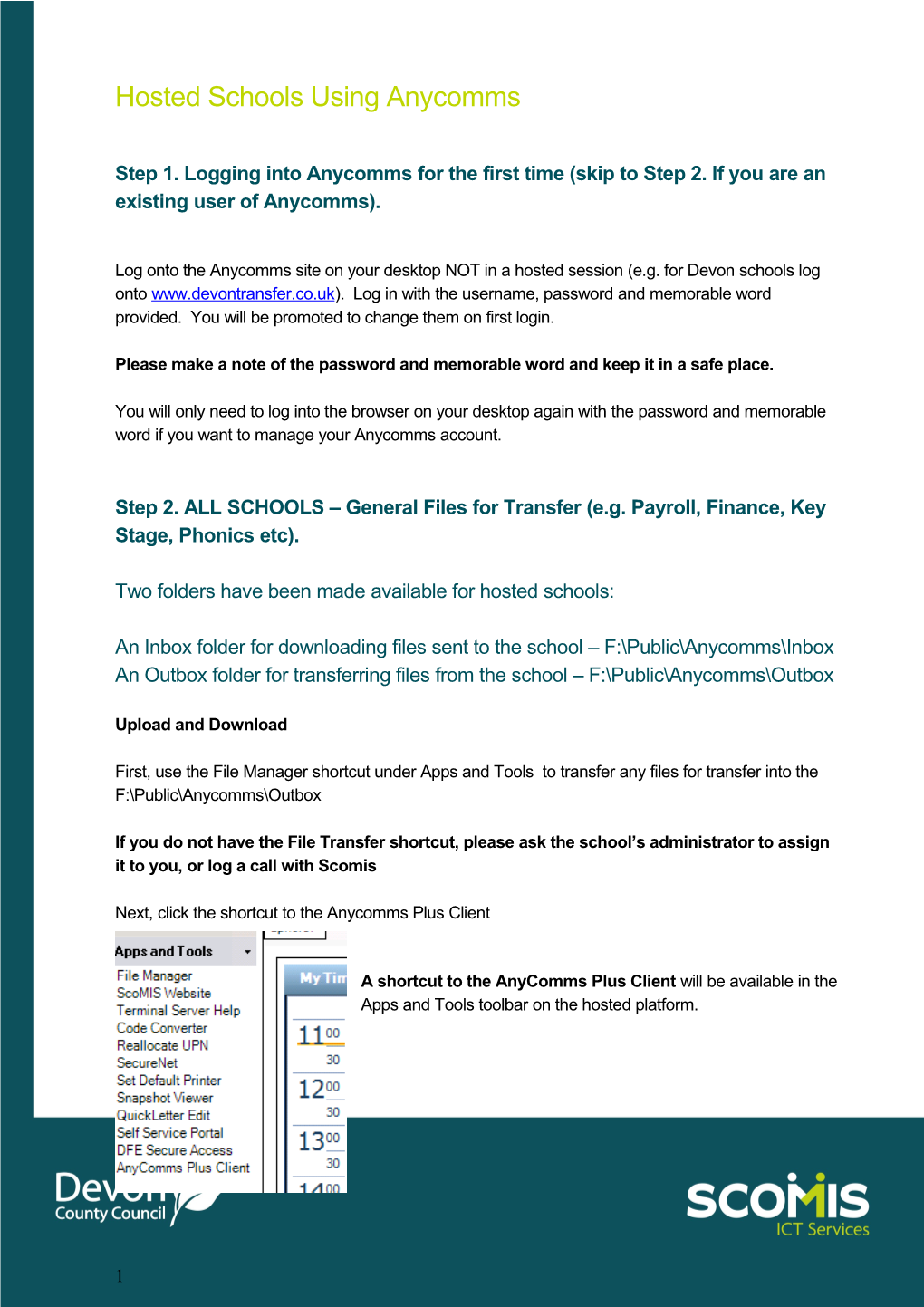Hosted Schools Using Anycomms
Step 1. Logging into Anycomms for the first time (skip to Step 2. If you are an existing user of Anycomms).
Log onto the Anycomms site on your desktop NOT in a hosted session (e.g. for Devon schools log onto www.devontransfer.co.uk). Log in with the username, password and memorable word provided. You will be promoted to change them on first login.
Please make a note of the password and memorable word and keep it in a safe place.
You will only need to log into the browser on your desktop again with the password and memorable word if you want to manage your Anycomms account.
Step 2. ALL SCHOOLS – General Files for Transfer (e.g. Payroll, Finance, Key Stage, Phonics etc).
Two folders have been made available for hosted schools:
An Inbox folder for downloading files sent to the school – F:\Public\Anycomms\Inbox An Outbox folder for transferring files from the school – F:\Public\Anycomms\Outbox
Upload and Download
First, use the File Manager shortcut under Apps and Tools to transfer any files for transfer into the F:\Public\Anycomms\Outbox
If you do not have the File Transfer shortcut, please ask the school’s administrator to assign it to you, or log a call with Scomis
Next, click the shortcut to the Anycomms Plus Client
A shortcut to the AnyComms Plus Client will be available in the Apps and Tools toolbar on the hosted platform.
1 When you click on the shortcut it will display the Anycomms Transfer window.
Log in with your username and password.
Use the drop down to select the File Type you are transferring. This will automatically populate the Service.
NB the graphic displayed shows the File Type options for Devon – other authorities may have different options.
All files in the F:\Public\Anycomms\OutBox will then be transferred to the service you have selected. In order to avoid files from the school going to the wrong service, it is important that you only move one type of file for transfer into the OutBox at a time.
A copy of all sent files will be placed in the F:\Public\DTSApps\Outgoing\Archived folder.
When you select Begin Transfer any files waiting for download will automatically be downloaded into the InBox folder. Use File Transfer to move downloaded files from the F:\Public\Anycomms\InBox into the right folder.
Download Only
If you have been notified that there are files waiting for download, simply click into the Anycomms Client shortcut, select Begin Transfer and any files waiting for download will be transferred into the F:\Public\Anycomms\Inbox folder.
2 Files for Reconciliation Any files which are downloaded for reconciliation will automatically be transferred from the Inbox into the Simsf folder, reformatted and then transferred from the F:\Public\Sims\TransferIn folder waiting for import into FMS. You do not need to run the Download and Reformat shortcut.
Step 3. Devon Schools ONLY - DTSApps Transfers.
Devon Schools transferring claims, petty cash and invoice files to County won’t see any difference in the process except the Anycomms transfer window will display in place of the Securenet window once you’ve created a batch to transfer.
After you click OK the Anycomms transfer window will appear.
3 You will then need to log in with your username and password.
Make sure the File Type is DTCS Finance and the Service is Finance.
Click Begin Transfer and the batches you have created will be transferred.
A copy of any files successfully transferred will be put in the F:\Public\DTSApps\Outgoing\Archived folder.
NB When you click Begin Transfer ANY files waiting for download will be automatically downloaded and placed in the Anycomms InBox (F:\Public\Anycomms\InBox)
It is important to watch the right hand side of the window as it will display files that have been
4 downloaded as well as any files that have been uploaded.
If any files have been downloaded you can use the File Transfer shortcut within the Apps and Tools shortcut bar to move the files from F:\Public\Anycomms\Inbox into another folder.
5