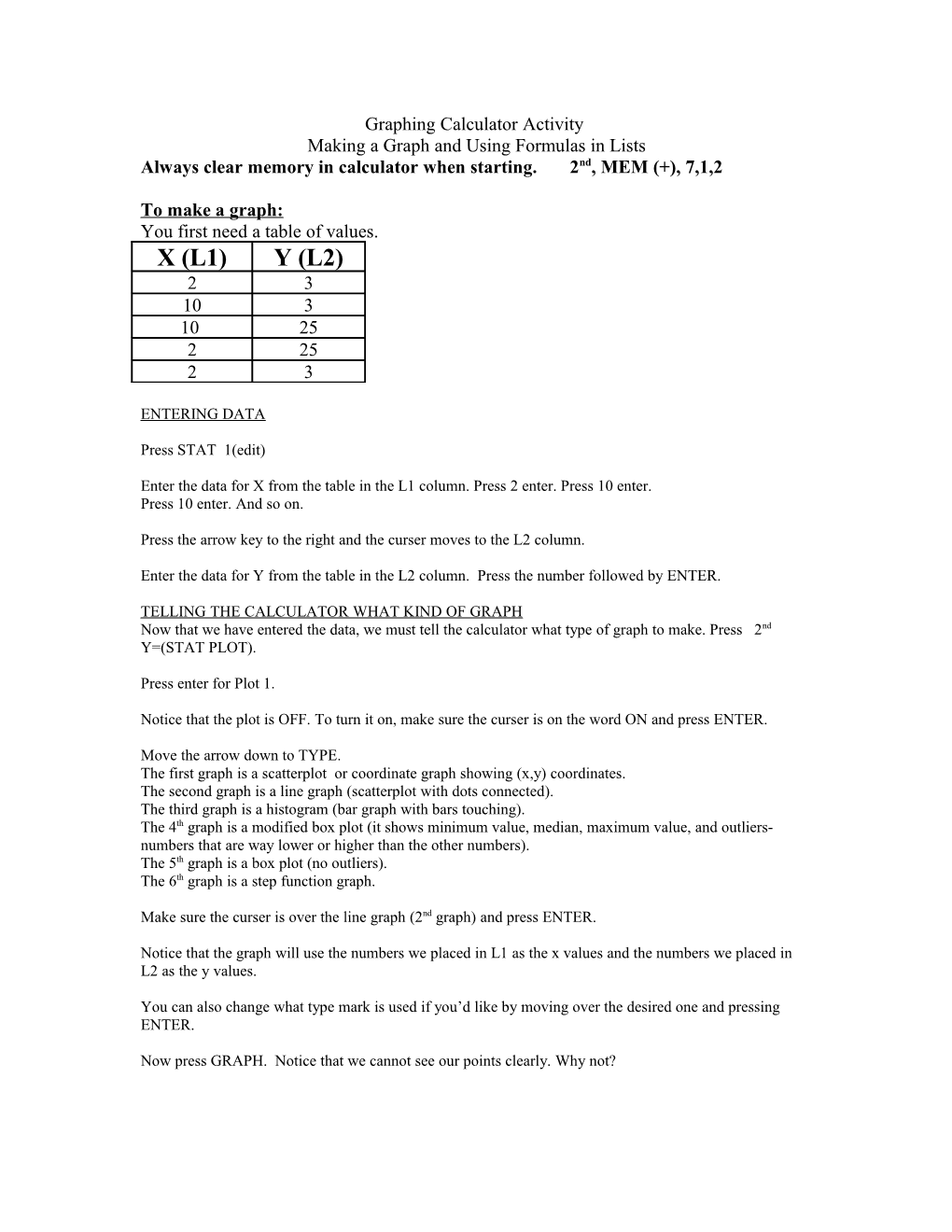Graphing Calculator Activity Making a Graph and Using Formulas in Lists Always clear memory in calculator when starting. 2nd, MEM (+), 7,1,2
To make a graph: You first need a table of values. X (L1) Y (L2) 2 3 10 3 10 25 2 25 2 3
ENTERING DATA
Press STAT 1(edit)
Enter the data for X from the table in the L1 column. Press 2 enter. Press 10 enter. Press 10 enter. And so on.
Press the arrow key to the right and the curser moves to the L2 column.
Enter the data for Y from the table in the L2 column. Press the number followed by ENTER.
TELLING THE CALCULATOR WHAT KIND OF GRAPH Now that we have entered the data, we must tell the calculator what type of graph to make. Press 2nd Y=(STAT PLOT).
Press enter for Plot 1.
Notice that the plot is OFF. To turn it on, make sure the curser is on the word ON and press ENTER.
Move the arrow down to TYPE. The first graph is a scatterplot or coordinate graph showing (x,y) coordinates. The second graph is a line graph (scatterplot with dots connected). The third graph is a histogram (bar graph with bars touching). The 4th graph is a modified box plot (it shows minimum value, median, maximum value, and outliers- numbers that are way lower or higher than the other numbers). The 5th graph is a box plot (no outliers). The 6th graph is a step function graph.
Make sure the curser is over the line graph (2nd graph) and press ENTER.
Notice that the graph will use the numbers we placed in L1 as the x values and the numbers we placed in L2 as the y values.
You can also change what type mark is used if you’d like by moving over the desired one and pressing ENTER.
Now press GRAPH. Notice that we cannot see our points clearly. Why not? CHANGING THE WINDOW VALUES
Press WINDOW and change the x and y minimum and maximum values. Since our table shows values from 2 to 25, our window should reflect that. Change your window settings to be: Xmin=0 This is the minimum X value. Always go a little lower than the lowest value so the entire graph will show up in the window screen.
Xmax=30 This is the maximum X value. Always go a little higher than the highest value in the X column.
Xscl=1 This is the X scale. It shows what we are counting by. In this case we want the calculator to count by ones. You could enter 2 for it to count by 2’s, etc.
Ymin=0 This is the minimum value for Y. Go a little lower than the lowest value in the Y column.
Ymax=30 This is the maximum Y value. Go a little higher than the highest Y value.
Yscl=1 This is the scale to count by on the Y axis.
Xres=1 This is the resolution. This shows the calculator how fast to create the graph. Keep this set at 1.
Now press GRAPH and you should see your points.
Press TRACE and the arrow keys to move around the graph. Notice the x and y values are displayed on the screen.
To enter formulas for the lists:
Press STAT 1.
Let’s suppose we want to create another graph using the coordinates from L1 and L2.
Let’s suppose we want to multiply the values in L1 by 0.5.
Instead of trying to calculate it ourselves for each value of L1, we can enter this under L3 as a formula.
Go to the top where L3 is and enter L1(press 2nd 1) X(times symbol) 0.5 and enter. Notice in the table that the answers to each one suddenly appear.
Let’s suppose we want to multiply the L2 values by 0.5. Go to the top where L4 is and enter L2(press 2nd 2) X(times symbol) 0.5 and enter. Notice in the table that the answers to each one suddenly appear.
Go to STAT PLOT and turn the 2nd graph ON. Select the line graph and change the Xlist to L3 by pressing 2nd 3 and change the Ylist to L4 by pressing 2nd 4. Press GRAPH and see what you created.