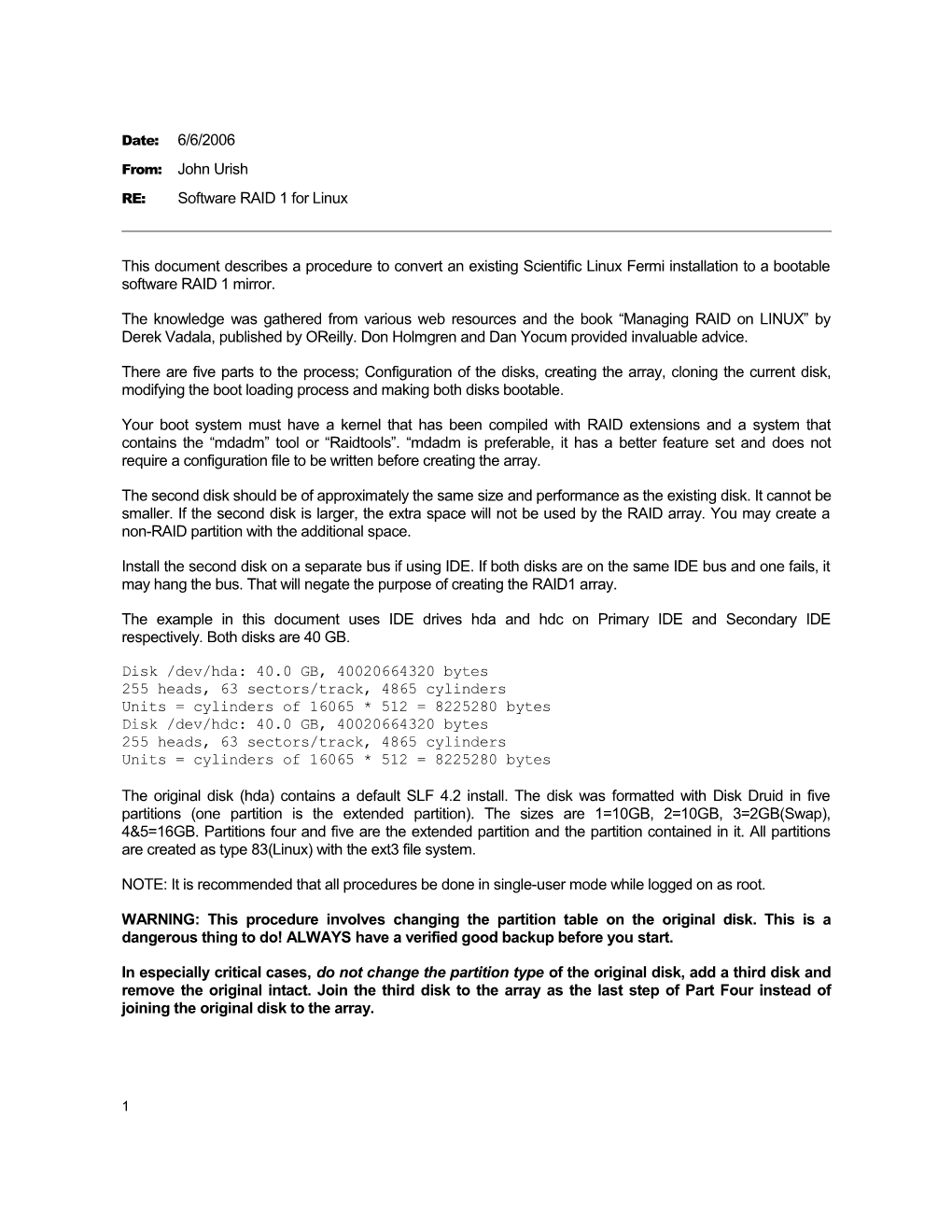Date: 6/6/2006
From: John Urish
RE: Software RAID 1 for Linux
This document describes a procedure to convert an existing Scientific Linux Fermi installation to a bootable software RAID 1 mirror.
The knowledge was gathered from various web resources and the book “Managing RAID on LINUX” by Derek Vadala, published by OReilly. Don Holmgren and Dan Yocum provided invaluable advice.
There are five parts to the process; Configuration of the disks, creating the array, cloning the current disk, modifying the boot loading process and making both disks bootable.
Your boot system must have a kernel that has been compiled with RAID extensions and a system that contains the “mdadm” tool or “Raidtools”. “mdadm is preferable, it has a better feature set and does not require a configuration file to be written before creating the array.
The second disk should be of approximately the same size and performance as the existing disk. It cannot be smaller. If the second disk is larger, the extra space will not be used by the RAID array. You may create a non-RAID partition with the additional space.
Install the second disk on a separate bus if using IDE. If both disks are on the same IDE bus and one fails, it may hang the bus. That will negate the purpose of creating the RAID1 array.
The example in this document uses IDE drives hda and hdc on Primary IDE and Secondary IDE respectively. Both disks are 40 GB.
Disk /dev/hda: 40.0 GB, 40020664320 bytes 255 heads, 63 sectors/track, 4865 cylinders Units = cylinders of 16065 * 512 = 8225280 bytes Disk /dev/hdc: 40.0 GB, 40020664320 bytes 255 heads, 63 sectors/track, 4865 cylinders Units = cylinders of 16065 * 512 = 8225280 bytes
The original disk (hda) contains a default SLF 4.2 install. The disk was formatted with Disk Druid in five partitions (one partition is the extended partition). The sizes are 1=10GB, 2=10GB, 3=2GB(Swap), 4&5=16GB. Partitions four and five are the extended partition and the partition contained in it. All partitions are created as type 83(Linux) with the ext3 file system.
NOTE: It is recommended that all procedures be done in single-user mode while logged on as root.
WARNING: This procedure involves changing the partition table on the original disk. This is a dangerous thing to do! ALWAYS have a verified good backup before you start.
In especially critical cases, do not change the partition type of the original disk, add a third disk and remove the original intact. Join the third disk to the array as the last step of Part Four instead of joining the original disk to the array.
1 Software RAID 1 for Linux
Part One: Disk Configuration
We will change the partition type of the existing disk to hex “fd” (the RAID partition type) and create partitions on the second disk.
NOTE: You may do this step while booted from the original disk. Changes will not take effect until reboot.
[root@minos-spare ~]# fdisk /dev/hda
The number of cylinders for this disk is set to 4865. There is nothing wrong with that, but this is larger than 1024, and could in certain setups cause problems with: 1) software that runs at boot time (e.g., old versions of LILO) 2) booting and partitioning software from other OSs (e.g., DOS FDISK, OS/2 FDISK)
Command (m for help): t Partition number (1-5): 1 Hex code (type L to list codes): fd Changed system type of partition 1 to fd (Linux raid autodetect)
Do this for partitions 1,2,3 and 5. Partition 4 is the extended partition and is not modified. Don’t forget to write the changes before exiting fdisk!
Command (m for help): w The partition table has been altered!
Calling ioctl() to re-read partition table.
WARNING: Re-reading the partition table failed with error 16: Device or resource busy. The kernel still uses the old table. The new table will be used at the next reboot. Syncing disks.
The new second disk must be partitioned similarly to the original. Because the second disk, in this case, is identical to the original, the partition boundaries will be identical. You can specify the size rather than cylinders in fdisk. Remember the partitions must be at least the same size as the original partitions! [root@minos-spare ~]# fdisk /dev/hdc
The number of cylinders for this disk is set to 4865. There is nothing wrong with that, but this is larger than 1024, and could in certain setups cause problems with: 1) software that runs at boot time (e.g., old versions of LILO) 2) booting and partitioning software from other OSs (e.g., DOS FDISK, OS/2 FDISK)
Command (m for help): n Command action e extended p primary partition (1-4) p Partition number (1-4): 1 First cylinder (1-4865, default 1): Using default value 1 Last cylinder or +size or +sizeM or +sizeK (1-77545, default 4865): 1275
2 Software RAID 1 for Linux
Command (m for help): t Partition number (1-5): 1 Hex code (type L to list codes): fd Changed system type of partition 1 to fd (Linux raid autodetect)
Do this for partitions 1(10GB), 2(10GB), 3(2GB) and 5(rest of disk in this case). Don’t forget to write the changes before exiting fdisk!
Command (m for help): w The partition table has been altered!
Below are the final partition tables for both disks:
Disk /dev/hda: 40.0 GB, 40020664320 bytes 255 heads, 63 sectors/track, 4865 cylinders Units = cylinders of 16065 * 512 = 8225280 bytes Device Boot Start End Blocks Id System /dev/hda1 * 1 1275 10241406 fd Linux raid autodetect /dev/hda2 1276 2550 10241437+ fd Linux raid autodetect /dev/hda3 2551 2805 2048287+ fd Linux raid autodetect /dev/hda4 2806 4865 16546950 5 Extended /dev/hda5 2806 4865 16546918+ fd Linux raid autodetect
Disk /dev/hdc: 40.0 GB, 40020664320 bytes 255 heads, 63 sectors/track, 4865 cylinders Units = cylinders of 16065 * 512 = 8225280 bytes Device Boot Start End Blocks Id System /dev/hda1 * 1 1275 10241406 fd Linux raid autodetect /dev/hda2 1276 2550 10241437+ fd Linux raid autodetect /dev/hda3 2551 2805 2048287+ fd Linux raid autodetect /dev/hda4 2806 4865 16546950 5 Extended /dev/hda5 2806 4865 16546918+ fd Linux raid autodetect
The file system will be created in Part Three. If you are creating a new RAID from unformatted disks, wait until after the array is created to make the file system with mkfs. NOTE: Reboot and run “fdisk –l” to make sure disk changes take effect. Part Two: Create the RAID Array Create the raid array in degraded mode. The actual array creation now takes place. This example uses “mdadm”.
The options used are –C=create mode, -v=verbose, -ln=RAID Level(one in this case), and the number of disks in the array –nn. The array name is specified as mdn and it uses hdcn and “missing”. [root@minos-spare ~]# mdadm –Cv –l1 –n2 /dev/md1 /dev/hdc1 missing [root@minos-spare ~]# mdadm –Cv –l1 –n2 /dev/md2 /dev/hdc2 missing [root@minos-spare ~]# mdadm –Cv –l1 –n2 /dev/md3 /dev/hdc3 missing [root@minos-spare ~]# mdadm –Cv –l1 –n2 /dev/md5 /dev/hdc5 missing
Part Three: Clone the Current Disk The contents of the current partitions will be copied to the RAID partitions. This is done while preserving the current dates, permissions and file hierarchy. Each partition is copied in turn.
3 Software RAID 1 for Linux
Create a file system as appropriate on each of the new arrays. Use mkfs for this. Use mkswap to initialize the swap partition. In this example swap is on md3.
It’s important to cd to the root of the partition when doing the transfer. In the example below, the partition is hda2 which is mounted as /var. The –xdev option prevents the find command from passing files to cpio that are not on the current file system. mkdir /mnt/md2mnt mount /dev/md2 /mnt/md2mnt cd /var find . –xdev | cpio –pm /mnt/md2mnt umount md2mnt rmdir /mnt/md2mnt
Check permissions for the /tmp directory. They should be “drwxrwxrwt”.
Part Four: Modify the Boot Configuration Now make the changes needed to boot properly from the RAID array. The /etc/fstab, initrd and grub.conf files will have been created for booting without RAID. We will make the necessary changes to boot from the RAID array. The files on both the new and current disks will be modified. That will allow the system to boot from the RAID array at the next reboot. NOTE: If you are creating the RAID array from two new disks and keeping the original intact, do not copy these files to the original disk. After making the file modifications to the RAID array, join the third disk to the array and remove the original disk from the system. Before rebooting use the Grub procedure in Part Five on the second and third disk. Change /etc/fstab to reflect the new RAID partitions. # This file is edited by fstab-sync - see 'man fstab-sync' for details /dev/md1 / ext3 defaults 1 1 /dev/md2 /var ext3 defaults 1 1 none /dev/pts devpts gid=5,mode=620 0 0 none /dev/shm tmpfs defaults 0 0 none /proc proc defaults 0 0 none /sys sysfs defaults 0 0 /dev/md3 swap swap defaults 0 0 /dev/md5 /home ext3 defaults 1 1 /dev/hdd /media/cdrom auto /dev/fd0 /media/floppy auto
Edit /boot/grub/grub.conf. Change the kernel line to have root pointing to the RAID partition on which the kernel resides. In this case md1. # grub.conf generated by anaconda # # Note that you do not have to rerun grub after making changes to this file # NOTICE: You do not have a /boot partition. This means that # all kernel and initrd paths are relative to /, eg. # root (hd0,0) # kernel /boot/vmlinuz-version ro root=/dev/hda1 # initrd /boot/initrd-version.img #boot=/dev/hda default=0 timeout=5 splashimage=(hd0,0)/boot/grub/splash.xpm.gz hiddenmenu
4 Software RAID 1 for Linux title Scientific Linux 42 (Fermi) (2.6.9-22.0.2.EL) root (hd0,0) kernel /boot/vmlinuz-2.6.9-22.0.2.EL ro root=/dev/md1 initrd /boot/initrd-2.6.9-22.0.2.EL.img
“initrd” will not have the raid driver listed for installation in the RAM disk at boot time. This is a compressed file created with cpio. It is recommended that it be recreated using mkinitrd rather than edit the file. Because we have installed a RAID disk, mkinitrd will now pick up the driver for RAID when it runs. It will also create nodes for each of the RAID partitions in the RAM disk.
Use the command: mkinitrd /boot/initrd-2.6.9-22.0.2.EL.img 2.6.9-22.0.2.EL
NOTE: Use the same initrd file name and location given in grub.conf. This should be the current kernel the system is booted from. You will need to delete or move the current initrd file before running the command. Copy the new file to both disks. To see the contents of initrd, create a temporary directory and cd to it. Then execute this command: Gunzip –c /boot/initrd-2.6.9-22.0.2.EL.img | cpio –icdumv The contents of the initrd file will be uncompressed into the current directory. Reboot. Then add the hda partitions (The partition type was already changed to Linux Auto in Part One) to the array as follows: [root@minos-spare ~]# mdadm /dev/md1 –a /dev/hda1 [root@minos-spare ~]# mdadm /dev/md2 –a /dev/hda2 [root@minos-spare ~]# mdadm /dev/md3 –a /dev/hda3 [root@minos-spare ~]# mdadm /dev/md5 –a /dev/hda5
Part Five: Make Both Disks Bootable After reboot, the system will have booted from md1 (in this example) with working RAID. However, if hda1 fails and the system is restarted it will not boot. It’s necessary to install the boot loader to both disks. This section will show the procedure for the Grub boot loader. LILO will also work, but no example is provided.
Grub may be invoked from the command line while booted from the array.
NOTE: Do not be confused! The “hd0” notation within grub is not the same as normal device notation when referring to devices in LINUX. The “device” command specifies which disk Grub will operate on. Grub addresses the entire disk at the hardware level.
[root@minos-spare ~]# grub
GNU GRUB version 0.95 (640K lower / 3072K upper memory)
[ Minimal BASH-like line editing is supported. For the first word, TAB lists possible command completions. Anywhere else TAB lists the possible completions of a device/filename.]
grub> device (hd0) /dev/hdc
grub> root (hd0,0) Filesystem type is ext2fs, partition type 0xfd
grub> setup (hd0) Checking if "/boot/grub/stage1" exists... yes Checking if "/boot/grub/stage2" exists... yes
5 Software RAID 1 for Linux
Checking if "/boot/grub/e2fs_stage1_5" exists... yes Running "embed /boot/grub/e2fs_stage1_5 (hd0)"... 16 sectors are embedded. succeeded Running "install /boot/grub/stage1 (hd0) (hd0)1+16 p (hd0,0)/boot/grub/stage2 /boot/grub/grub.conf"... succeeded Done.
If you are creating a new array, not cloning an existing disk, you will have to boot from the rescue CD and use grub to install the boot loader to both disks. Status example:
To check the status of your arrays use “cat /proc/mdstat”. mdstat is dynamically updated with the current status of all arrays.
Below is an example file. This file indicates that array md1 is being rebuilt, md3 and md5 are active and synchronized and md2 is waiting to resynchronize after md1 finishes. Arrays are always resynchronized in sequence.
The number in square brackets indicates the order of the disks. This is the order indicated by the [UU]. If one disk fails, the one which failed is indicated by an underscore. In the case of md1 the indicator is [U_] which tells us the second disc hdc[2] is failed.
The progress bar is a graphic representation of the resynchronization progress. This line also shows the current percentage finished and makes an estimate of the remaining time for recovery.
Personalities : [raid1] md1 : active raid1 hdc1[2] hda1[0] 10241280 blocks [2/1] [U_] [====>...... ] recovery = 22.7% (2326016/10241280) finish=4.9min speed=26860K/sec md3 : active raid1 hdc3[1] hda3[0] 2048192 blocks [2/2] [UU] md5 : active raid1 hdc5[1] hda5[0] 16546816 blocks [2/2] [UU] md2 : active raid1 hdc2[2] hda2[0] 10241344 blocks [2/1] [U_] resync=DELAYED unused devices:
Monitoring is automatically performed. If an array fails, mail is sent to root. To send notification, set up mail and put your email address in root’s .forward. mdadm has a set of diagnostic and monitoring tools as well. See the man pages for mdadm for more details.
Additional Topics:
Disk replacement: To replace a disk that has failed follow Part One except you will not modify the partition table of the existing disk. Then add the new disk to the array. For a failure of hdc, you would use this command for each array:
[root@minos-spare ~]# mdadm /dev/md1 –a /dev/hdc1 [root@minos-spare ~]# mdadm /dev/md2 –a /dev/hdc2 [root@minos-spare ~]# mdadm /dev/md3 –a /dev/hdc3
6 Software RAID 1 for Linux
[root@minos-spare ~]# mdadm /dev/md5 –a /dev/hdc5
It’s not necessary to dismount disks when manipulating an already created array. The new disk may be added live. If your hardware supports hot adding, you will not need to shut down to replace the physical disk.
Don’t forget to follow Part Five for the new disk. The boot loader information will need to be written to the MBR.
Disk geometry and fdisk: When configuring multiple disks, fdisk may not initially report the correct number of heads and cylinders. This makes partitioning difficult.
Check the manufactures specifications for your disks before using fdisk to create partitions. If fdisk is reporting the heads and cylinders incorrectly you can force the correct geometry by using the fdisk expert mode. Enter fdisk normally and delete any existing partitions. Then type “x” to enter the expert mode. Type “m” for help. “h” will set the number of heads and “c” will set the number of cylinders. Type “r” to return to the normal mode and create your partitions as usual. After writing (“w”) fdisk will report the correct geometry.
NOTE: You must delete the old partition table and create at least one new partition for this to work.
New Installs: Use Disk Druid’s RAID setup tools when doing a new install. Everything will start up very nicely. You still need to do Part Five. The second disk does not get the MBR installed by Disk Druid.
7