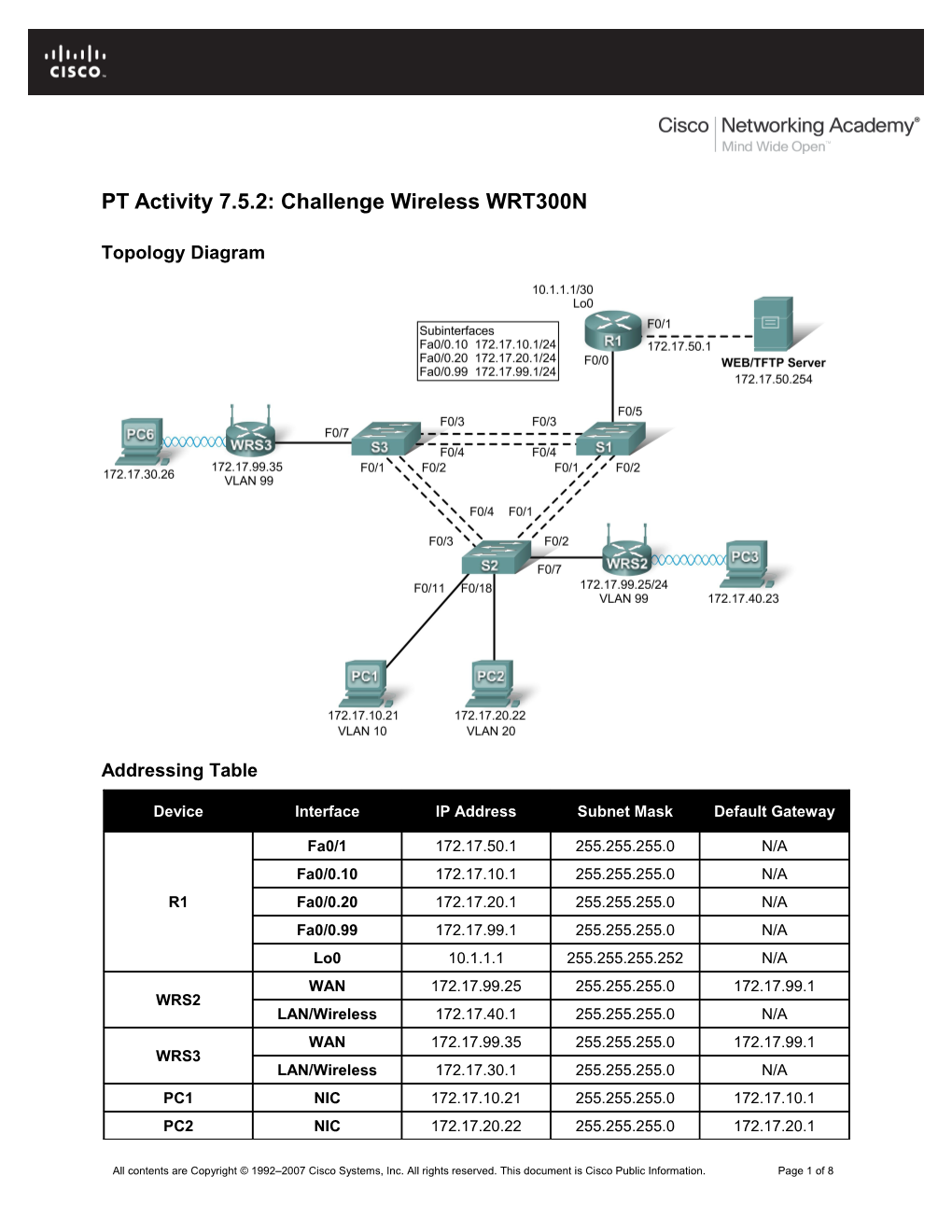PT Activity 7.5.2: Challenge Wireless WRT300N
Topology Diagram
Addressing Table
Device Interface IP Address Subnet Mask Default Gateway
Fa0/1 172.17.50.1 255.255.255.0 N/A Fa0/0.10 172.17.10.1 255.255.255.0 N/A R1 Fa0/0.20 172.17.20.1 255.255.255.0 N/A Fa0/0.99 172.17.99.1 255.255.255.0 N/A Lo0 10.1.1.1 255.255.255.252 N/A WAN 172.17.99.25 255.255.255.0 172.17.99.1 WRS2 LAN/Wireless 172.17.40.1 255.255.255.0 N/A WAN 172.17.99.35 255.255.255.0 172.17.99.1 WRS3 LAN/Wireless 172.17.30.1 255.255.255.0 N/A PC1 NIC 172.17.10.21 255.255.255.0 172.17.10.1 PC2 NIC 172.17.20.22 255.255.255.0 172.17.20.1
All contents are Copyright © 1992–2007 Cisco Systems, Inc. All rights reserved. This document is Cisco Public Information. Page 1 of 8 CCNA Exploration LAN Switching and Wireless: Basic Wireless Concepts and Configuration PT Activity 7.5.2: Challenge Wireless WRT300N
VLAN Table
VLAN ID VLAN Name Network VLAN 10 Faculty/Staff 172.17.10.0 /24 VLAN 20 Students 172.17.20.0 /24 VLAN 99 Wireless(Guest) 172.17.99.0 /24
Learning Objectives Perform basic router configurations. Perform switch configurations. Connect to the Linksys WRT300N router. Access the WRT300N. Configure IP settings for the Linksys WRT300N. Configure DHCP settings. Configure basic wireless settings. Enable wireless security. Managing and securing the web utility of the router. Configure WRS2. Creating and verifying full connectivity. Configure port security.
Introduction In this activity, you will configure a Linksys WRT300N, port security on a Cisco switch, and static routes on multiple devices. Make note of the procedures involved in connecting to a wireless network because some changes involve disconnecting clients, which may then have to reconnect after making changes to the configuration.
Task 1: Perform Basic Router Configurations
Step 1. Perform basic router configurations. Configure R1 according to the following guidelines: Configure router hostname. Disable DNS lookup. Configure an encrypted privileged EXEC mode password of class. Configure a password of cisco for console connections. Configure a password of cisco for vty connections.
Step 2. Configure router interfaces. Configure Loopback0, FastEthernet 0/0, 0/1, and any subinterfaces listed in the addressing table. Before configuring the IP addresses on the the subinterfaces, encapsulation must be set to 802.1Q. The VLAN ID is identified by the subinterface number. Verify the interfaces are up and their IP Addresses are correect with the show ip interfaces brief command.
All contents are Copyright © 1992–2007 Cisco Systems, Inc. All rights reserved. This document is Cisco Public Information. Page 2 of 8 CCNA Exploration LAN Switching and Wireless: Basic Wireless Concepts and Configuration PT Activity 7.5.2: Challenge Wireless WRT300N
Your completion percentage should be 19%. If not, click Check Results to see which required components are not yet completed.
Task 2: Perform Switch Configurations
Step 1. Perform basic switch configurations. Configure all three switches according to the following: Configure hostnames. Disable DNS lookup. Configure an encrypted privileged EXEC mode password of class. Configure a password of cisco for console connections. Configure a password of cisco for vty connections.
Step 2. Set VTP mode and create VLANs. For all switches set the VTP mode to transparent and create the VLANs according to the table at the beginning of this activity. Verify the creation of the VLANs with the show vlan brief command.
Step 3. Configure switch port interfaces on S1, S2, and S3. Configure the interfaces on the S1, S2, and S3 switches according to the following: Fa0/7 on S2 and S3 are in VLAN 99. Fa0/5 on S1 is an 802.1Q trunk. Fa0/11 on S2 is in VLAN 10. Fa0/18 on S2 is in VLAN 20. The remaining connected ports are trunk interfaces. Allow all VLANS across trunking interfaces.
Step 4. Verify VLANs and trunking. Use the show interfaces trunk command on S1 and the show vlan brief command on S2 to verify that the switches are trunking correctly and the proper VLANs exist.
Step 5. Configure the Ethernet interfaces of PC1 and PC2. From the Desktop tab, use the IP Configuration window to configure the Ethernet interfaces of PC1 and PC2 with the IP addresses and default gateways according to the addressing table at the beginning of the activity.
Step 6. Test the PC configuration. From the Command Prompt on each PC, ping the default gateway configured on the PC. The pings should be successful, if not, troubleshoot. Your completion percentage should be 70%. If not, click Check Results to see which required components are not yet completed.
Task 3: Connect to the Linksys WRT300N Router
Step 1. Connect to a wireless router. From PC6 access the Desktop then PC Wireless. From here select the Connect tab and connect to the All contents are Copyright © 1992–2007 Cisco Systems, Inc. All rights reserved. This document is Cisco Public Information. Page 3 of 8 CCNA Exploration LAN Switching and Wireless: Basic Wireless Concepts and Configuration PT Activity 7.5.2: Challenge Wireless WRT300N
Default network.
Step 2. Verify connectivity settings. While still at the desktop of the PC, close the Linksys GUI window and then verify the connectivity settings by accessing the Command Prompt and typing the ipconfig command. PC>ipconfig
IP Address...... : 192.168.1.101 Subnet Mask...... : 255.255.255.0 Default Gateway...... : 192.168.1.1
PC>
Task 4: Access the WRT300N
Step 1. Access WRS3 through the web browser. On PC6, close the Command Prompt and then click the Web Browser. Enter the URL 192.168.1.1, the default gateway of the PC.
Step 2. Enter authentication information. You will be prompted for a username and password. The default username and password are both admin. Once you have entered the login information, you should be viewing the default page of the Linksys WRT300N web utility.
Task 5: Configure IP Settings for the Linksys WRT300N The best way to understand the following settings is to think of the WRT300N as being similar to a Cisco IOS-based router with two separate interfaces. One of the interfaces is configured using Internet Setup, and this interface acts as the connection to the switches and the interior of the network. The other interface is configured under Network Setup, and this interface connects to the wireless clients, PC6 and PC3.
Step 1. Set the Internet connection type to static IP. You should be at the Setup page of the Linksys router. Under Internet Setup is the Internet Connection Type option. Select Static IP.
Step 2. Set the IP address settings for Internet Setup. Set the Internet IP address to 172.17.99.35 Set the subnet mask to 255.255.255.0 Set the default gateway to the Fa0/1 VLAN 99 IP address of R1, 172.17.99.1
Step 3. Configure the Network Setup IP address to 172.17.30.1 /24
Step 4. Save the settings. Click Save Settings. You are prompted with a "Settings are successful" window. Click Continue. Since the default gateway has changed, PC6 will not be able to access the web utility until its IP address and gateway are updated.
Step 5. Renew IP configuration on PC6. Close the Web Browser and return to the Desktop of PC6. Again, access the Command Prompt. Type
All contents are Copyright © 1992–2007 Cisco Systems, Inc. All rights reserved. This document is Cisco Public Information. Page 4 of 8 CCNA Exploration LAN Switching and Wireless: Basic Wireless Concepts and Configuration PT Activity 7.5.2: Challenge Wireless WRT300N
the ipconfig /renew command to update PC6's IP address and default gateway. Note: In Packet Tracer, there must be a space between ipconfig and /renew. PC>ipconfig /renew
IP Address...... : 172.17.30.101 Subnet Mask...... : 255.255.255.0 Default Gateway...... : 172.17.30.1 DNS Server...... : 0.0.0.0
PC>
Your completion percentage should be 74%. If not, click Check Results to see which required components are not yet completed.
Task 6: Configure DHCP Settings Now access the wireless router through the web browser again, but this time at the 172.17.30.1 URL. Under DHCP Server Settings, set the start address to 25 and the maximum number of users to 25. These settings give any PC that connects to this router wirelessly requesting an IP address through DHCP, an address between 172.17.30.25-49. Only 25 clients at a time are able to get an IP address. Click Save Settings in order for the changes to take place. Your completion percentage should be 77%. If not, click Check Results to see which required components are not yet completed.
Task 7: Basic Wireless Settings
Step 1. Configure the SSID. Access the Wireless page and change the Network Name SSID from Default to WRS3.
Step 2. Save settings.
Step 3. Reconnect to the wireless network. Since the SSID has changed, PC6 is currently unable to access the WRS3 network. On the Desktop return to PC Wireless and select the Connect tab. Connect to the WRS3 network.
Step 4. Verify the settings. Now that you have reconnected to the network, you have the new DHCP settings that you configured in Task 6. Verify this at the command prompt with the ipconfig command. PC>ipconfig
IP Address...... : 172.17.30.26 Subnet Mask...... : 255.255.255.0 Default Gateway...... : 172.17.30.1 DNS Server...... : 0.0.0.0
PC>
Note: Packet Tracer may need help in updating the IP configuration. If the IP Address is not 172.17.30.26 or the default gateway is wrong, try the ipconfig /renew command. If that does not work, return to the Desktop and select IP Configuration. From here switch to Static and back to DHCP. Your settings should All contents are Copyright © 1992–2007 Cisco Systems, Inc. All rights reserved. This document is Cisco Public Information. Page 5 of 8 CCNA Exploration LAN Switching and Wireless: Basic Wireless Concepts and Configuration PT Activity 7.5.2: Challenge Wireless WRT300N
match those above. Your completion percentage should be 79%. If not, click Check Results to see which required components are not yet completed.
Task 8: Enable Wireless Security
Step 1. From the Web Browser of PC6, reconnect to the router setup page (http://172.17.30.1).
Step 2. Navigate to the Wireless page and then select the Wireless Security tab.
Step 3. Under Security Mode, select WEP.
Step 4. Enter a WEP key. A network is only as secure as its weakest point, and a wireless router is a very convenient place to start if someone wants to damage your network. By requiring a WEP key to connect to the router, you are adding a level of security. Unfortunately, there are tools that can crack WEP key encryption. A more robust form of wireless security is WPA and WPA-2, which are currently not supported by Packet Tracer. Add the WEP key 1234567890.
Step 5. Save your settings. You will become disconnected from the network again after saving your settings.
Step 6. Configure PC6 to use WEP authentication. Return to the Desktop and click PC Wireless. Click the Connect tab. From the list of available wireless networks, select WRS3 and Connect. A screen will appear requesting the WEP key. Under WEP Key 1, type the WEP key: 1234567890. Click the Link Information tab to verify connectivity to the access point.
Your completion percentage should be 81%. If not, click Check Results to see which required components are not yet completed.
Task 9: Managing and Securing the Web Utility of the Router
Step 1. Configure web access password. From the Web Broswer on PC6, return to the web utility page of the router (http://172.17.30.1) and navigate to the Administration section. Change the router password to cisco. Note that HTTP Web Utility Access is already selected by default.
Step 2. Save settings.
Task 10: Configure WRS2
Step 1. Connect to WRS2 from PC3. See Task 3 if you need help.
All contents are Copyright © 1992–2007 Cisco Systems, Inc. All rights reserved. This document is Cisco Public Information. Page 6 of 8 CCNA Exploration LAN Switching and Wireless: Basic Wireless Concepts and Configuration PT Activity 7.5.2: Challenge Wireless WRT300N
Step 2. Connect to the Web Utility through the Web Browser. Access WRS2 through the default gateway, 192.168.2.1.
Step 3. Complete Internet and Network Setup. Assign a Static IP to the Internet interface. Use the addressing from the table at the beginning of the activity. Configure the Router IP with the LAN addressing from the table at the beginning of the activity. For DHCP Server Setting, begin assigning IP Addresses at 172.17.40.22, for up to 25 users. Save Settings.
Step 4. Renew IP Configuration for PC3. The ipconfig /renew command does not properly renew the IP address from the new DHCP range. Go to IP Configuration on the Desktop and switch to Static then back to DHCP. Verify the new addressing with the ipconfig command. PC>ipconfig
IP Address...... : 172.17.40.23 Subnet Mask...... : 255.255.255.0 Default Gateway...... : 172.17.40.1
PC>
Step 5. Change SSID to WRS2. Return to the Web Utility and change the SSID to WRS2 under the Wireless page. Be sure to click Save Settings. Reconnect PC3 to WRS2. See Task 7, Step 3 for help.
Step 6. Configure WEP on WRS2 from Web Utility. Set the WEP Key to 1234567890 and configure PC3 to use the WEP. See Task 8 for help.
Step 7. Configure web access password to cisco. See Task 9 for help. Your completion percentage should be 93%. If not, click Check Results to see which required components are not yet completed.
Task 11: Creating and Verifying Full Connectivity
Step 1. Give R1 static routes to the 172.17.30.0 and 172.17.40.0 networks. These routes will allow R1 to ping the inside Wireless/LAN IP address on the wireless routers. ! ip route 172.17.30.0 255.255.255.0 172.17.99.35 ip route 172.17.40.0 255.255.255.0 172.17.99.25 !
Step 2. Verify connectivity. Verify that R1 has routes to PC3 and PC6 with the show ip route command and R1 can ping the inside Wireless/LAN IP address of each wireless router.
All contents are Copyright © 1992–2007 Cisco Systems, Inc. All rights reserved. This document is Cisco Public Information. Page 7 of 8 CCNA Exploration LAN Switching and Wireless: Basic Wireless Concepts and Configuration PT Activity 7.5.2: Challenge Wireless WRT300N
Due to a PT bug, PC3 and PC6 will not be able to ping one another.
Task 12: Configuring Port Security
Step 1. Configure PC1 and PC2 port security. Enable port security and enable dynamic sticky MAC addresses.
Step 2. Generate traffic across the ports by pinging PC2 from PC1.
Step 3. Verify port security. Your completion percentage should be 100%. If not, click Check Results to see which required components are not yet completed.
All contents are Copyright © 1992–2007 Cisco Systems, Inc. All rights reserved. This document is Cisco Public Information. Page 8 of 8