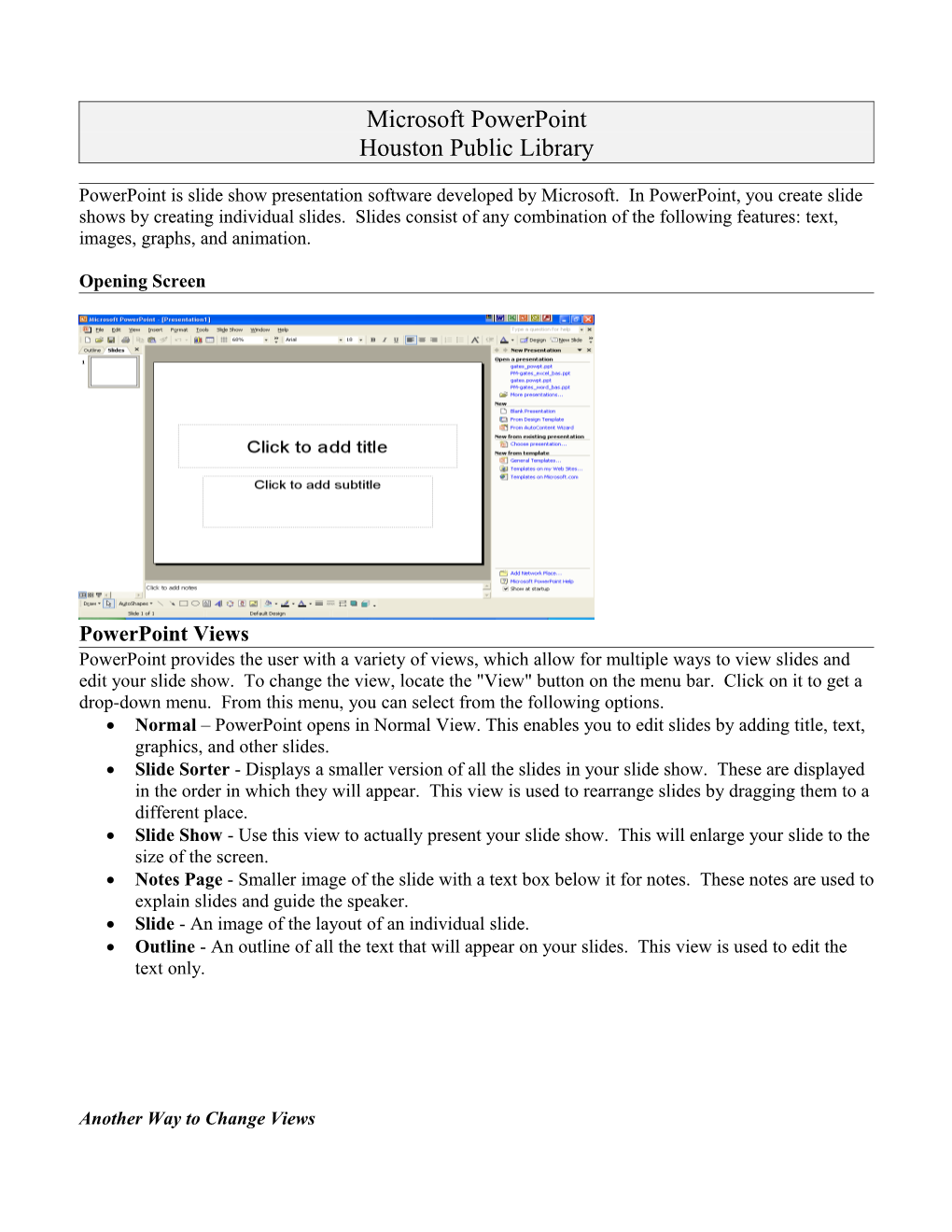Microsoft PowerPoint Houston Public Library
PowerPoint is slide show presentation software developed by Microsoft. In PowerPoint, you create slide shows by creating individual slides. Slides consist of any combination of the following features: text, images, graphs, and animation.
Opening Screen
PowerPoint Views PowerPoint provides the user with a variety of views, which allow for multiple ways to view slides and edit your slide show. To change the view, locate the "View" button on the menu bar. Click on it to get a drop-down menu. From this menu, you can select from the following options. Normal – PowerPoint opens in Normal View. This enables you to edit slides by adding title, text, graphics, and other slides. Slide Sorter - Displays a smaller version of all the slides in your slide show. These are displayed in the order in which they will appear. This view is used to rearrange slides by dragging them to a different place. Slide Show - Use this view to actually present your slide show. This will enlarge your slide to the size of the screen. Notes Page - Smaller image of the slide with a text box below it for notes. These notes are used to explain slides and guide the speaker. Slide - An image of the layout of an individual slide. Outline - An outline of all the text that will appear on your slides. This view is used to edit the text only.
Another Way to Change Views In the lower left-hand corner, there is a row of three icons.
Normal View Slide Sorter View Slide Show View
When clicked on, these icons will automatically switch to the above views.
The following views are located on the left hand-side of the Normal View page.
Outline View Slide View
Creating Slides When beginning with “Blank presentation” or “Template”, you will first select an AutoLayout, which is a variety of slide layouts consisting of different features, including title, text, pictures, and graphs. The layout below consists of a title, picture, and text. Adding Text Click once in the title or text box. “Click to add…” text will be replaced with a blinking cursor. Begin typing to enter or edit text. Change font size, type, or color by clicking Format on the menu bar and selecting Font. Adding Images Double click in the picture box. You will get a dialog box with available clip art images. Select the image you want by double clicking on it. You can delete an image by clicking on it and hitting the delete button. Choose another image. Adding Animation Click Slide Show on the menu bar and select Custom Animation on the drop-down menu. A Custom Animation dialogue box will appear to the right of the screen. Click the object that you want to animate. Click Add Effect then click Entrance. Click on an animation scheme to the right or click on More Effects to view additional effects. Click the Play button in the lower left corner of the Custom Animation dialogue box to test your animation. Adding a New Slide Once you have created one slide you will want to add new ones in order to create a slide show. To do this, follow these steps: Click on Insert on the menu bar at the top of your screen then choose the New Slide option. OR Click on the New Slide icon in the upper right corner. Select the layout for the new slide from the AutoLayout dialog box.
Questions? Ask a Houston Public Librarian!