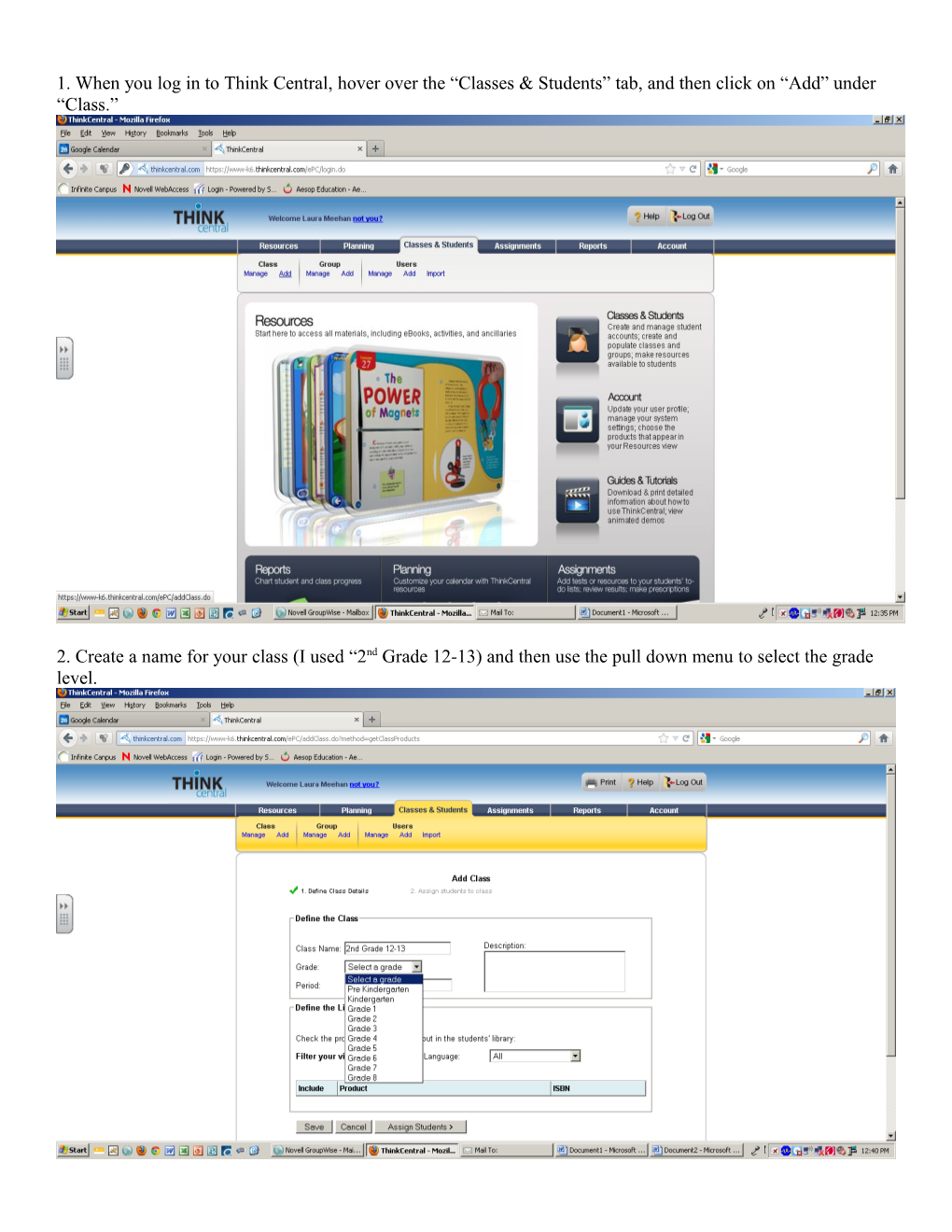1. When you log in to Think Central, hover over the “Classes & Students” tab, and then click on “Add” under “Class.”
2. Create a name for your class (I used “2nd Grade 12-13) and then use the pull down menu to select the grade level. 3. Once you select the grade, a list of materials will appear at the bottom of the page. Select all of the materials EXCEPT EXAMVIEW. (Do not give the kids ExamView please! This will give them access to materials we may use to generate assessments in the future). Then click on “Assign Students.”
4. When you click “Assign Students” you will be sent to this page, where you will populate your class. The page automatically shows you all students in the building. If you click on the pull down menu, you can narrow this down to just your grade. Click your grade level and click “Find.” 5. Click on a student in your class and click “Add.” You should then see his/ her name on the right. (You can also select multiple children at once by holding down “CTRL” and clicking on each child). 6. Click “Done” once you have selected all your students. Now your students will have materials in their account when they log in.
7. On this next slide, I have logged in as a student. If this student clicks on “My Library,” he can access all the materials that I have “given” to him.