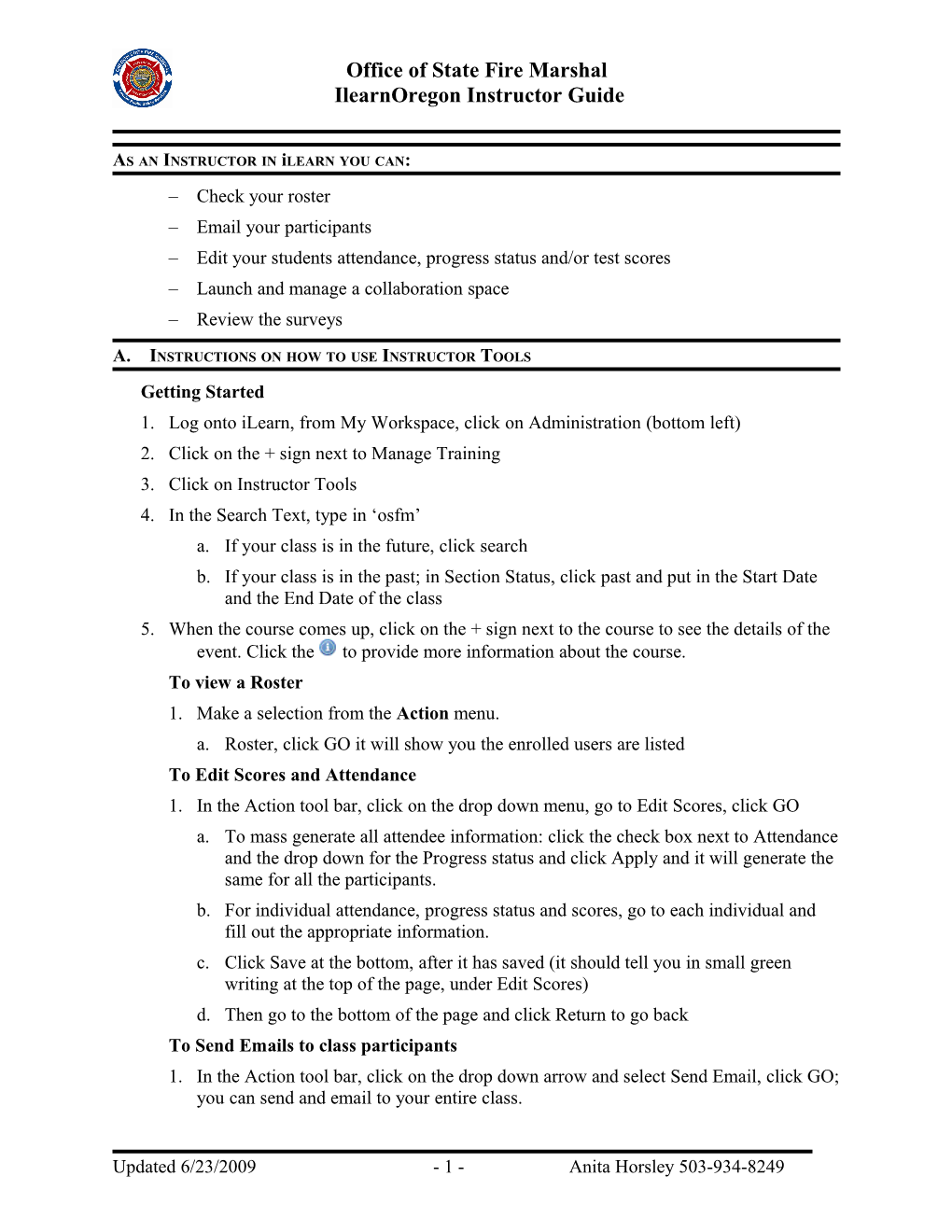Office of State Fire Marshal IlearnOregon Instructor Guide
AS AN INSTRUCTOR IN iLEARN YOU CAN: – Check your roster – Email your participants – Edit your students attendance, progress status and/or test scores – Launch and manage a collaboration space – Review the surveys
A. INSTRUCTIONS ON HOW TO USE INSTRUCTOR TOOLS Getting Started 1. Log onto iLearn, from My Workspace, click on Administration (bottom left) 2. Click on the + sign next to Manage Training 3. Click on Instructor Tools 4. In the Search Text, type in ‘osfm’ a. If your class is in the future, click search b. If your class is in the past; in Section Status, click past and put in the Start Date and the End Date of the class 5. When the course comes up, click on the + sign next to the course to see the details of the event. Click the to provide more information about the course. To view a Roster 1. Make a selection from the Action menu. a. Roster, click GO it will show you the enrolled users are listed To Edit Scores and Attendance 1. In the Action tool bar, click on the drop down menu, go to Edit Scores, click GO a. To mass generate all attendee information: click the check box next to Attendance and the drop down for the Progress status and click Apply and it will generate the same for all the participants. b. For individual attendance, progress status and scores, go to each individual and fill out the appropriate information. c. Click Save at the bottom, after it has saved (it should tell you in small green writing at the top of the page, under Edit Scores) d. Then go to the bottom of the page and click Return to go back To Send Emails to class participants 1. In the Action tool bar, click on the drop down arrow and select Send Email, click GO; you can send and email to your entire class.
Updated 6/23/2009 - 1 - Anita Horsley 503-934-8249 Office of State Fire Marshal IlearnOregon Instructor Guide
To go to and use the Collaboration Space 1. In the Action tool bar, click on the drop down arrow, select Launch Space, click GO; you can upload documents, add announcements, initiate blogs, email individuals from your class, and add to your calendar. (Alternatively, you can go to Collaboration space and type in OSFM and find your class. The title will be underlined, click on it and it will take you into the space). a. Upload a Document . Click on the underline Documents . Click GO next to Create New . Type in the Title, Description and Keywords . Click Next . Click Browse, you can upload a word documents, PDF, or PowerPoint . Click Create . You don’t really need to change anything else on the top toolbar, . Click Check In . Click Return and then click return again b. Send an Email . Click on Directory . You will see Email Managers (to the right) on the drop down you will see Contributors, Observers, all. Contributors are those the managers and instructors Observers are the students/class participants. c. Create an Announcement or Blog . Click on the Underlined word . Click GO, to the right of Create New . Type in the Title, Description, and Key words . Click Check In (top tool bar) . Click Return twice To View Survey’s 1. In the Action tool bar, click on the drop down menu, select Surveys, you can assign a survey and/or run reports a. View surveys that have been filled out by students. . Go to Administration . Click on Instructor Tools . In the Search Text type OSFM . In the Section Status click on the drop down and select Date Range . Put in your date range of your course and click search . Find your class . In the Action tool bar, click on the drop down and select surveys, click GO, . Click Run Report .
Updated 6/23/2009 - 2 - Anita Horsley 503-934-8249 Office of State Fire Marshal IlearnOregon Instructor Guide
. Type in your date range (make sure for End Date, you put today’s date (not the end date of your class) . Click Run Report, another window will pop up. There are two tabs (at the top) i. Summary: you have to click on view to see the answers ii. Detailed has all the answers without clicking on anything else
B. INSTRUCTIONS FOR TAKING THE ON LINE SURVEY ON ILEARNOREGON Please complete an evaluation survey for the Oregon Office of State Fire Marshal course you just took. You can find the survey and certificate in the iLearnOregon system under your account. To complete the survey, follow these steps: 1. In your web browser type in this URL: https://ilearn.oregon.gov. Then log in using your iLearn log in id and password. 2. On the left-side menu, click on "My Transcript." 3. From your Transcript page find the course you want to complete the survey for and on the Action tool bar, click on the blue drop down button and select "Take Survey" and then select "GO." The "Take Survey" page will display. 4. Click on the title of the survey to launch it. 5. Answer every question. 6. Click "Submit" to submit your answers. You may only complete a survey once, and all the questions must be answered before the survey can be submitted. Or, you may click on the "Complete Later" button if you want to complete the survey at a later time. You will be taken back to the "Take Survey" page, but under "Status" it will show "Completed." 7. Click "Return" to go back to the Transcript page.
To view a certificate of completion, follow these steps: 1. In your web browser type in this URL: https://ilearn.oregon.gov. Then log in using your iLearn log in ID and password. 2. On the left-side menu (top), click on "My Transcript." 3. From your Transcript page find the course you want to view 4. On the Action Menu there is a blue drop down button, click on that and you will see ‘certificate’ select "Certificate" then click "Go." 5. Your certificate will display in a separate pop-up window. From there you will be able to print a hard copy. NOTE: The manner in which a certificate is printed is controlled by your browser's print feature. You will need to change the page orientation from "Portrait" to "Landscape" or change the page margins using the Page Setup window (usually accessible from the File menu of your browser).
Updated 6/23/2009 - 3 - Anita Horsley 503-934-8249