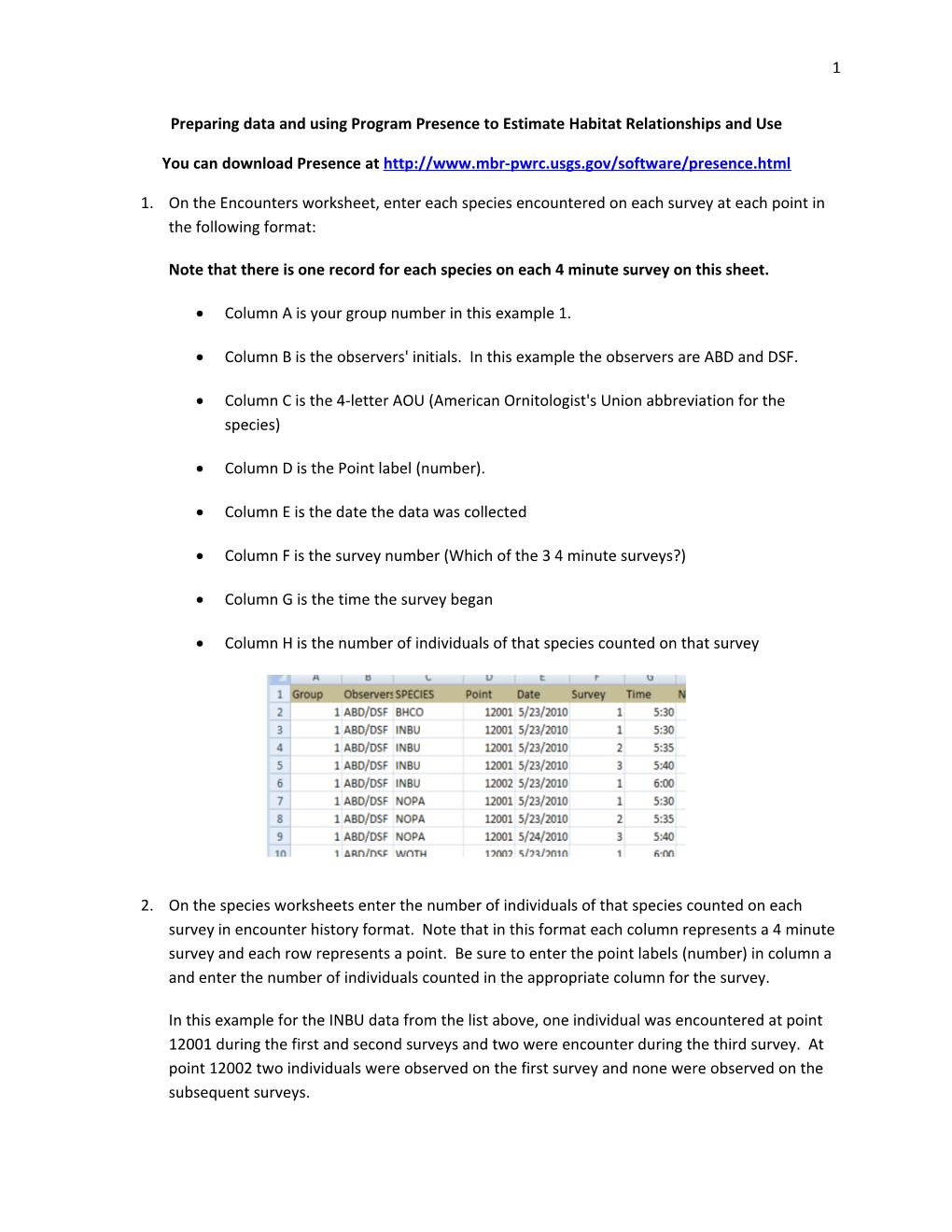1
Preparing data and using Program Presence to Estimate Habitat Relationships and Use
You can download Presence at http://www.mbr-pwrc.usgs.gov/software/presence.html
1. On the Encounters worksheet, enter each species encountered on each survey at each point in the following format:
Note that there is one record for each species on each 4 minute survey on this sheet.
Column A is your group number in this example 1.
Column B is the observers' initials. In this example the observers are ABD and DSF.
Column C is the 4-letter AOU (American Ornitologist's Union abbreviation for the species)
Column D is the Point label (number).
Column E is the date the data was collected
Column F is the survey number (Which of the 3 4 minute surveys?)
Column G is the time the survey began
Column H is the number of individuals of that species counted on that survey
2. On the species worksheets enter the number of individuals of that species counted on each survey in encounter history format. Note that in this format each column represents a 4 minute survey and each row represents a point. Be sure to enter the point labels (number) in column a and enter the number of individuals counted in the appropriate column for the survey.
In this example for the INBU data from the list above, one individual was encountered at point 12001 during the first and second surveys and two were encounter during the third survey. At point 12002 two individuals were observed on the first survey and none were observed on the subsequent surveys.
3
Running Presence
1. Start program PRESENCE.
2. Click 'File/New Project' to start a new analysis. Enter a title for the data set at the top of the dialog and leave the remaining cells blank.
3. Now, start your spreadsheet program, and open the file named 'Exercise_8.xlsx' and switch to the sheet, 'Occupancy. Select cells B12:D111, and copy to the clipboard ('Edit'/'Copy').
4. Next, return to program PRESENCE, click on Input Data Form and click in the first cell of the input data form (site 1, 1-1). Go to the 'Edit' menu, and click 'Paste', 'paste with sitenames'. Then change the number of columns (cols) to 3 at the top of the page.
5. Change the number of site covariates (No Site Covar) to 1 and the number of sampling covariates to 1. Click on the 'Site Covars' tab at the top of the input form.
6. In your spreadsheet program, switch to the 'Occupancy w Site Covariate' sheet, select E13:E113, and copy them to the clipboard.
7. In Presence, click in the top left cell of the covariate sheet. Go to the 'Edit' menu, and click 'Paste', 'paste with covnames. Click on the 'SampCov1' tab at the top of the input form. Go to the 'Edit' menu, and click 'Rename Covariate' and enter 'Temp'.
8. In your spreadsheet program, switch to the 'Occupancy w Sample Covariate’, select columns E11:E111, and copy them to the clipboard.
9. In Presence, click in the top left cell of the covariate sheet. Go to the 'Edit' menu, and click 'Paste', 'paste with covnames.
10. Save the input by clicking 'File/Save as' and name the file 'INBU Example'. Close the Input Data Form window by clicking the X in the upper right corner or clicking 'File/Close'. Click 'No' when prompted to use the last column as frequency data.
11. Next, click the 'OK' button on the 'Enter Specifications' window. When the dialog box appears, click yes when prompted to create a folder for the project.
12. When prompted, click yes to create a folder to hold the results file. You're now presented with a 'Results Browser' window where a summary of each model will be saved. To run our first model, click 'Run/Analysis:single-season' from the menu-bar.
13. When the 'Setup Numerical Estimation Run' window appears, click 'OK to Run' to run the default pre-defined model (1 group, Constant P)(This is the Psi(.)p(.) model. A summary window should appear showing the AIC value and number of parameters estimated for that model. Click 'OK' to make the program save the results to the Results Browser window. 14. To view the estimates from this model, click on the model name '1 group, Constant P' with the right mouse button, then click 'view model output' using the left mouse button.
This model estimates the mean probability of use and detection among sites and surveys. It represents the hypotheses that there are no differences in these parameters.
15. To run another model, click 'Run/Analysis:single-season' from the menu-bar. When the 'Setup Numerical Estimation Run' window appears, click the 'custom' option button and a design matrix window will appear. By default, a model with one parameter for occupancy (psi) will appear in the occupancy tab, and one parameter (column) will appear for all 5 p's. This is the same as the 1-group constant-P default model. Click 'OK to Run' to run this model.
16. After the analysis is complete, click 'yes' to append the output to the results browser.
17. Next, let's run a model where occupancy (Psi) is a function of the 'Distance' covariate and detection is constant among surveys and sites. Start by running another single season analysis custom model. When the Design Matrix appears, Click on the Occupancy tab. This is where the Psi model is specified. The ‘1’ in the first column specifies the intercept.
18. Right click in the first cell in column 'a1' and click 'add column'. Then click in the first row of a2, click 'Init' and select '*Distance' from the list. The design- matrix should contain a column containing the word ‘Distance’. Change the model name to 'Psi(Distance),p(.)' in the Setup Numerical Estimation Run dialogue and click 'OK to Run'. Append these results to the table.
19. Next, let's run a model where detection (p) is a function of the ‘Temp’ covariate. Click 'Run Analysis:single-season', then 'custom'. In the Design Matrix leave the occupancy table alone and click the 'detection' tab. Right click in the first cell in column 'b1' and click 'add column'. Then click in the first row of b2, click 'Init' and select '*Temp' from the list. The design- matrix should contain a column containing the word 'Temp'. Change the model name to 'Psi(.),p(Temp)' and click 'OK to Run'.
This model estimates the mean probability of use among sites and detection rates that vary among in relation to temp. It represents the hypothesis that there are no differences in use among points, but detection rates change with temperature at the survey time.
20. Next, let's run a model where detection (p) is different on each survey. Click 'Run Analysis:single-season', then 'custom'. In the Design Matrix leave the occupancy table alone and click the 'detection' tab. Right click in the first cell in column 'b1' and click 'add column'. Then click in the first row of b2, click 'Init' and select 'Full Identity' from the list. The design- matrix should now be 3 columns wide and contain a diagonal of ‘1s’. Change the model name to 'Psi(.),p(t)' and click 'OK to Run'. 5
Model results table
There are six columns:
1. Model – model name.
2. AIC – statistic used to choose the simplest and best-fitting model
3. deltaAIC – the difference between AIC for the best model and each other model. deltaAIC < 2.0 are the best models and inseparable.
4. AIC weight – MODEL PROBABILITY a measure of structural uncertainty and can be used to weight decisions.
5. Model Likelihood – likelihood that a model is the best model
6. No. Par. – the number of parameters in the model
7. -2*LogLike – a relative measure of how well the model fits the data.
Bottom line – Models with deltaAIC < 2.0 are the best models. If there is only one—great! If more than one, you can't pick one over the others.
Model Output
1. Scroll down to this section:
Untransformed Estimates of coefficients for covariates (Beta's) ======estimate std.error A1 :occupancy psi 0.004570 (0.535750) A2 :occupancy psiPine -0.241653 (0.670756) B1 :detection p1 1.886763 (0.411482)
These are the estimates of the odds of detection and use. In this example, the odds of use in pine are 0.24 times the odds of use in non-pine habitats. (Remember—these are not real data. So don't try to conclude anything.)
2. Scroll down to this section:
Individual Site estimates of Psi:
Site Survey Psi Std.err 95% conf. interval
1 12000 occ1: 0.441 0.0995 0.2634 - 0.6351 0 These are the estimates of the probability of use (Psi), standard error, and 95% confidence intervals at each site. They are a measure of the relative suitability of the site given the model predictions.