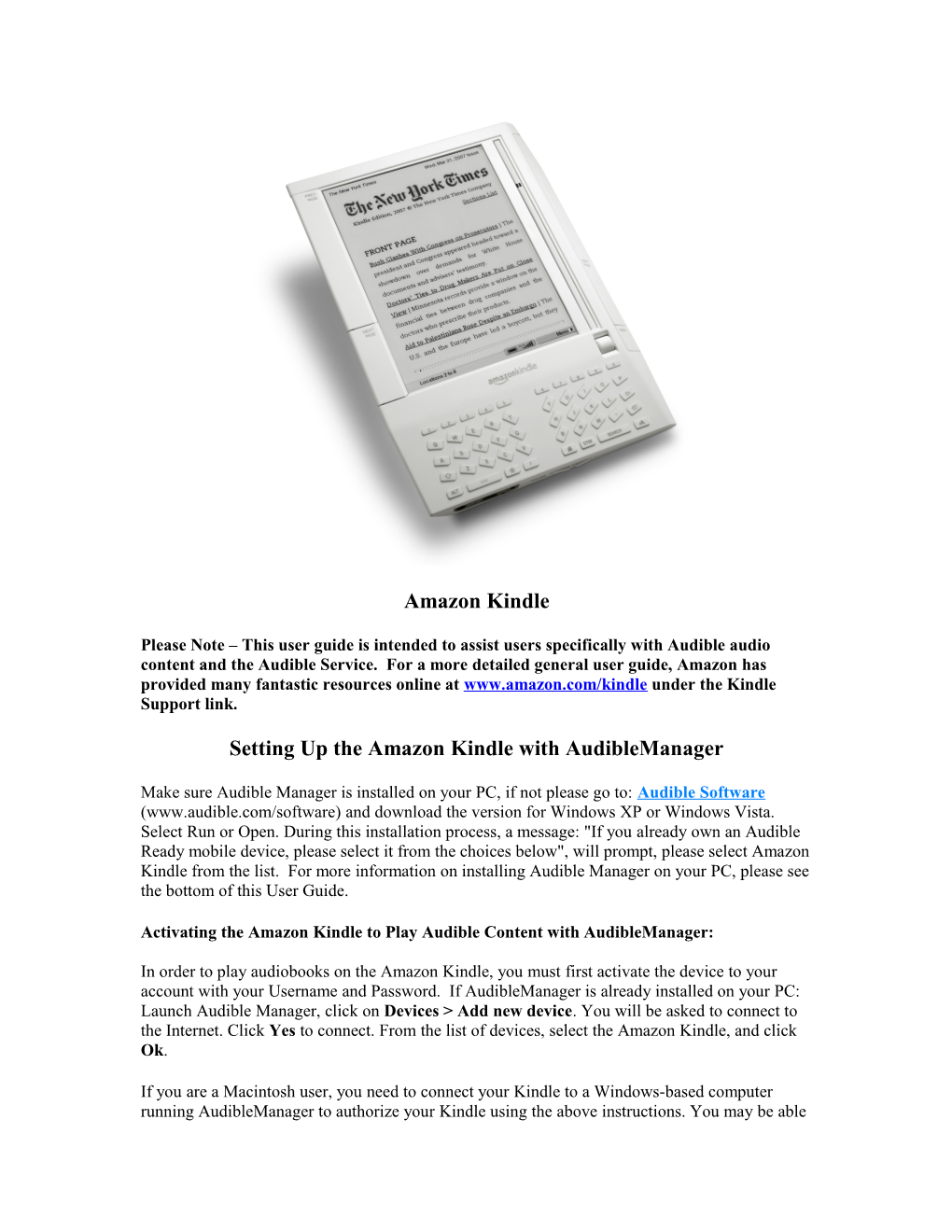Amazon Kindle
Please Note – This user guide is intended to assist users specifically with Audible audio content and the Audible Service. For a more detailed general user guide, Amazon has provided many fantastic resources online at www.amazon.com/kindle under the Kindle Support link.
Setting Up the Amazon Kindle with AudibleManager
Make sure Audible Manager is installed on your PC, if not please go to: Audible Software (www.audible.com/software) and download the version for Windows XP or Windows Vista. Select Run or Open. During this installation process, a message: "If you already own an Audible Ready mobile device, please select it from the choices below", will prompt, please select Amazon Kindle from the list. For more information on installing Audible Manager on your PC, please see the bottom of this User Guide.
Activating the Amazon Kindle to Play Audible Content with AudibleManager:
In order to play audiobooks on the Amazon Kindle, you must first activate the device to your account with your Username and Password. If AudibleManager is already installed on your PC: Launch Audible Manager, click on Devices > Add new device. You will be asked to connect to the Internet. Click Yes to connect. From the list of devices, select the Amazon Kindle, and click Ok.
If you are a Macintosh user, you need to connect your Kindle to a Windows-based computer running AudibleManager to authorize your Kindle using the above instructions. You may be able to authorize your Kindle running AudibleManager on Windows on your Macintosh if you have your Macintosh configured to run Windows. Once authorized with your Audible credentials, you can then use Audible files downloaded through AudibleManager under Windows or iTunes by copying them to your Kindle via USB.
If you'd like a full User Guide for Audible Manager, you can download one from here: http://download.audible.com/audiblemanager/AM5_User_Guide.pdf
Transferring Audible Files to the Amazon Kindle
To connect Kindle to your computer, follow these steps:
1. Plug the USB cable into an available USB port or a powered USB hub connected to your computer.
2. Connect the other end of the USB cable to the USB port on the bottom of your Kindle.
Once you have activated your Kindle, you can purchase and transfer files using the AudibleManager software on a Window XP or Vista PC. If you are a Macintosh user, you will need to copy Audible content in your iTunes library to the "Audible" folder on your Kindle. When your Kindle is plugged into your computer, the Kindle and any inserted SD memory card appear as removable mass storage devices in Windows Explorer or as a drive in the Mac OS Finder. When Kindle is connected to your computer, you will see three directories or folders; the "Audible" directory is for your audiobooks. You can manually transfer content to these folders when using a Macintosh.
Buttons & Functions It is important that you read the manual to ensure that you get the most out of your new Amazon Kindle. For further information on your new player, please visit www.amazon.com/kindle. When playing the audio of any title, you will see a page similar to the one shown below. Kindle provides a standard set of controls which are explained below.
Beginning — takes you back to the beginning of the audiobook.
Previous Section — moves backwards in the audiobook to the previous section.
Back 30 sec. — moves backwards thirty seconds from the current location.
Pause/Play — pauses or plays the audiobook (there is no Stop control).
Forward 30 sec. — moves ahead thirty seconds from the current location.
Next Section — moves ahead to the next section in the audiobook, which is usually the next chapter.
Location — indicates how far you have come in the audiobook, the elapsed time, and the section you are in.
Home Screen On your Home screen, your audiobooks display the title and author, but they also have a small speaker icon to indicate that they are audiobooks and not ebooks. To listen to one of your audiobooks, select it from your Home screen.
Audiobook indicator — audiobooks are denoted by the small speaker icon.
Progress indicator — the length of the bar indicates how long the book is and the number of bold dots indicate how far you have read in a particular item.
Other Helpful Connections and Functions For Audiobooks
Headphone jack Plug in headphones to listen to background music or an audiobook. Attaching head phones disables the speaker.
USB port Plug in the included USB cable to transfer content between your computer and
Volume controls Controls the headphone or speaker volume for audiobooks and background music.
Supplement - AudibleManager Installation Instructions
AudibleManager is software that enables you to download and listen to Audible audio files. You can also use AudibleManager to transfer audio programs to your AudibleReady® mobile device(s) and burn them to CD.
Before you install AudibleManager, please be sure that your computer meets or exceeds the minimum system requirements, which can be viewed at the end of this section.
Disable any Firewall software running on your computer before downloading AudibleManager. We also recommended that you download AudibleManager using Internet Explorer. Go to the Audible Software Page (www.audible.com/software) and download AudibleManager for your Operating System. If you are prompted to choose whether to Run the program or Save, please select Run. If you need to Save the program, please note the location where you are saving the file called: ActiveSetupN.exe. Then run the file from this location by double clicking on it.
Continue the installation process by selecting your AudibleReady mobile device from the drop down list. After you pick the correct selection, click on the Install button. Please follow any remaining steps as they may vary depending upon device selection.
Once the installation is complete you are ready to enjoy hours of great listening. If you'd like a full User Guide for Audible Manager, you can download one from here: http://download.audible.com/audiblemanager/AM5_User_Guide.pdf
System Requirements for AudibleManager
1. A PC with Pentium processor or higher 2. Windows 2000 ,Windows XP, or Windows Vista 3. 32 MB of RAM 4. Audio card and speakers 5. VGA graphics card or compatible video graphics adapter at 256 color or higher 6. Approximately 25 MB of hard disk space for full installation and content files 7. 28.8 kbps or higher modem (56 kbps or alternate method of Internet connection recommended) 8. Internet and email access