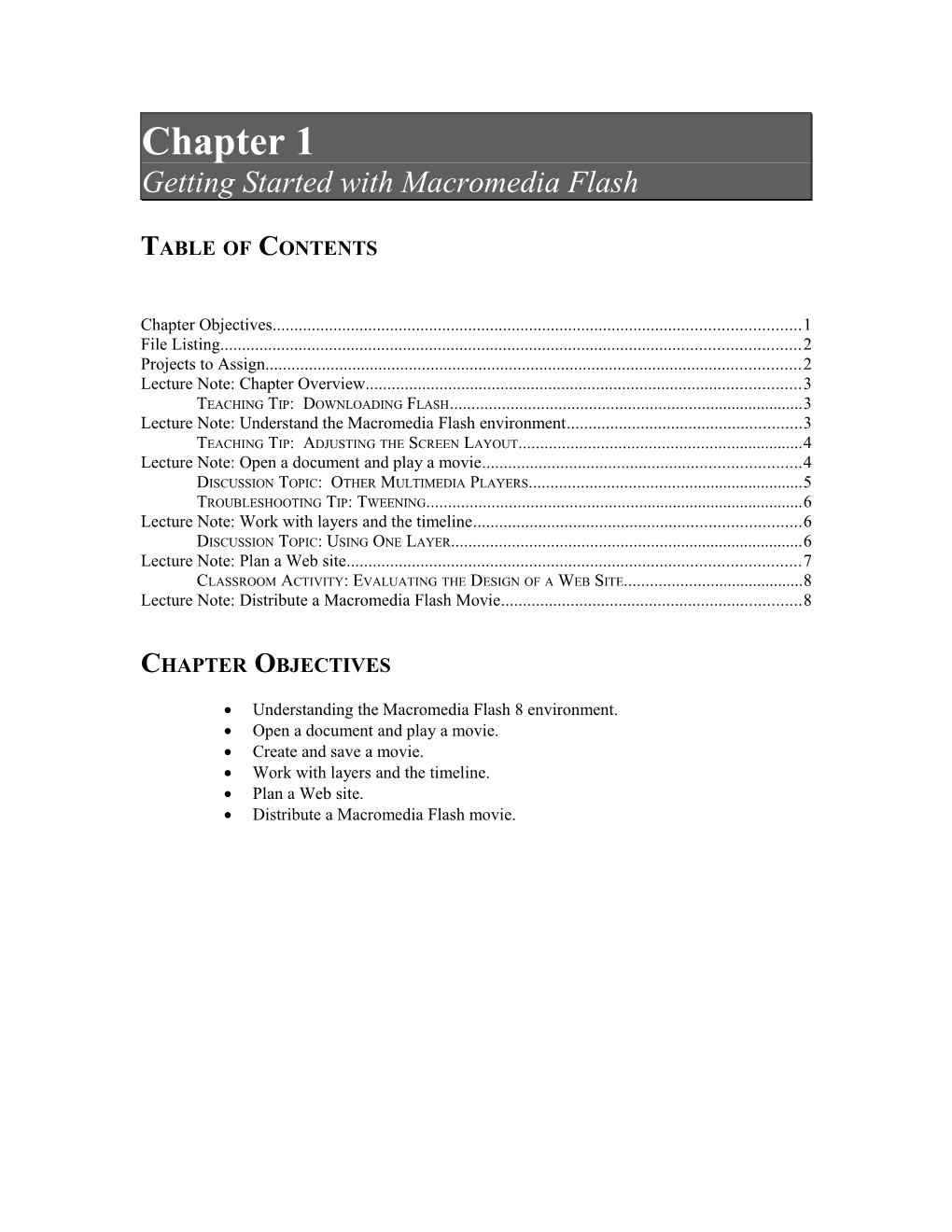Chapter 1 Getting Started with Macromedia Flash
TABLE OF CONTENTS
Chapter Objectives...... 1 File Listing...... 2 Projects to Assign...... 2 Lecture Note: Chapter Overview...... 3 TEACHING TIP: DOWNLOADING FLASH...... 3 Lecture Note: Understand the Macromedia Flash environment...... 3 TEACHING TIP: ADJUSTING THE SCREEN LAYOUT...... 4 Lecture Note: Open a document and play a movie...... 4 DISCUSSION TOPIC: OTHER MULTIMEDIA PLAYERS...... 5 TROUBLESHOOTING TIP: TWEENING...... 6 Lecture Note: Work with layers and the timeline...... 6 DISCUSSION TOPIC: USING ONE LAYER...... 6 Lecture Note: Plan a Web site...... 7 CLASSROOM ACTIVITY: EVALUATING THE DESIGN OF A WEB SITE...... 8 Lecture Note: Distribute a Macromedia Flash Movie...... 8
CHAPTER OBJECTIVES
Understanding the Macromedia Flash 8 environment. Open a document and play a movie. Create and save a movie. Work with layers and the timeline. Plan a Web site. Distribute a Macromedia Flash movie. File Listing
LOCATION PROVIDED FILENAME SAVED FILENAME Lesson 2 fl1_1.fla demomovie.fla Lesson 3 No file provided tween.fla Lesson 4 No file provided layers.fla Lesson 6 No file provided layers.fla layers.html layers.swf Skills Review fl1_2.fla skillsdemo1.fla Project Builder 1 No file provided demonstration.fla Project Builder 2 fl1_3.fla recycle.fla Design Project No file provided dpc1 Portfolio Project No file provided No file created
Projects to Assign
The Skills Review covers all of the objectives covered in the chapter in a step-by-step progression. Assign this exercise for extra reinforcement. Solution files will be very similar.
Project Builder 1 gives students practice in creating a simple animation.
Project Builder 2 gives students additional practice with animation by adding two animations to an existing movie.
Design Project asks students to evaluate the design and effectiveness of an existing Web site.
Portfolio Project involves online research to find and report on three Web site development companies and their portfolios. Lecture Note: Chapter Overview
Chapter 1 provides students with a quick exploration of the Flash 8 environment, it’s interface, and what to expect during common tasks such as opening a file, saving a file, and working with layers. This section begins by familiarizing students with Macromedia Flash’s timeline, stage, menus, tool panels, and vectors, as well as the interface’s flexibility with user customization.
It is important that students spend time exploring the numerous options and methods they have within Flash to perform tasks such as “zooming”, “viewing a timeline”, and “changing frames per second”. The students also learn about the ability to manipulate the animations while in the Flash player
The chapter concludes by discussing the general structure and content of Web sites, and invites dialog and examination into how Flash might be used as a tool to create these sites. Students will also briefly review some options to export and distribute completed Flash content out of the application, and work with the publish command to create a directory containing an html document, an swf, and the original fla.
DOWNLOADING FLASH It is recommended that the most recent flash player be pre-installed on each student’s workstation before beginning this or any other chapter of the book. The playback of flash content requires the flash player and plug-in, and can be downloaded free of charge from http://www.macromedia.com/downloads.
Lecture Note: Understand the Macromedia Flash environment See Figure 1 to show the Macromedia Flash default development environment.
This lesson briefly familiarizes your students with the palettes, properties, and visual components that make up Flash’s powerful and flexible interface. It emphasizes the organization and development environment in which Macromedia Flash operates. It also describes how to use, control, edit, and modify applications within the Flash player.
It is important that students examine the individual palettes, such as the Properties panel, Toolbox, Zoom controls, and Color mixer panels that are introduced in this lesson, and how they might use them to be productive. The lesson also goes over the basics of the player and its operation, such as stage and scene manipulation. Tools such as panels, frames, and the timeline play a prominent role, as well as the four sections of the Tools panel. ADJUSTING THE SCREEN LAYOUT Do your students see eye to eye on how the interface should be laid out? Perhaps some see Flash’s interface as a design tool, while others see it as a development environment. Spend a few minutes having the class go from monitor to monitor to examine how their peers have chosen to layout the screen. In addition, discuss how a larger screen or the use of 2 monitors may assist in the Flash design and development process.
Lecture Note: Open a document and play a movie See Figure 6 to discuss different options for playing a file.
This lesson provides the student with the basics of opening a file and the numerous methods in which they can control playback through the controller toolbar and through keyboard shortcuts. Students will also learn how to preview and test a movie, as well as use control menu commands.
Flash allows users to playback a movie in 2 separate ways; 1) within the FLA environment. 2) by testing in a Flash window. There are benefits and disadvantages to each method.
Within the FLA environment - Hitting play on the controller, or pressing the “enter” key will provide users with a sense of animation and timing while permitting you to view the timeline, but will not allow users to test for interactivity, or movie clips. Tested out as an SWF – When you choose Control > Test Movie, you create a finished swf that is played back within the Flash environment. This is a full fledged movie, capable of showing interactivity and movie clips, as well as being able to display additional information such as “Bandwidth Profiling”, and variables. However, note that users are unable to view their timeline. OTHER MULTIMEDIA PLAYERS Flash playback is based on the extremely popular Flash Player and Flash Plug-in, which is placed on your system when you install Flash and is part of some popular browsers. Ask your students to discuss some other multimedia players and plug-ins, and why they feel they are not as popular as flash.
Lecture Note: Create and save a movie
This lesson discusses the rudimentary steps of creating and saving a movie with tweened animation. It describes how to create and edit graphic objects within the Flash player, how to import applications such as art and photographs, and adding effects to an object. Two important terms are introduced in this section: tweening and keyframes. Tweening is a method of object animation, which causes the computer to create frame- based-motion between an object’s distinct starting position and its finishing position. A keyframe is a frame in a flash animation timeline where “key” important information is taking place or changing. Troubleshooting TWEENING Ti This lesson discusses tweening an object from one side of the stage to another, with p the possibility of adding an effect (such as Alpha, Tint, or Brightness) to the object over time. Students may discover that they are unable to access the effects panel because their shape has not yet been declared an “object”. Have them select the shape by drawing a marquis around it, and then have them declare it as a symbol (Insert > New Symbol). Have them save the symbol as a graphic. The shape on the stage has now been declared as a “graphic object”, and will be able to be affected by the effect panel.
Lecture Note: Work with layers and the timeline See Figure 21 when discussing modifying the frame rate
As students move into more complex animation and design, the need to create graphics and interface that suggest visual depth will become greater. This lesson introduces the concept of layers as well as other issues surrounding the timeline (and working within it), including frames, the playback head, scenes and frame rate. Understanding scenes and using applications are also briefly discussed.
Most likely, many of your students are familiar with PhotoShop, which also works with a similar concept of layers. Fundamentally, layers can be perceived as translucent, “virtual acetate sheets”, which lets users arrange visual content in front of or behind another object. As students begin to place content on different layers, make sure they can successfully identify the difference within the timeline between empty frames, keyframes, tweened frames, and the playback head.
Discussion USING ONE LAYER Discuss the shortcomings a project might have if everything needed to be produced on one layer. Would there be limitations to the types of animation you could produce? What workarounds might your students use to create a sense of visual depth?
As the Chapter concludes, students will be asked to modify the frame rate of their animation (Modify > Document). Discuss some of the limits of frame-based animation with your class:
• Unlike video, which is time-based animation, Flash is frame-based animation, which relies on the successful playback of frames
• Different computers and systems playback frames at different speeds
• Macromedia recommends an optimal speed of 12fps, but will allow you to change that amount
• Changing the fps amount can give you varied results. Test often, and on different platforms Lecture Note: Plan a Web site See Figure 23 when discussing the creation of a web site storyboard.
Flash content is used in Web sites, games, CD-ROM, tutorials, mobile devices, and television, but all projects should start with adequate planning. This lesson introduces the important concept of planning for your site through four basic steps:
Stating the Purpose (Goals) of the site Identifying the Target Audience Determining the Treatment (look and feel) Developing the specifications and Storyboard (what it includes and how it works)
The beginning of any successful project should include a storyboard, even as basic as the one below, which takes into account the content and look and feel of each primary screen, as well as their relationship to other linked areas. In addition, a well-written specification document will serve as a road map on how one intends to address important elements such as technical limitations (such as plug-ins), playback limitations, and functionality. A flowchart is also useful. The lesson concludes by discussing the use of Screen Design Guidelines such as Balance, Unity, and Movement, and also introduces some suggestions for Interactive Design Guidelines.
Figure 23: Sample Storyboard Lecture Note: Distribute a Macromedia Flash Movie See Figure 25 when discussing the output from the Publish command
This section’s final lesson discusses exporting final flash content out of the application via the Publish feature and distributing the completed movie. The application saves them in a .fla file format. In order to view movies on the web, you must change the movie to a .swf file. You can accomplish all of this by utilizing the publish feature of Macromedia Flash. The lesson describes how to create, save, and publish a movie, as well as specifying various settings, such as dimensions. It also explains the use of a projector file.
Flash file names: .html-the HTML document .swf-the Macromedia Flash Player file
Publish (File > Publish) allows users to export out their completed file in a number of different formats, including Web-based media, QuickTime, and stand-alone projectors. Flash movies viewed on the Web require two files, an swf, and an html document, both of which can be generated when using the Publish function.
The code below reflects sample HTML that is written when using the Publish function. Note the