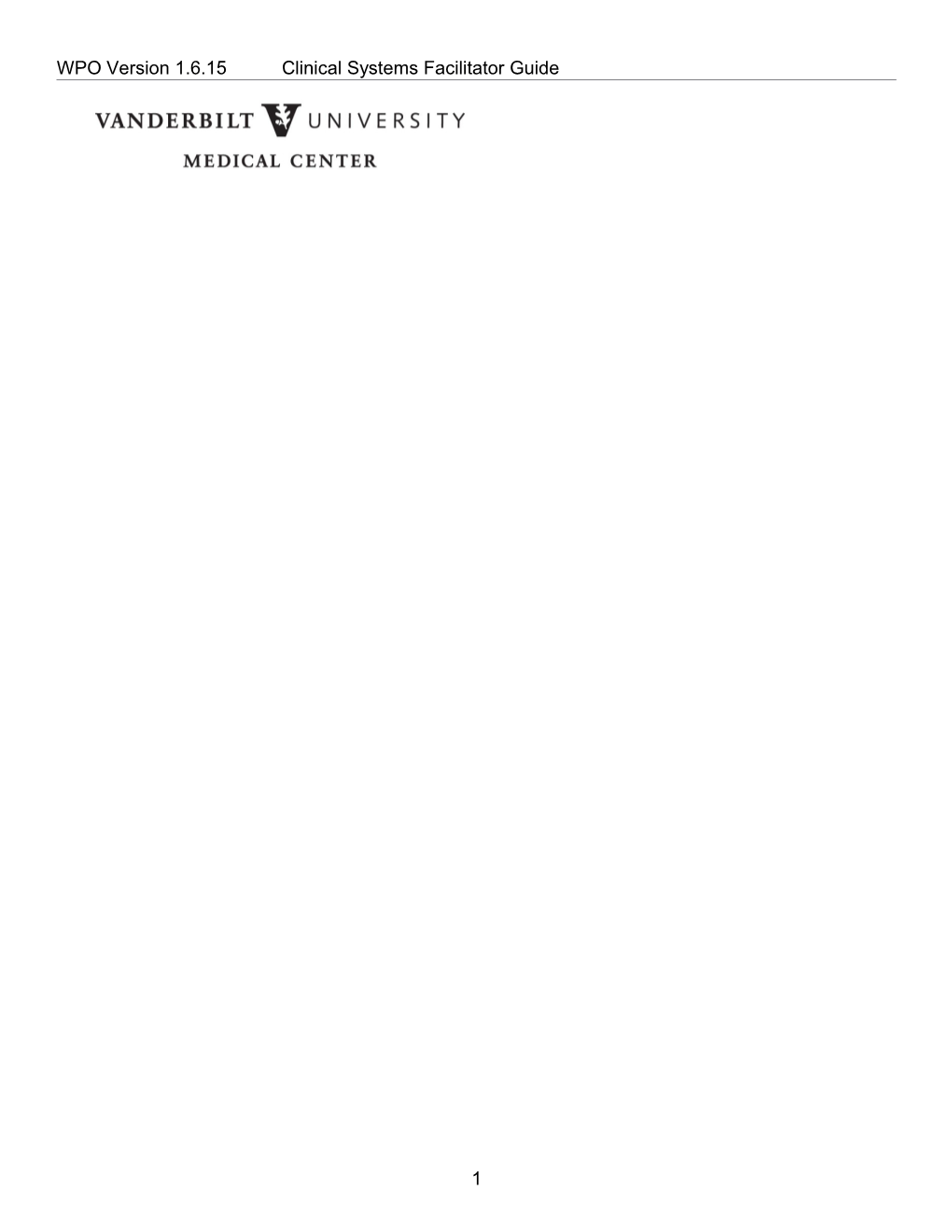WPO Version 1.6.15 Clinical Systems Facilitator Guide
1 WPO Version 1.6.15 Clinical Systems Facilitator Guide Pre-class tasks Complete timekeeper Assign roles for class for each clinical system including who teaches, who drives, and who roams Print class roster for sign in and have blank paper and tape available for student “name tags” to be placed on back of monitor. Put paper and laminated handouts and training id cards at each computer station. Verify each terminal is working
STEPS TO PLAY BACK ORDERS FOR RN class
1. Sign on with TRAIAKO; (see Training ID Information on RN NEO Class Materials page on SSS Website) 2. Go to the clinical desktop and click on Wiz Train 3. Click on a patient name Click on Enter Orders (If orders display in Left Window-click D/C button at bottom, select all and discontinue all orders) 4. Click Patient’s Name in Upper Left Window 5. Click “Manage Personal Orders”; click NEO RN 6. Click Playback… orders load… click Done 7. Say NO to RASS, Admit order, (defer if it displays in instruction box)) 8. Accept orders 9. Repeat this process for each patient on the unit
PowerPoint Companion Guide – should be loaded and minimized:
In B319 – 1. open VMWare from the desktop 2. Open the connection for “LMS…” 3. Go to Internet via your choice of browser and open the SSS website. 4. Click on Training then RN NEO Class Materials 5. Minimize the screen. 6. Find the Clinical Remote Agent icon on the desktop click. 7. Remote into KFH. Use KFH for demonstration purposes, not Virtual environment.
In 407 and 1010 – 2 WPO Version 1.6.15 Clinical Systems Facilitator Guide 1. Use CWS for everything but Jeopardy. 2. Go to Internet via your choice of browser and open the SSS website. 3. Click on Training then RN NEO Class materials 4. Minimize the screen. Must use AWS for Jeopardy. Be sure to change plug for speakers from CWS to AWS for Jeopardy.
Documents and Resources: Video Overview for: 1. Overview of StarBrowser, StarPanel 2. Overview of HED 3. Overview Medication Administration 4. Overview of HEO/Wiz
Training Resources: Distribute before class begins Handouts to keep and laminated teaching aids
3 WPO Version 1.6.15 Clinical Systems Facilitator Guide Introduction 1. Introduce trainers and preceptors. 2. Inform participants that the goal of this training class is to introduce them to the different clinical systems that nurses will use in patient care. The class is meant to be an overview. 3. Familiarize participants regarding timing for breaks and lunches (times may vary slightly based on class size. Explain where they can locate food. Lunch break will occur around 11 am and a break will be given before and after lunch. 4. PLEASE shut off and put away ALL technology and cell phones as breaks will be provided to check for messages. Please do not be tempted to log on to your work or personal e-mail during instruction time as we ask for your complete attention 5. Inform participants about the location of bathrooms. 6. Explain that questions are encouraged and will be taken at any time during the day. 7. Explain the Ask it Basket is used for questions about the systems but perhaps not necessarily about the material being presented at that moment. Questions about the material being currently taught should be asked in real time. 8. Discuss CAPS role and Help Desk. Show website and CAPS site. 9. Explain that the trainer responsibilities include delivering content, sharing process expertise, facilitating activities and evaluating comprehension. The preceptor’s responsibilities include monitoring individual and group practice providing technical support and answering questions during breakout activities. 10.Read the Welcome PowerPoint slide.
11.SHOW slide #1
4 WPO Version 1.6.15 Clinical Systems Facilitator Guide StarBrowser/StarPanel Introduction to StarBrowser/StarPanel
Play video from slide #3.
Introduce and Show Video “Overview of StarBrowser, StarPanel”.
SHOW slide #2
Build Conceptual Knowledge: StarPanel is the full Electronic Medical Record application. It includes information about individual patients and groups of patients and menus to navigate to different parts of the Electronic Medical Record.
StarBrowser is a view of the StarPanel Electronic Medical Record(EMR)
We will focus on this version as it was designed specifically to make navigation easier for the Inpatient Nursing Staff.
StarBrowser includes a complete version of the Inpatient Whiteboard with full patient names.
The screensaver version of the Whiteboard includes only patient initials and is HIPPA compliant
5 WPO Version 1.6.15 Clinical Systems Facilitator Guide
Logging On To the System
Key Discussion Points 1. Explain all handouts to be used in class. a. Laminated handouts will be referred to as discussed throughout the class b. Paper handouts b.i. HANDOUT #1: Refer users to the Notes page – brief overview of the systems to be discussed. Use this page to take notes throughout the class. b.ii. HANDOUT #3 Refer users to Systems access checklist and need to partner with security manager to get racfid assigned and setup. 2. Explain that the Inpatient Whiteboard (screen saver) is HIPAA compliant and that colors are triggered by complete or incomplete documentation (ex. green is complete, yellow is due, red is overdue).
3. Explain the login procedure and VCWS. All users will log on with a training ID.
a. Allows a user to maintain the same documentation session from multiple workstations
b. Allows a user to re-open their last charting session where they left off, regardless of their location
c. Users can open each program at the beginning of the shift and leave open d. HANDOUT #2 Refer users to one-time setups for VCWS
4. Explain how to restart VCWS session using the icon on the top right corner labeled Restart VM.
5. Explain that system-wide notifications (i.e., technical issues with a clinical system) will appear in one of two types of pop-up windows (the large ones in the middle of the screen and the small red box in the bottom right corner)
6. Show the red sign off button on the bottom left of the screen
6 WPO Version 1.6.15 Clinical Systems Facilitator Guide
SHOW slide #4
7 WPO Version 1.6.15 Clinical Systems Facilitator Guide
8 WPO Version 1.6.15 Clinical Systems Facilitator Guide Defining StarBrowser Icons
Develop Conceptual Knowledge: StarBrowser has icons, found on left side of the screen, which are the quick links created for ease of navigation for Inpatient Nurses.
Hovering over the icons displays a description or title of the icon’s related link.
Key Discussion Points 1. Explain StarPanel has no training environment, just training patients.
2. Hover and explain icons.
Explain only: Print, Go to Desktop, Sign Off, Launch HEO/Wiz Order, Launch HED, Kronos, Email and Launch Help Desk.
3. Point out StarBrowser tab at bottom of screen that allows you to toggle back as necessary
9 WPO Version 1.6.15 Clinical Systems Facilitator Guide Defining StarPanel Menus
Develop Conceptual Knowledge: The black menu bar located on the left of StarPanel hosts important navigational links that will be introduced in this section.
Key Discussion Points 1. Explain how and why to logout completely and the two icons that perform this function.
2. search for a patient using Ztest, A.
Three ways to search for a patient: medical record number, Social Security number, or last name, comma, space, and first name
3. Explain the Help menu is used for:
updates, submitting a help desk ticket, etc.
4. Explain that main menu items appear in red. When free time is available, consider exploring the Informational Resources.
5. HANDOUT #2: Refer users to one-time setups for StarPanel Inpatient Whiteboard
10 WPO Version 1.6.15 Clinical Systems Facilitator Guide Defining StarPanel Tabbed Menu, Secondary Menu and Table
Develop Conceptual Knowledge: Yellow tabs at the top of the screen are patient specific and white tabs are unit or census specific.
Key Discussion Points 1. Explain the tabbed menu items at the top of screen and the significance of the yellow and white tabs. Some tabs are used exclusively for outpatient and will not be discussed The tabs used by inpatient staff are Forms, Pt Chart, and Pt List
2. Hover over column headers will reveal additional information about the functionality.
3. Explain that StarPanel is a ONE CLICK application.
4. Explain anything blue in StarPanel either performs a function, like sorting, or navigates you to somewhere, like to a document.
5. Click on column headers in the patient list and show sorting funtion
11 WPO Version 1.6.15 Clinical Systems Facilitator Guide Defining StarPanel Colors and Indicators
Key Discussion Points 1. Show Inpatient Whiteboard.
2. Explain that orders have two colors blue and red. Blue is for routine orders and red is for STAT orders or orders that are needed immediately. In order to demonstrate this you must go to a LIVE unit.
3. Explain that colors and indicators for Labs, Falls, and Ventilator vary by unit and preceptors will take time to explain their unit specific information. 4. Explain presence of specific indicators is driven by the location of the CWS and varies from unit to unit.
5. Demonstrate hover information box and color indicators to display more information.
12 WPO Version 1.6.15 Clinical Systems Facilitator Guide Introduction to the Actions Menu SHOW slide #5 Play video from slide #6.
Introduce and Show Video “Overview of Actions Menu”
Reinforce conceptual knowledge for learners by explaining that: The Actions Menu has links within StarPanel that allow you to navigate to different sections of the EMR. It is a shortcut to access specific parts of the patient chart or to open forms for documentation. One example of a link found within the Actions Menu is the Admission History Form. When a link within the Actions Menu is clicked a panel is opened.
Remember, to eliminate multiple panels from opening, only use the “actions” word link that is next to the patient name.
13 WPO Version 1.6.15 Clinical Systems Facilitator Guide
Functionality of the Actions Menu
Key Discussion Points 1. Demonstrate the correct way to access and view the Actions Menu. The benefit of using the “actions” link after a patient’s name allows you to keep only 2 or 3 frames operational and prevents you from being lost in opening unnecessary frames.
2. Demonstrate the steps necessary to change the default setting so that the default view is “Inpatient Nurses”
3. Click on the OPC link from the actions menu.
4. Explain the 3 ways frames can be opened, expanded, and resized now that the OPC is in frame 2.
5. Refer to the “One-time setup” handout for instructions on how to get the frame sub tabs.
After 4 frames are opened the only way to eliminate frames is to logoff and log back in again.
14 WPO Version 1.6.15 Clinical Systems Facilitator Guide
Overview of Patient Care (OPC)
Develop Conceptual Knowledge: Overview of Patient Care (OPC) provides a snapshot of a patient's care It contains information pulled from multiple systems and is used to provide an overview. The printed Overview of Patient Care (OPC) is used for shift changeover
Key Discussion Points 1. Reinforce that the OPC is located within the Actions Menu. 2. Show the steps necessary to open the OPC. 3. Show expanding the panels to correctly view the OPC using the frame sub tabs and the click in a white space method. Explain either method is acceptable and is user preference. 4. Explain that each section is divided by section headers using the SBAR format or “Situation, Background, Assessment, Recommendations”.
5. Emphasize the following in the Situation section: a. Team Pager can be found-discuss why team pager is useful in contacting which team is responsible for the patient at any given moment b. Blue text is a link to the document, for example a DNR/DNI code document c. Contact information appears from HED charting in Care Contact section of the chart d. Synopsis and Present on Admission information e. Clinical Alerts appear: Code, Allergies, Isolation, Fall, Braden, Advance Directives
6. Emphasize the following in the Background section: a. Past medical/surgical history
7. Emphasize the following in the Assessment Section: a. Plan of Care (Pathway) b. Nursing Summary/Priority Problems from HED (off going nurse documents a nursing summary and the priority plans for the next shift) c. Assessments that have NOT met standards for specific system/pain d. Progress notes, consults, radiation, rehab (replaced with new notes if documented) e. Last available weight, 9 sets of V/S, Pain from HED, 24hr temperature ranges from HED f. I&O from HED 15 WPO Version 1.6.15 Clinical Systems Facilitator Guide g. 24hr labs (bumps out yesterday’s result if there is new results)
8. Emphasize the following in the Recommendations section: a. Set of most current orders from HEO/Wiz b. When the admission comes from the ED the documentations of tests/procedures done in the ED display
9. Explain the location of the print feature at the top of the OPC. (do not print!)
10.Demonstrate steps for printing front and back of the OPC via Preferences in the Print function. Explain this is a one-time preference and will not be repeated with each print.
16 WPO Version 1.6.15 Clinical Systems Facilitator Guide All Documents
Develop Conceptual Knowledge: All Documents is a record of any document that pertains to a patient’s medical history at Vanderbilt University Medical Center.
Key Discussion Points 1. Click on All Documents in Actions Menu.
2. Explain how to search for a document, using progress notes.
3. Click Radiology tab as an example, clicking the tab so the appropriate document titled “Chest Portable PXR” appears.
4. Reset all documents view by clicking “All” tab.
17 WPO Version 1.6.15 Clinical Systems Facilitator Guide Fast Labs
Develop Conceptual Knowledge: Fast Labs is used as an overview of lab results from a patient’s hospital stay. Hovering over links will display additional information.
Key Discussion Points 1. Click Fast Labs from the Action Menu 2. Hover over links to view information boxes. 3. Demonstrate or explain tabs at the top will filter lab data to show only labs in that tab. 4. Demonstrate that clicking on any lab value will open a new window and display trending activity over the length of stay. Red will indicate out of range labs. Blue indicates comments by lab result. 5. Click the “Graph Info” link for PCV to display a graph with additional lab value information. Close with X. 6. Click CBC and show all CBCs collected on this patient, also useful for trending data. 7. Scroll to show critical labs. Explain how critical labs are communicated to providers by page and results of notification can be seen by clicking on the yellow box.
18 WPO Version 1.6.15 Clinical Systems Facilitator Guide Medication Administrations Record (MAR)
Develop Conceptual Knowledge: MAR is used as a quick reference method to display what medications and what dosages have been administered to a specific patient including the time the medication was administered.
Key Discussion Points 1. Click MAR from Actions Menu.
2. Explain that MAR is displayed as a chart.
3. Explain solid black box, hollow box and yellow box to display details of these administrations. Explain each box represents an administration of the medication.
4. Medication name and dosage information is displayed on the right side of the panel
5. Click name of the medication. Show all administration times for a single medication. Show closing of the box by single click within the box.
6. Demonstrate using the “Ctrl” key and discuss the information that can be obtained by clicking on the blue medication name link. You can also gain medication manufacturer data from your black menu bar “Informational Resources” 7. The aqua colored vertical bar indicates medications that were given in the OR and charted in the VPIMS periop charting system.
8. The solid red line indicates downtime. Talk about the printed policy.
9. The blue trending lines to indicate active current orders.
10.Explain that NOT ALL medications are currently captured in the MAR. For example, those given from OrderTracker in the ED.
11.Change default view to show a range of medication administration dates for length-of-stay.
12. “All days” is default view in the training environment and for live units “1” or “2” days should be selected.
13.NICU babies in the hospital for three months can slow the system down because there is so much data and that is why you have the ability to view “All days”, 3 day, etc
19 WPO Version 1.6.15 Clinical Systems Facilitator Guide IVT Request Form & Dashboard Requests for the IVT are made from the Actions Menu in StarBrowser/StarPanel. The request form is self-explanatory and has several sections. Please fill out as much of the form as possible so the IVT can triage and prioritize your requests among the other requests made.
1. Click the IVT Request Form from the Actions Menu 2. Emphasize the hours the IVT is available 3. Show the sections of the request form and explain importance of providing as much information as possible. 4. Save the form. THERE IS NO TRAINING VERSION OF THIS FORM. THIS IS DEMO ONLY! DO NOT SAVE FORM! 5. Demonstrate how to remove requests when access has been obtained before the IVT shows up 6. HANDOUT #2: Refer users to handouts and one-time set ups for IVT dashboard instructions to save as a favorite.
20 WPO Version 1.6.15 Clinical Systems Facilitator Guide E-Docs Pathway
Develop Conceptual Knowledge: E-Docs Pathway allows you to assign a pathway or a look at an existing pathway. A pathway is a roadmap used for the standardization of care processes. Pathways reduce variability in clinical practices and have been proven to improve outcomes. Assigning a pathway links the patient with a specific diagnosis and serves as a guide for nurses to care for the patient up until discharge. Pathways are templates which include goals and phases for the Plan of Care. All pathways are located in E-Docs pathway as hyperlinks. Pathways are diagnosis specific and you can search for them by name of the diagnosis. VPH teams will not assign pathways.
Key Discussion Points 1. Click E-Docs Pathway link on the Actions Menu.
2. View a pathway and show how to filter Peds and Adult pathways.
3. Demonstrate and explain the steps to add the Community Acquired Pneumonia Pathway.
4. Explain how you can print or view as PDF.
5. Demonstrate how to verify the record was created.
6. Explain that after a pathway is assigned the pathway name will appear in the OPC.
21 WPO Version 1.6.15 Clinical Systems Facilitator Guide Knowledge Check
Actions Menu
Activity: Quiz Show
Time:
Materials and prep: 2 buzzers, flip chart or white board. Display Knowledge Check slides on PowerPoint companion. Divide the class into two teams on opposite sides of room. Provide each team with a buzzer.
One trainer asks questions while another keeps score using flip chart or white board.
The first team to buzz in is allowed one chance to answer the question. If the question is answered incorrectly, the other team is allowed a chance. Teams may not buzz in until the trainer has finished reading the entire question.
Answers must be the name of the Actions Menu links.
In the event of a tie, use the tie breaker question.
Each correct answer earns 5 point. The team earning the most points wins a prize. (Candy, etc.)
Question Answer Key #
1. The link in the Actions Menu that is a record of any document that pertains to a patient’s medical history at Vanderbilt University Medical Center. All Documents 2. The link in the Actions Menu that displays medications, dosages and time administered for a specific patient MAR 3. The link in the Actions Menu that allows you to assign or view a pathway E-Docs Pathway
22 WPO Version 1.6.15 Clinical Systems Facilitator Guide 4. The link in the Actions Menu that provides a snap shot of important information charted for a patient using the SBAR format OPC
5. The link in the Actions Menu that provides an overview of lab results from a patient’s hospital stay.
Fast Labs
-Sign Off - 15 minute break
23 WPO Version 1.6.15 Clinical Systems Facilitator Guide Charting a New Patient’s Nursing Admission History
SHOW slide #18 then slide #19
Develop Conceptual Knowledge: The Nursing Admission History section of a patient's chart is completed in StarPanel. There are 4 types: Adult, Peds, OB and Psych The form is completed when the patient is stable and admitted to a hospital unit for the first time in this occurrence. If the patient is not stable, the staff member needs to check the box for “unable to obtain this information during the required time frame.” It is critical to complete this form on all admitted patients. If a willing and able historian is present, patient or family, please be diligent in completing the form in its entirety. If the patient is already in the system, the nurse will verify the information is correct and then complete the rest of the information.
CASE STUDY INFORMATION: You are admitting a 54 year old patient with complaints of a deep and productive cough for 1 week with progressively worsening phlem. He has run a fever for 2 days with a t-max of 102.0 F. He has managed at home with Tylenol and Robitussin. He is otherwise a healthy middle aged man without complaints of pain to speak of. He does have a contracture of his hand that is a result of a childhood injury. He comes with a double lumen PICC which was placed prior to his transfer to the floor. His admission order was entered and he was immediately transferred to one of your many empty beds. He has antibiotics running in the proximal port. He has nasal cannula running at 2L. He has brought his medication list with him.
Key Discussion Points 1. Click the Adult Admission History form on the Actions Menu.
2. Demonstrate and explain expanding the panel that displays the Admission History form.
3. Enter some examples of “Admission History Data” up to the section entitled “MedList Tool”. Facilitator=patient role and Driver=nurse role for demonstration purposes.
4. Explain that the demographics section is pre-populated in the live environment.
24 WPO Version 1.6.15 Clinical Systems Facilitator Guide 5. Enter cough and fever for 2 weeks taking Robitussin and Tylenol in reason for admission field. Explain the flow of the form as 2 columns. Emphasize the importance of developing a routine to make sure no sections are missed in completing the form.
6. Explain the features of the Febrile Traveler fields. 7. Explain the way information from Interpreter services, present on admission, and pastoral care populate dashboards in other departments or prompt providers to act on current conditions of the patient-for example Home Infusion on admission.
25 WPO Version 1.6.15 Clinical Systems Facilitator Guide MLT (Med List Tool)
Develop Conceptual Knowledge: MLT is the list of medications that a patient was taking prior to admission. MLT can be updated throughout the patient’s stay. Providers reconcile MLT at the patient’s admission and at the time of discharge.
Key Discussion Points
1. Demonstrate and explain the location of the MLT section. Also mention that it can be accessed from the Actions Menu if necessary.
2. Click edit to open MLT.
3. Explain that patients with a medication history will have medication that appears in the Patient Summary.
4. Show edit function using a current medication.
5. Click ADD using Clindamycin, enter a new medication. 6. Explain the list of options for selecting the desired medication type.
7. Explain how to indicate the patient has no home medication or, you were unable to obtain information about home medications.
8. Click “Submit for Review” when you have completed MLT. Provider or pharmacist must review, edit, and finalize MLT. Show MLT indicators.
26 WPO Version 1.6.15 Clinical Systems Facilitator Guide Allergy Section of Admission History
Develop Conceptual Knowledge: Allergy Section in the Admissions History form is a table that allows you to view existing allergies or to enter new allergies.
Key Discussion Points 1. View existing allergies.
2. Enter new allergy using morphine or bee sting and edit an existing allergy.
3. Save updated record.
27 WPO Version 1.6.15 Clinical Systems Facilitator Guide Immunization Section of Admission History
Develop Conceptual Knowledge: The Immunization Screening section of the Admission History form allows you to view a patient’s past immunization records and allows you to enter new immunization information. All fields of immunization screening are required. When enough information has been entered a red Stop message will appear. Depending on the information entered in the Immunization and nutritional screening, ancillary departments will be notified and orders submitted for the patient to receive and the nurse to administer.
Key Discussion Points 1. Fill all required fields using radial buttons.
2. If no radial buttons are present explain how the Immunization record and the Nursing Admission history form interface and actively communicate.
3. Explain that the flu screening questions will only appear during flu season.
4. Generate flu vaccine.
5. Demonstrate STOP by selecting “yes” at already received Pneumovax vaccine.
28 WPO Version 1.6.15 Clinical Systems Facilitator Guide Ancillary Screening of Admission History
Develop Conceptual Knowledge: Begin by describing the required fields between the Immunization Screening and the Nutrition Screening on the patient chart. Any item selected in the nutrition screening will result in a consult directly to nutrition for follow-up. Other consults generated are case management, social work, chaplain, interpreter services, and child life services.
Key Discussion Points 1. Check boxes appropriate to the patient’s condition or check “No problems identified at this time.
2. Briefly point out the remaining fields of the Admission History form.
29 WPO Version 1.6.15 Clinical Systems Facilitator Guide Saving the Admission History Form
Develop Conceptual Knowledge: You can save as draft if the Admission History form can’t be completed due to the patient’s condition or other mitigating circumstances.
Once you save the Admissions History form as complete, you cannot change the information. You have to amend in the notes, any specific changes to be made.
Key Discussion Points 1. Demonstrate and explain the purpose of “I Verify.”
2. Save as draft when it is not completed.
3. Explain that after saving the draft or final save a red alert will be displayed stating that the order was sent.
4. Click in All Docs to open draft form.
5. Save as complete. 6. Add an amendment through “All Docs” to the saved Admission History form with following information: Pt wife reports patient smokes 2ppd cigarettes for 20 years
30 WPO Version 1.6.15 Clinical Systems Facilitator Guide Admission History Group Activity SHOW slide #20
31 WPO Version 1.6.15 Clinical Systems Facilitator Guide Order Entry - HEO/Wiz Overview of HEO/Wiz Show slide #21. Play video from slide #22.
Introduce and Show Video “Overview of Horizon Expert Order or HEO/Wiz”.
Develop Conceptual Knowledge: HEO/Wiz is used by clinicians for entering new patient orders and editing existing patient orders. Wiz was developed at Vanderbilt and sold to McKesson and renamed HEO. You will hear it called both names.
32 WPO Version 1.6.15 Clinical Systems Facilitator Guide Navigating HEO/Wiz
SHOW slide #23 Develop Conceptual Knowledge: HEO/Wiz is accessed through the clinical desktop by clicking on the icon with the blue wizard hat entitled WIZ through StarBrowser.
For the purposes of training we will be using the green wizard hat entitled Wiz Train from the desktop.
Key Discussion Points 1. Explain the screen is called the Wiz STAT screen.
2. Explain the meaning of colors of the patient names; blue for routine orders and red for stat orders to be acknowledged.
3. Explain the icons and letters that may appear next to a patient’s name in the patient census list including the name alert icon, the purple p and the Publicity status column.
4. Click the sort by bed/sort be name toggle bar.
5. Explain the “Stations”, “Services” and “Attending” columns.
6. Type Ztest in the Patient name search box
7. Demonstrate the functionality of the “Go to desktop” button.
8. Explain the “click to sign off” button and the button that links to StarPanel.
33 WPO Version 1.6.15 Clinical Systems Facilitator Guide Locating Active Orders
Develop Conceptual Knowledge: Looking up orders is a way to verify active orders.
When in the “looking up orders” mode, new orders can’t be entered and existing orders can’t be modified.
The orders that are displayed include patient information such as alerts, activity, diet, treatments, labs, medications and IV fluids.
Key Discussion Points 1. Direct learners to use the patient name on the TRAINING PATIENT CARD.
2. Click a patient and click “lookup orders.” Locate an active order for guiac stools.
3. Click “Done” to exit the lookup screen.
SHOW slide # 24
34 WPO Version 1.6.15 Clinical Systems Facilitator Guide Entering Orders
Develop Conceptual Knowledge: There are five primary order types: verbal, telephone, written, protocol, and nurse-to-nurse.
Key Discussion Points 1. You have called a provider to report a patient condition. The provider, Dr Test, is in traffic in his car. He asks that you enter a telephone order for a PCV in the AM @ 0500. He reminds you the patient can’t have sticks in her left arm. You agree and read back the details of the order including the patient name and the order with instructions. 2. Demonstrate the steps necessary to enter the following telephone order, pointing out that orders are entered on the right side, active orders are displayed on the left and order prompts are displayed top right 3. Explain the Common Orders found in the box on the top right and how they are used. 4. Type PCV in the field 5. Click PCV (lab) 6. Click one time order in AM at 0500 7. Type “no lab draws from left arm” in comment field, and discuss how this field can be used to give nursing instructions. 8. Click done, noting order now displays in the left window in blue with no order number. 9. Review details and click accept orders.
35 WPO Version 1.6.15 Clinical Systems Facilitator Guide SHOW slide #25
36 WPO Version 1.6.15 Clinical Systems Facilitator Guide Requesting a Blood Product
Develop Conceptual Knowledge: A blood product is requested from the Blood Bank at the time the product is ready to be infused. HEO/Wiz is the system used to request the blood product.
Blood products are sent via tube station once the request is received and must be started within 20 minutes of receipt on the floor.
Key Discussion Points 1. Demonstrate and explain requesting a blood product for a training patient. Select your patient Select protocol order Select the physician’s name Click on the active order for transfusion Click request blood product from Blood Bank Click Send Click done and Accept Orders
SHOW slide #26
37 WPO Version 1.6.15 Clinical Systems Facilitator Guide Order Entry Activity SHOW slide #27
Instruct the learners to complete the following actions as explained on the PPT Slide:
Enter the following order: • Protocol order • Test, Physician • Diabetic diet consistent cho (carbohydrates) • Daily • NXT meal • Until discontinued ASK learners if they have any questions. SIGN OFF!!
LUNCH TIME-encourage questions for the Ask it Basket!
Instruct learners to return in one hour to begin the afternoon session.
38 WPO Version 1.6.15 Clinical Systems Facilitator Guide Welcome back from break. Sign on Answer questions from Ask It Basket if appropriate. Encourage additional questions.
Afternoon session will include HED/AdminRx. We will finish around 4 and will have a break around 2.
39 WPO Version 1.6.15 Clinical Systems Facilitator Guide Charting HED Introduction Horizon Expert Documentation (HED) Show slide #28 Play the video from slide #29.
Introduce and Show Video “Overview of Horizon Expert Documentation (HED)”
SHOW slide #30
Reinforce conceptual knowledge: Horizon Expert Documentation or HED is a clinical system for nursing documentation and it is separate from StarPanel and StarBrowser. It hosts sections of the chart, such as Admin Rx which is used for medication administration and Assessment and Intervention, used for the nursing physical assessment. It is accessed from the HED Train or HED icon located on the Desktop. Care Organizer is a window that displays when you enter HED or HED Train. Care Organizer is a way to assign patients to a specific nurse and view medication schedules.
Using the laminated sheets on the O-ring, find the page with your patient’s name on a hospital armband. You will be using this patient for all activities this afternoon.
40 WPO Version 1.6.15 Clinical Systems Facilitator Guide Launching Care Organizer/HED
Key Discussion Points
1. HANDOUT #2: Refer to one-time setup for configuration instructions 2. Explain that in the live HED environment you would access HED from StarBrowser vs. the clinical desktop. 3. Instruct users to follow along through this section as configuration is completed. 4. Click HED train. 5. Reinforce users will need to do this configuration in the live HED environment their first day on the unit. 6. Explain that when launching HED, Care Organizer is the first screen displayed. Care Organizer is a way to assign patients to a specific nurse and view medication schedules. 7. Demonstate one time configuration in train environment: 1. Click view from Care Organizer and select configure 2. Select primary nurse as default care relationship 3. Select labs, meds, IVS and click Include 4. Click add to included groups and click OK 5. Click view and confirm medications, orders, and IVs are checked 6. Click create assignment 7. In the dropdown, choose provider type “RN” Enter Care Relation, “Primary Nurse” Shift window opens; select “DAYS” and click “OK” Enter this end time: “1930” (this accounts for overlap and crossover of shifts) In Patient Dept. dropdown select a unit 8. Click File and “Save Configuration” 9. Assign Patient
41 WPO Version 1.6.15 Clinical Systems Facilitator Guide Navigational Overview of Care Organizer
Develop Conceptual Knowledge: Care Organizer has three rows of navigation.
Key Discussion Points 1. Show the menu bar at the top of the screen with navigation options such as File, View, Patient, Report, Chart, Review, Profile, Links and Help.
2. Explain that the menu bar is a row of navigational buttons that includes all patients, chart complete, census, patient select, encounters, create assignment, IV manage, HED and EXIT.
3. Click row of radial buttons with navigation options such as “Overdues”, “To Do”, “Active”, “Current Shift”, and “Time Range.”
4. Select your patient from the bottom table.
5. Click “this patient/all patient” feature.
.
42 WPO Version 1.6.15 Clinical Systems Facilitator Guide Assigning Patients in Care Organizer
Develop Conceptual Knowledge: We have completed Care Organizer configuration in the live environment. Now, we are going to complete those steps in the training environment so that you have training patients to work with today.
Assigning Patients in Care Organizer.
Remind users will need to this their first day on the unit. HANDOUT #2: Refer users to handout for one-time set up create assignment instructions.
Their preceptor will let them know if they need to do this or if it is done for them.
1. Click create assignment 2. Under Filter Staff, click “Search” 3. Enter your training ID name (located in the bottom left corner of your screen) 4. Click “Find” 5. Click training name – highlight appears 6. Click “OK” ______
1. Click your patient’s name, from laminated sheet 2. Press and hold the Control key
3. Click an additional patient above or below
4. Click “Assign” (box will pop up that says Assignment Succeeded)
5. Click OK
6. Click Exit 7. Click “Refresh” in Care Organizer to verify assignment
43 WPO Version 1.6.15 Clinical Systems Facilitator Guide Notification and Completing Labs in Care Organizer
Nurses and care partners who perform phlebotomy are notified of pending labs through Care Organizer
Function occurs in the “To DO’ view of CO
1. Click “to do” radial button
2. Click “complete” from go buttons
3. Choose urinalysis by clicking on it
4. Click complete at the bottom of the box
5. Explain the lab will now show “charted” in the status. Explain that this does NOT chart this information in the HED charting, but merely removes the lab from the to-do list.
6. Highlight the use of the worklist at the bottom of the CO screen that allows nurses and CPs to plan their day around medications and lab draws.
SHOW slide # 31
.
44 WPO Version 1.6.15 Clinical Systems Facilitator Guide Confirming a Medication Order
Develop Conceptual Knowledge: Medications are confirmed by toggling between the Care Organizer window of HED and Starbrowser.
Can anyone tell me why medication orders need to be confirmed? We confirm medications for patient safety. The nurse is the last safety check before the medication is administered. You want to confirm that the drug is appropriate for your patient. You also confirm that the pharmacist processed the order as the physician ordered it and placed it on the correct schedule. Medications that need to be confirmed appear in yellow. All medications should be confirmed within the active view of Care Organizer.
Activate prior knowledge for learners by explaining: Confirming medication takes place in two systems that you are now familiar with: StarBrowser and Care Organizer. Administering medication takes place within the Admin Rx tab of HED. We will look at both of these processes in the next few lessons.
45 WPO Version 1.6.15 Clinical Systems Facilitator Guide
Key Discussion Points 1. Reminder – use patient from the laminated sheet.
2. Demonstrate and explain the steps for selecting and confirming a patient’s medication in Care Organizer. Make sure you are in Active view when confirming medication otherwise only a certain time period will be confirmed. Select patient from patient list in the lower frame of Care Organizer. Confirm Haldol using the confirm button in the top right hand corner. Toggling back and forth between StarBrowser and Care Organizer, verify the right medication, right dose, right route, administration schedule is present, PCM number and physician order number match. Click confirm
46 WPO Version 1.6.15 Clinical Systems Facilitator Guide 3. Demonstrate and explain that multiple orders can be confirmed for the same patient. 4. Using the view confirm/unconfirmed menu confirm the remaining medications.
5. Explain the popup window that opens for other medications that need to be confirmed.
6. Demonstrate and explain that clicking “Send Rx a Message” is the best method of communicating with the pharmacy 7. Demonstrate that the confirm button now displays history.
8. Demonstrate and explain using the refresh button because no screens self-refresh in Care Organizer or HED.
SHOW slide #32
47 WPO Version 1.6.15 Clinical Systems Facilitator Guide
Navigational Overview of HED
Activate Prior Knowledge: 48 WPO Version 1.6.15 Clinical Systems Facilitator Guide
At the beginning of this section we introduced HED in the Video. HED is a clinical system used for nursing documentation.
Key Discussion Points 1. Show that the new nurse’s name should appear on the browser window
2. Explain briefly the top menu bar items and their function.
3. Open and close the patient census.
4. Explain the function of the “Relationship” tab and demonstrate displaying the assignment by clicking the “Relationship” tab.
5. Locate allergy information.
6. Explain the function of the refresh button and the down arrow next to Monitored VS.
7. Locate the patient demographics.
8. View all tabs by clicking on drop down arrow on far right of screen.
9. Explain and demonstrate the function of the down arrow located on the far right of tabs and how to move up and down the drop down menu using the arrow keys on the keyboard.
10. Explain how the live HED screen will be different than the HED Train screens with regard to the tabs and the number of choices in the far right dropdown of tabs
11. Explain that HED always opens to the tab for Vitals/I&O
Charting a New Patient’s Vitals in HED
49 WPO Version 1.6.15 Clinical Systems Facilitator Guide Remind students we will be referring back to our case study from earlier to complete our charting in HED practices.
You are caring for a 54 year old patient with complaints of a deep and productive cough for 1 week with progressively worsening phlem. He has run a fever for 2 days with a t-max of 102.0 F. He has managed at home with Tylenol and Robitussin. He is otherwise a healthy middle aged man without complaints of pain to speak of. He does have a contracture of his hand that is a result of a childhood injury. He comes from the ED with double lumen PICC which was placed in the ED. He has antibiotics running in the proximal port. He has nasal cannula running at 2L. Upon physical assessment, you note the patient has stitches on his left leg. He reports gashing his leg open on his trailer hitch. He received stitches at a minor medical outpatient clinic 4 days ago.
Develop Conceptual Knowledge: The charting of all patient information is required by your unit. Vitals must be charted at least once per shift and requirements may vary between units.
Key Discussion Points 1. Select a patient in Care Organizer and clicking the HED button which opens the “Vitals IO” tab as a default.
2. Click “Show All” from left column to expand all of the available charting options of the vitals section of the patient chart. 3. Click “Show All” in the charting field to show all the components of the vital signs I/O fields.
4. If no charting fields are present, click the Chart button
5. Time can be adjusted back to time charted but not forward using the numbers on the keypad or the
6. Move across fields using the tab button
7. Enter the following information in the vital signs section:
Change time to 30 minutes ago.
Enter temp of 101.5 Oral. Explain what the red color exclamation means
Click exclamation point to make significant finding.
Enter heart rate/DAS of 125 apical.
50 WPO Version 1.6.15 Clinical Systems Facilitator Guide Annotation capabilities and functionality include a change in color to indicate a comment has been entered. There is a 240 character limit.
Enter O2 Sats of 91% on Oxygen
Enter O2 Liter Flow of 4L, Nasal Cannula
8. Some fields are fee text and some are dropdown.
9. Click on output in the left hand column showing how you “jump to” different sections of the chart.
10.Note tabs with unsaved information have a yellow check mark on the tab.
11.Explain that each HED tab charted on must be saved individually.
12.Click “Save and Confirm” after vitals have been entered. If vitals are entered after they were originally taken the time can be adjusted by clicking the up and down arrows next to the time at the top of the chart.
13.Explain and Demonstrate how to modify entered information after “Save and Confirm”.
SHOW slide #33
51 WPO Version 1.6.15 Clinical Systems Facilitator Guide
Charting the Physical Assessment in HED
Activate Prior Knowledge:
52 WPO Version 1.6.15 Clinical Systems Facilitator Guide Ask learners to recall the features and functions in the Vitals section of the Patient Chart. The same features and functionality are available when charting the Physical Assessment.
Key Discussion Points 1. Explain that different hospitals, like VPH, have their own assessment tabs and choices. 2. Locate the ICU/SD Asmt/Interventn tab. Required charting documentation is displayed in UPPER CASE and are required each shift or when the patients level or location of care changes.
3. Reinforce that clicking “Show All” displays available fields to chart a patient’s physical assessment. “Show All” must be clicked for every section of the chart. It is recommended that clicking “Show All” be done at least twice per shift so that documentation is not missed.
Explain Vanderbilt charts to standards. Required charting in Upper Case has been mentioned. Mixed case items are assessed when appropriate to the patient’s condition. Some UPPER CASE items are abbreviations and are not required unless applicable to the patient’s condition. Preceptors will provide unit specific charting requirements at a later time.
1. Chart WNL in Neuro and Cardiovascular. 2. Chart the following results in the Pulmonary section: Click on PULMONARY in the left bar then click on SHOW ALL in the charting area Click SHOW ALL 53 WPO Version 1.6.15 Clinical Systems Facilitator Guide Click RLL and LLL select diminished and fine crackles Click cough Click productive Make up nasty secretions Incentive Spirometer: 400X4 Scroll to Respiratory intervention: D B and Cough and Suction 3. Chart WNL in GI and Renal 4. Chart a Baseline assessment in Activity/Musculoskeletal Click on Activity Assessment Problems Select Baseline Annotate “contracture left hand” 5. Chart a Braden in Skin/Wound Braden is documented within 8 hours of admission and every shift. Assesses the patient’s likelihood of developing pressure ulcers Document a new incision Choose leg, right, start date of 4 days ago (type T then adjust date back), comments: reports injury from contact with trailer hitch, was sutured 4 days ago at minor medical office outpatient. Chart appearance: sutures intact, drainage: scant or none, drsg appearance: open to air. Access the skin integrity resources as part of documenting a new wound Demonstrate when to use skin integrity under Links 6. Chart WNL for all four sections of psychosocial
7. Chart a falls risk assessment. Make it a low fall risk Demonstrate Safety Risk Assessment-highlight nurse judgment option Select WNL
8. Chart denies pain in Pain.
9. Click “Save and Confirm”. If the assessment is unsaved a yellow checkmark will be displayed on the Physical Assessment tab.
10.Reinforce where charted information is displayed include the hover functionality that displays more details and show all results. SHOW slide # 34
54 WPO Version 1.6.15 Clinical Systems Facilitator Guide
55 WPO Version 1.6.15 Clinical Systems Facilitator Guide
Beginning and Discontinuing a Line in HED
Develop Conceptual Knowledge: Beginning a new line is charted at the same time that the physical assessment is completed
Location: VUMC ED (discuss importance of capture of this information with regards to reimbursement for line infections that occur on lines placed outside of Vanderbilt and within Vanderbilt)
Key Discussion Points 1. Chart a new line in the PICC using the following information : Line type: PICC Site: Cephalic Side: Right Number of Lumens: Double Lumen Description: Proximal, Distal Dressing: Chlorhex Drsg, Transparent Secured with: Suture Type “T” in date and time Inserted by: Dr. Golightly Response: c/o pain on insertion, site comfortable after procedure.
2. Explain that hovering over the magnifying glass icon will provide more information on the location and site of the line.
3. Chart an assessment of an existing line. 4. Maintaining, updating or discontinuing an existing line is accomplished by clicking the magnifying glass next to the line location. Typing the letter “T” in line removal will automatically enter the current date and time. 5. Click save then save and confirm
6. Demonstrate using magnifying glass to see details of existing line and click open box to show detail.
56 WPO Version 1.6.15 Clinical Systems Facilitator Guide
7. End an existing line using fields in lower portion of the box.
8. Click Save.
9. When line removal information is entered and saved the line shows *Ended* next to each piece of charted information.
10.Explain that fields will remain open to chart in for the purpose of charting on an infiltrated site, etc…
11.Explain fields will collapse when not charted in for 72 hours.
SHOW slide #35
57 WPO Version 1.6.15 Clinical Systems Facilitator Guide
Charting Priority Problems and Short Term Goals
An interdisciplinary Plan of Care is started at admission and charted through discharge. It has several components including the orders, sometimes a pathway, the nursing priority problems, and the associated short term goals. The RN identifies the problems after assessment and will identify 2-3 to focus on and denote as Priority Problems. Once Priority Problems are identified, a short term goal is developed for that shift. At the end of the shift, the goals are evaluated as achieved or not and are charted with met, not met or improving statuses. A nursing Summary is developed and charted to quickly recap events that occurred on the shift. Priority Problem and Nursing Summary are displayed to providers. Priority problems and goals are set for each patient throughout each shift. 2 to 3 priority problems should be identified per patient per shift. The priority problems can be continued from one nurse to the next on a shift as upgraded, downgraded, stabilized or eliminated. Problems should be ended as goals are achieved.
KEY DISCUSSION POINTS 1. Click the CAREPLAN tab. 2. Highlight the assessment summary and how it is a starting point for choosing Priority Problems and developing short term goals. 3. Click Pulmonary 4. Click Gas Exchange 5. Chart short term goal as: Will maintain O2 sats >93% on O2 6. Short term goals must be specific, realistic, and measurable
58 WPO Version 1.6.15 Clinical Systems Facilitator Guide
59 WPO Version 1.6.15 Clinical Systems Facilitator Guide
Charting Nursing Summary, Plan Priorities, Addressing Goals and Discharge Planning
Develop Conceptual Knowledge: The nursing summary is a field within the Care Plan tab where free text is entered to summarize events on a shift (240 character limit). Discharge planning is located in the Care Plan tab. Not all fields of the Discharge Plan are required for every unit. The Discharge Plan must be evaluated every 24 hours or as often as every shift.
Key Discussion Points
1. Click the Care Plan tab. 2. Review the Problem List 3. Click chart and “Show All”.
4. Chart the phase in the Care Plan.
5. Chart the following free text in the Nursing Summary and plan priority fields: Temp 101.5 with Tylenol. Poor PO intake noted. O2 sat 91-94% on oxygen.
6. Chart Plan Priorities statement: Continue to wean O2 as ordered, draw vancomycin trough this evening after 1800 dose, encourage PO intake and ambulation in room.
7. Address end of shift goals: Short Term Goal Status: Met Save and Confirm
8. End goals as they are completed.
9. Save the Nursing Summary.
10.Hover over the yellow note in the middle column will display text that has been entered.
60 WPO Version 1.6.15 Clinical Systems Facilitator Guide
11.Click “Show All” to find the “Discharge Plan” section of the tab.
12.Explain that not all fields of the Discharge Plan are required for every unit and that the Discharge Plan must be evaluated every 24 hours.
SHOW slide #36
SHOW slide #37
61 WPO Version 1.6.15 Clinical Systems Facilitator Guide
Discuss the workflow as described in the slide.
62 WPO Version 1.6.15 Clinical Systems Facilitator Guide
Charting Patient Education
Develop Conceptual Knowledge: Patients require education prior to discharge. The functionality here is the same as charting in any part of HED. Psych has its own patient education tab and it is located on the right drop down menu under “VPH Education.” One important piece of information that is charted in HED is the care contact. This information can be updated throughout the patient stay. The care contact flows from HED to the OPC so that the most current information is always available.
Key Discussion Points 1. Click the “Education Record” tab in HED.
2. Chart one care contact. Explain should be updated as care givers change throughout a patients stay. New names should be added. Do not change or eliminate names in the list as previous charting could reference these contacts.
3. Click “Show All” to find the “Pulmonary Education”.
4. Chart the following information: Pulmonary->pulmonary care education-> teachback/verbalize understanding- >patient and care contact #1
63 WPO Version 1.6.15 Clinical Systems Facilitator Guide
SHOW slide # 38
64 WPO Version 1.6.15 Clinical Systems Facilitator Guide
Charting in HED Group Activity SHOW slide #39
Instruct the learners to complete the following actions as explained on the PPT Slide:
Chart the following sections: • Vitals and • Pain • Plan of Care • Education • Physical Assessment ASK learners if they have any questions.
65 WPO Version 1.6.15 Clinical Systems Facilitator Guide
Administering Medication SHOW slide #40
Develop Conceptual Knowledge: Once medications are confirmed in Care Organizer the administration can be charted in the Admin Rx tab of HED.
We use the “To Do” view in Care Organizer to identify the medication administration times. We use the “Overdue” view as an alert to show medications that were not given at their scheduled time.
Warnings will interrupt the process of administering medication and should not be ignored.
For example, warnings will occur when an incorrect dose is selected or the medication is administered too late, too early or when no medication order is found.
Key Discussion Points 1. Explain and list the 5 Rights: The Right Patient The Right Medication The Right Dose The Right Route The Right Time
2. Identify medications that are due using the “To Do” view of Care Organizer. Click “Show Worklist” so that a timeline displays. Click the radial buttons “Overdues, Changes, To-Do” and column headers. Show the location of comments about medications.
66 WPO Version 1.6.15 Clinical Systems Facilitator Guide
3. Administer Hydralazine: Scan medication and address warnings. Scan the patient armband and address any warnings if necessary. Explain that the medication should be administered before confirming. Save and Confirm.
4. Show the location of IV manage for continuous medication drips.
5. Explain that Admin Rx is for scheduled medication doses and IV Manage is used for continuous drips.
6. Explain how to reset scanner if it is not working properly.
67 WPO Version 1.6.15 Clinical Systems Facilitator Guide
SHOW slide #41
Medication Administration Individual Activity
Instruct the learners to complete the following actions as explained on the PPT Slide:
Administer the following medications: • Milk of Magnesia • Ondansetron (Zofran) • Hydralazine
ASK learners if they have any questions.
Trainers:
Monitor to ensure that they remain on track: 1. Monitor learners and coach as needed.
68 WPO Version 1.6.15 Clinical Systems Facilitator Guide
Matched Medication
Develop Conceptual Knowledge: When a medication is scanned that has more than one order a Matched Medications popup window will display. Admin Rx is unable to identify which medication order to document against and the nurse will need to select the appropriate order. High Alert medications require cosigning. The medication identified universally by Vanderbilt in the adult hospital are chemotherapy, IV Potassium drip, IV Digoxin drip, IV Heparin drip, and IV Insulin drip
Key Discussion Points 1. Explain what Match Medication means. 2. Scan the insulin tad pole first 3. Choose the top order which is the standard dose of 5 units 4. Chart the amount of insulin as 5 units 5. Click the site drop down and choose RARM 6. Scan the manufacturer bar code on the insulin bottle. 7. Choose the lower order for the sliding scale 8. Chart the amount of insulin needed for a blood glucose of 285 mg/dL 9. Click the site drop down and choose RARM 10. Scan the patient’s arm band 11. Demonstrate how to co-sign using the best practice method from the save and confirm screen 12.Demonstrate co-signing the administration of one of the students.
High Alert medications require cosigning.
13.Explain that not all Matched Medications are high alert, for example pain medications.
69 WPO Version 1.6.15 Clinical Systems Facilitator Guide
SHOW slide # 42
70 WPO Version 1.6.15 Clinical Systems Facilitator Guide
SHOW slide #43
Medication Administration
Activity: Hit or Myth
Time:
Materials and prep: Coin, flip chart or white board
Display Knowledge Check slides on PowerPoint companion.
Divide the class into two teams on opposite sides of room.
One trainer asks questions while another keeps score using flip chart or white board.
Toss a coin to see which team goes first. The team that goes first gets one chance to identify whether the statement on the slide is a hit (correct) or a myth (incorrect).
Each correct answer is worth 5 points. If a team gets an answer incorrect the other team gets the next question.
Answers must be “Hit” or “Myth”.
In the event of a tie use the tie breaker question.
Each correct answer earns 5 point. The team earning the most points wins a prize. (Candy, etc.)
71 WPO Version 1.6.15 Clinical Systems Facilitator Guide
Question #
1.1. Calling the pharmacy via telephone is the best method of communication about a medication
Myth – Clicking “Send Rx a message” is the best method for communicating with the pharmacy.
IV manage in Care Organizer is for continuous medication drips and the Admin Rx tab in HED is for scheduled medications.
Hit
Medications are confirmed in Care Organizer
Hit
Warnings from the system will only occur when no medication order is found. Myth – Warnings from the system will occur when an incorrect dose is selected, medication is administered too late or too early, or when no medication order is found.
Multiple orders can be confirmed for the same patient in Care Organizer
72 WPO Version 1.6.15 Clinical Systems Facilitator Guide
Hit
The Five Rights are: The right dose The right medication The right patient The right route The right unit
Myth - The five Rights are: The right dose; The right medication; The right patient; The right route; The right time.
To confirm medications you do not have to be in Active View in Care Organizer.
Tie Breaker – Myth – To confirm medications you do have to be in Active View in Care Organizer.
73 WPO Version 1.6.15 Clinical Systems Facilitator Guide
Knowledge Check
Comprehensive
Activity: Jeopardy Game
Time: 30 minutes
Jeopardy Setup Instructions Do not delete any items in PowerPoint. Before you edit the PowerPoint content read the directions and warnings contained within the PowerPoint game.
Designate a facilitator who will be responsible for introducing the game, reading the categories at the start of the round. The facilitator is final authority on the correctness of the answer given.
Designate a game operator who is responsible for running the PowerPoint game.
Provide card or paper and pencil to each team captain (for “Final Challenge” answer only.)
Divide the class into two teams instructing them to select a team captain and choose a team name. The captain will be that team’s spokesperson and will answer the questions for each team (alternatively you can call on individual students within each team to answer questions).
At launch you will click “Start” button at bottom left of screen. Select team order from dropdown menu (First team is chosen randomly).
Select timer duration from the dropdown menu (60 Seconds).
74 WPO Version 1.6.15 Clinical Systems Facilitator Guide
Click “Submit.” Click “START”
Popup “How many teams will be playing?” Enter 2. Popup “Name of team 1.” Enter “team name” Click “OK”
Popup “Name of team 2.” Enter “team name” Click “OK”
Popup displays which team starts. Click “OK”
Game Play Directions The starting team selects the category and point value. (Timer starts when point value is clicked)
Beginning team confers with team members and decides on an answer. When the team captain provides the answer the Game Operator clicks continue. (Game Operator clicks correct or incorrect).
If a team gets the question right they score the number of points allotted for that question.
If a team gets the question wrong the point value is deducted from their score.
Game continues alternating between teams until all questions have been answered.
Teams with positive scores compete in the "Final Challenge".
When “Final Challenge” is clicked the popup box asks for each team’s
75 WPO Version 1.6.15 Clinical Systems Facilitator Guide
wager. Teams can wager any or all of their points. Teams have one minute to confer and decide on an answer. Each team writes their answer on a piece of paper and gives it to the facilitator.
Game Operator clicks “Yes” or “No” when popup asks if each team got the answer correct. Computer adjusts scores based on wagers and winning team is posted. Ties are possible.
Congratulate Winners! Game Over.
Survey and Assessment
Review any outstanding items; ask if there are any questions.
Guide learners to the Clinical Systems Evaluation found on the System Support web site. Allow time for thoughtful completion.
Thank learners for their time and attendance. Dismiss Class!
Duties after Class 1. Discontinue orders on all training patients a. Log on with Traiako ID to discontinue orders in Wiz Train. b. Click on a training patient name c. Click on Enter Orders d. Click on the D/C orders button e. Select Discontinue Orders f. Select All, then Discontinue g. Click done and follow prompts.
76 WPO Version 1.6.15 Clinical Systems Facilitator Guide
Repeat this process for all training patients
2. Put class roster in Program Coordinator office mailbox and she will update Amanita promptly; Instructions for Amanita incase Program Coordinator is out In SSS On Call Manual Systems Access Amanita Sign-On a. Try to locate each student b. Remove the training flag if checked c. In comment, type RN NEO and the date of the class d. Click Update the profile e. Repeat this process for each student attending class f. If you have a no show, be sure to put the training flag on their account.
77