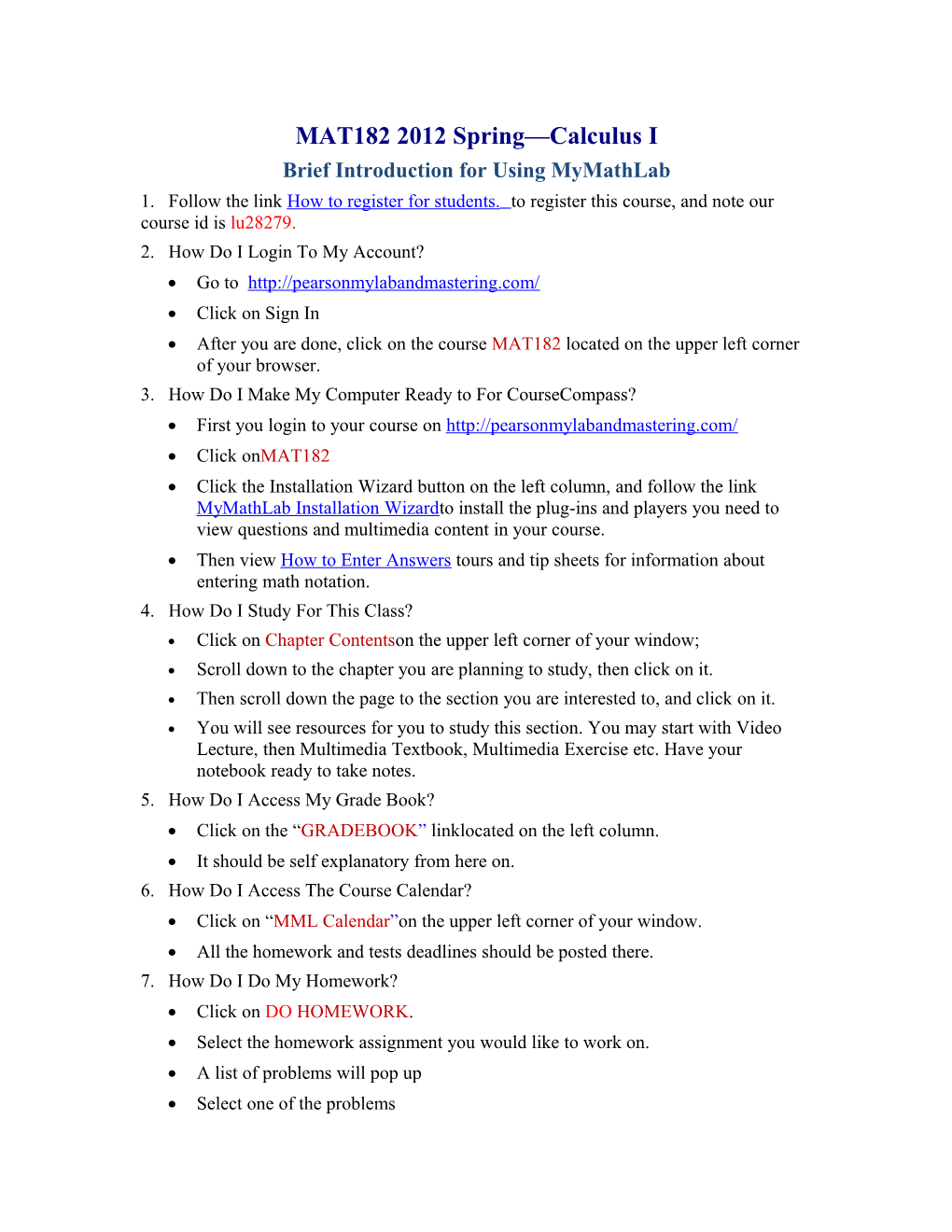MAT182 2012 Spring—Calculus I Brief Introduction for Using MyMathLab
1. Follow the link How to register for students. to register this course, and note our course id is lu28279.
2. How Do I Login To My Account? Go to http://pearsonmylabandmastering.com/ Click on Sign In After you are done, click on the course MAT182 located on the upper left corner of your browser.
3. How Do I Make My Computer Ready to For CourseCompass? First you login to your course on http://pearsonmylabandmastering.com/ Click onMAT182 Click the Installation Wizard button on the left column, and follow the link MyMathLab Installation Wizardto install the plug-ins and players you need to view questions and multimedia content in your course. Then view How to Enter Answers tours and tip sheets for information about entering math notation.
4. How Do I Study For This Class? Click on Chapter Contentson the upper left corner of your window; Scroll down to the chapter you are planning to study, then click on it. Then scroll down the page to the section you are interested to, and click on it. You will see resources for you to study this section. You may start with Video Lecture, then Multimedia Textbook, Multimedia Exercise etc. Have your notebook ready to take notes.
5. How Do I Access My Grade Book? Click on the “GRADEBOOK” linklocated on the left column. It should be self explanatory from here on.
6. How Do I Access The Course Calendar? Click on “MML Calendar”on the upper left corner of your window. All the homework and tests deadlines should be posted there.
7. How Do I Do My Homework? Click on DO HOMEWORK. Select the homework assignment you would like to work on. A list of problems will pop up Select one of the problems Then proceed to answer the question using paper and pencil first (read carefully the question as well as the way they want you to provide the answer, then enter your answer(s) in the space provided). Click on “Check Answer” located on the lower left corner. Click on “Right Arrow”on top to do the next problem. You may want to view an example first, in this case Click on “View an Example” located on the right middle of the homework window. If you still need help, you may want to ask the system to guide you in the solution of your problem by giving you step by step help. To do this click on “Help Me Solve This”. In this case you do not get credit for the problem. But you still can redo a similar problem for credit. Just click on “Close” Located on the Lower right corner to back to your problem. Don’t forget to click on “Save” located on the lower right corner. You can redo the problems as many times as you wish, till you get a good grasp of each problem. The computer will only “remember” your best score.
8. How Do I Take The Quizzes? Click on TAKE A TEST (located to the upper left corner of your window). At this point you are going to see two sections: o Assigned tests: These are required tests. You receive grades for these tests. o Sample Tests: These are not required, and you are not graded on them. You can use them to practice. To take a test, during the test period, just click on the visible test, and start to take the test. The test will be timed. You will see the time left for completing the test on the lower left corner of your test window. After you are done taking the test, you can view your answer. Double check the answers that are marked wrong. I allow up to three attempts for each quiz, and 90 minutes for each quiz.