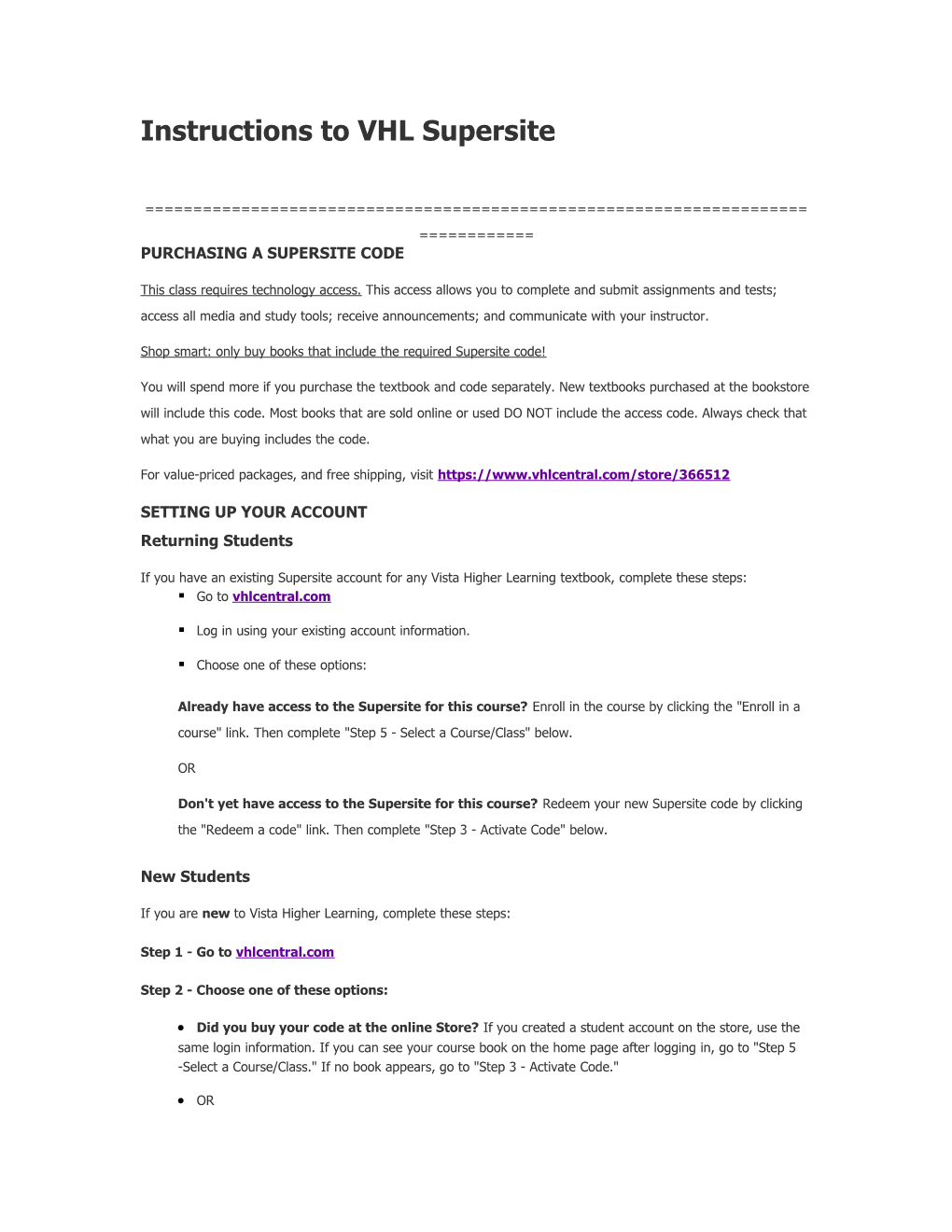Instructions to VHL Supersite
======PURCHASING A SUPERSITE CODE
This class requires technology access. This access allows you to complete and submit assignments and tests; access all media and study tools; receive announcements; and communicate with your instructor.
Shop smart: only buy books that include the required Supersite code!
You will spend more if you purchase the textbook and code separately. New textbooks purchased at the bookstore will include this code. Most books that are sold online or used DO NOT include the access code. Always check that what you are buying includes the code.
For value-priced packages, and free shipping, visit https://www.vhlcentral.com/store/366512
SETTING UP YOUR ACCOUNT Returning Students
If you have an existing Supersite account for any Vista Higher Learning textbook, complete these steps: . Go to vhlcentral.com
. Log in using your existing account information.
. Choose one of these options:
Already have access to the Supersite for this course? Enroll in the course by clicking the "Enroll in a course" link. Then complete "Step 5 - Select a Course/Class" below.
OR
Don't yet have access to the Supersite for this course? Redeem your new Supersite code by clicking the "Redeem a code" link. Then complete "Step 3 - Activate Code" below.
New Students
If you are new to Vista Higher Learning, complete these steps:
Step 1 - Go to vhlcentral.com
Step 2 - Choose one of these options:
Did you buy your code at the online Store? If you created a student account on the store, use the same login information. If you can see your course book on the home page after logging in, go to "Step 5 -Select a Course/Class." If no book appears, go to "Step 3 - Activate Code."
OR Create an Account
. In the "Login Information" section of the account creation page, enter a username of your choice.
. Enter the email address you would like to associate with your account.
. Enter and confirm a password of your choice.
. In the "Personal Profile" section, enter your first and last name as you wish them to appear in your Instructor's roster.
. Select the year of your birth from the drop down list.
. Enter a student ID (optional).
. In the "Security Information" section, provide the answer to a secret question, which may later be used to help you access your account if you forget your password.
. After you enter all of the information, click "create an account."
. Click "agree." (Before your account is created, you must agree to the terms and conditions of use policy.)
Step 3 - Activate Code
. On the code activation screen, enter your Supersite code.
. Click "activate code" to continue.
. Look for a message at the top of the screen confirming that the code was successfully redeemed.
Step 4 - Select a School
. Locate your school by typing your school’s name, Middlesex County Vocational-Woodbridge. To narrow the search results, add the city and state, Woodbridge, NJ , (include the country, if outside of the USA.) in which your school is located.
. Click "find." If the terms you entered did not result in a successful search, follow the on-screen tips to revise your search.
. Select your school from the list by clicking on its name.
. Click "select school" to add the school to your account.
. Look for a message at the top of the screen confirming you successfully added the school.
Step 5 - Select a Course/Class
. From the list of available classes at your school for your textbook's Supersite, look for Instructor "Nava" and the course "Español AP 15-16" taught between 09/17/2015 and 06/30/2016. It should look like this:
Nava Español AP 15-16 EspañolAP1… . Click the radio button for the course section "EspañolAP15-16." If more than one class is listed for your instructor, click the information icons in the class listings until you locate the section.
. Click Save. You should see a confirmation that you successfully enrolled in your instructor's course.